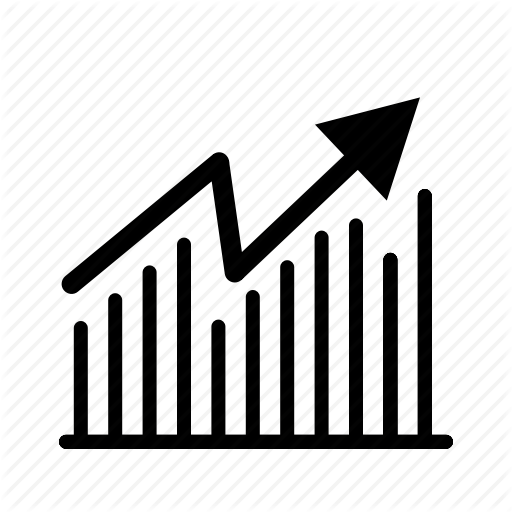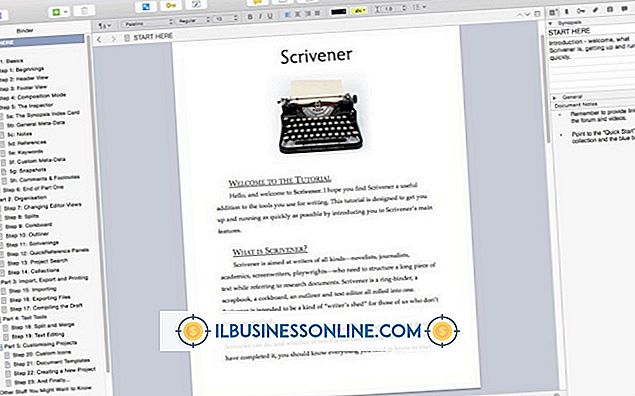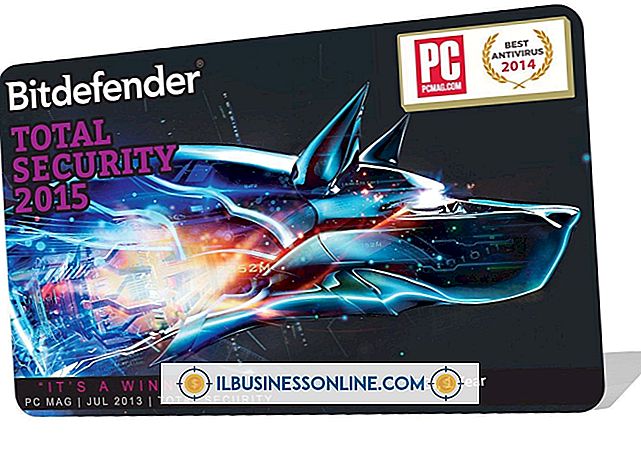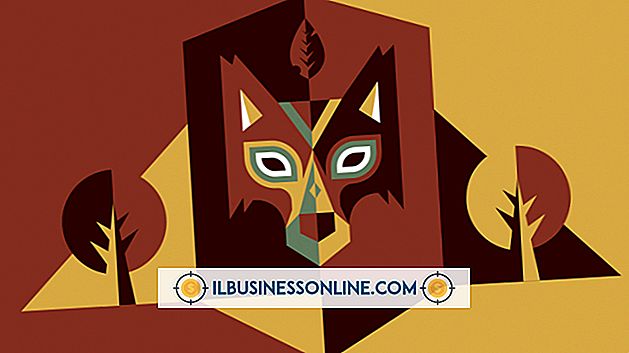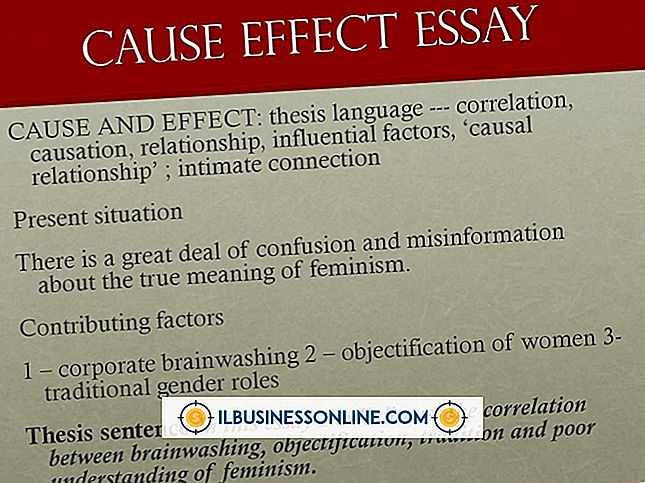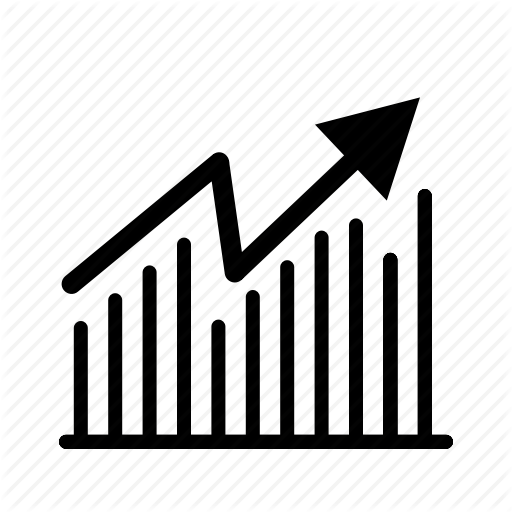Så här gör du en tvåsidig graf i Excel
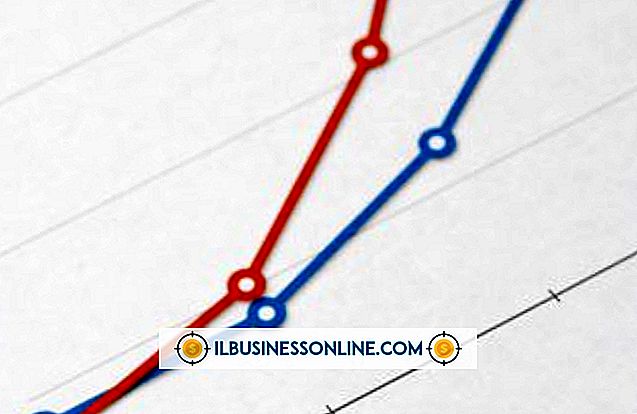
Microsoft Excel kan presentera två serier av datapunkter tillsammans på den horisontella axeln, men om talskalan för varje serie skiljer sig dramatiskt, kommer data inte att läsas. Genom att använda en tvåsidig graf löser detta dilemma genom att visa de två serierna i förhållande till två olika vertikala skalor, en på vardera sidan av grafen.
Inmatning av data
Dubbelsidiga grafer kräver tre uppsättningar data: en för den horisontella axeln och två för de vertikala axlarna. Som ett företagsexempel kanske du vill visa antalet sålda enheter och de totala försäljningsintäkterna i förhållande till en viss månad. Listning av månaden, antal enheter och intäkter i kolumnerna A, B och C anger scenen för att skapa en tvåsidig graf.
Skapa en ensidig graf
Dubbelsidiga grafer börjar med en normal, ensidig graf. Genom att välja alla tre kolumnerna data kan du välja typ av diagram från Excels flik Infoga. Det mest användbara valet är ett stapeldiagram, eftersom det låter dig formatera den andra serien som en rad. Överlappning av två typer av diagram gör att de två dataskalorna blir enklare att identifiera.
Skapa en sekundär axel
Manuell konfigurering av en sekundär axel kombinerar data i kolumnerna B och C till dubbla färgade staplar. Det här är inte vad du vill, men det är ett steg i rätt riktning. Klicka på någon av "Serie2" datapunkter på grafen. Klicka på fliken "Layout" och klicka på "Format Selection" i gruppen Current Current. Klicka på "Sekundär" -axel från fönstret Formateringspunktpunkt och klicka på "Stäng". Data från kolumn C läggs till i stapeldiagrammet.
Konfigurera andra sidan
Med Serie2-data som redan har valts kan du ändra dess kartortyp utan att ändra Serie1-diagrammets format. Klicka på fliken "Format" och klicka på "Ändra kartortyp" från Typgruppen. Klicka på det första alternativet under "Linje" och klicka på "OK". Den andra sidokalan läggs till och Serie2-data konverteras till ett linjediagram som läggs på den ursprungliga stapeldiagrammet.