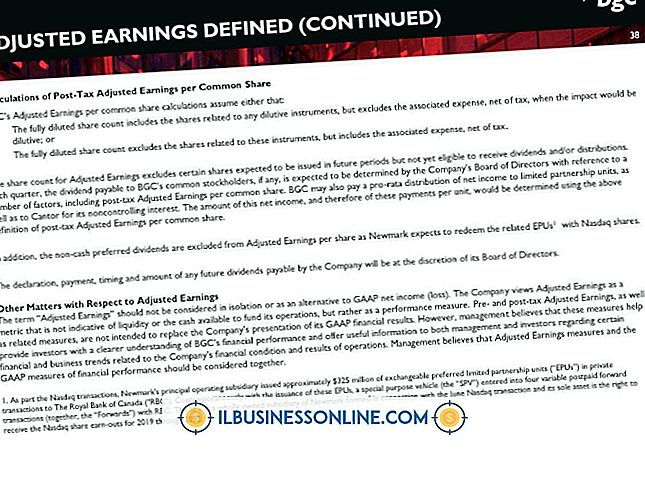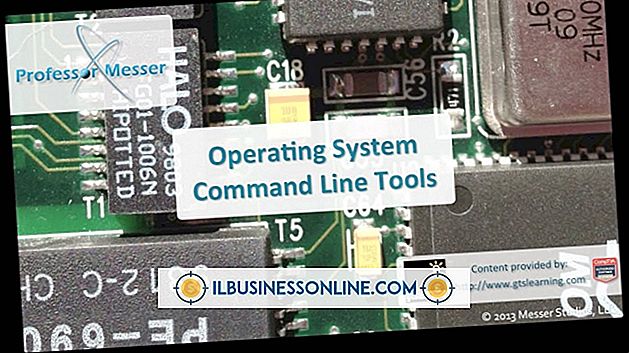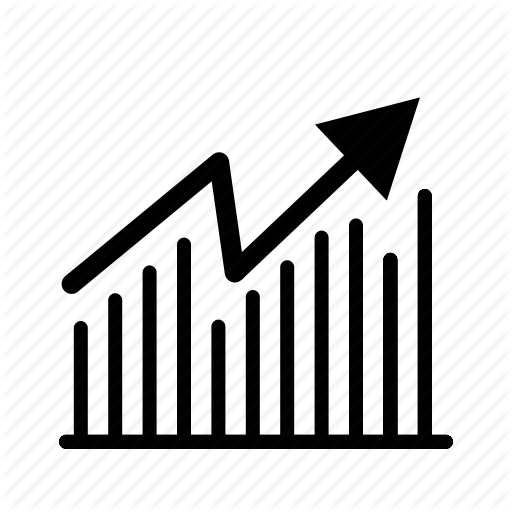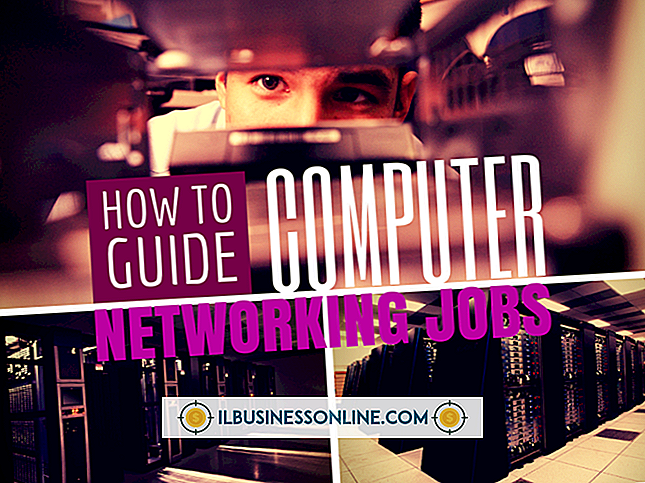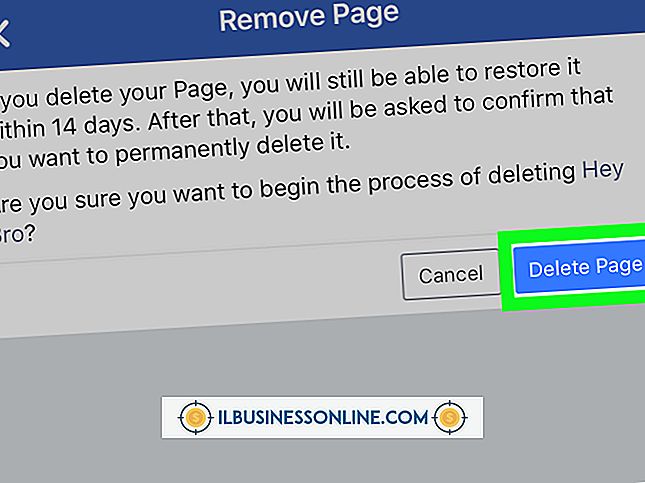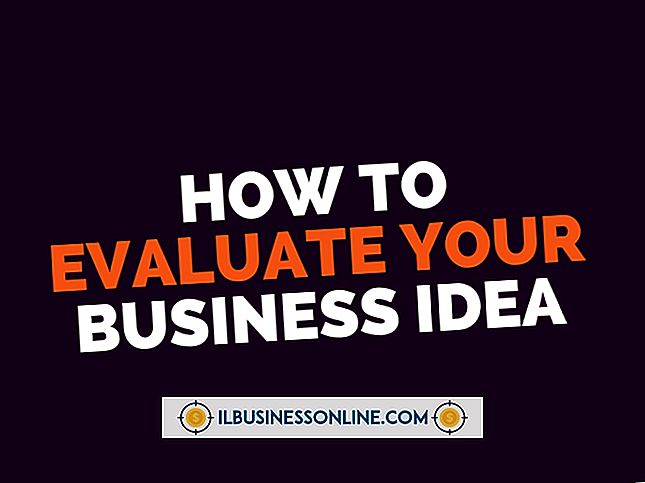Hur man ritar tabeller i Photoshop

Oavsett om du behöver rita informationstabeller för en klient eller för företagets reklammaterial, kan du använda Photoshops Formverktyg för att rita tabellens kolumner och rader. Textverktyget ger text till tabellen, och lagstilar gör att du kan lägga till färg och stil. Genom att använda grafiken i formverktyget istället för grafiken i det vanliga Brush-målarverktyget, kan du enkelt flytta och justera tabelllinjer efter att ha ritat dem. Formverktygets grafik ger också riktlinjer för att lägga till text, något som borstmålade tabeller inte ger.
1.
Skapa ett US Letter-dokument och klicka sedan på knappen "Tool Preset" längst till vänster om verktygsfältet Alternativ. Klicka på kommandot "Återställ allt" för att förhindra att en tidigare konfiguration av Photoshops Formverktyg hindrar din bordritning.
2.
Tryck på "D" för att göra svart förgrundsfärgen och vit bakgrundsfärgen och klicka sedan på den fasta linjens ellips från paletten Verktyg för att köra kommandot Shape. Klicka på den rektangulära ikonen på verktygsfältet Alternativ, klicka sedan och dra på duken för att rita en rektangel till den storlek du vill ha i tabellen.
3.
Klicka på linjesegmentet på verktygsfältet Alternativ för att ladda verktyget för att dra strecksegment och tryck sedan på "-" - bindestrecknypen - för att ange subtraheringsläge. I det här läget kan kolumn- och radlinjer visas tydligt mot bordets bakgrund.
4.
Klicka på tabellen bakgrund där du vill att en kolumnrad ska börja. Flytta musen till var du vill att kolumnlinjen ska sluta, tryck sedan och håll ner "Shift" -knappen för att ange en strikt vertikal linje. Klicka på den punkt där du vill att raden ska sluta för att slutföra raden.
5.
Skapa de övriga kolumnerna och raderna som du vill ha i tabellen, klicka sedan på den svarta pilen på paletten Verktyg för att köra verktyget Path Selection. Tryck och håll "Skift" och klicka sedan på alla kolumnlinjer för att välja dem. Klicka på den andra höger knappen på verktygsfältet Alternativ för att köra Distribuera horisontella centra. Photoshop rymmer jämnt kolumnlinjerna du valde. Distribuera bordets horisontella linjer med Distribuera vertikala centra, den femte knappen från höger på verktygsfältet Alternativ. Tryck på "X" för att göra vit förgrundsfärgen.
6.
Klicka på "Shape" -alternativet i panelen Lager för att välja det laget, tryck på "T" för att köra textverktyget och skriv sedan "36 pt" i Font Size-kontrollen på verktygsfältet Alternativ. Klicka på en tabellcell för att välja cellen och skriv sedan in cellens text. Tryck på "Ctrl-Enter" när du är klar. Upprepa detta steg för att lägga till text i andra celler, var noga med att först klicka på "Form" i panelen Lager.
7.
Klicka på "Shape" -alternativet i panelen Lager och klicka sedan på "Fx" -knappen längst ner på panelen Lager för att visa en lista med lagerformat. Klicka på kommandot "Färgöverlagring" och klicka sedan på färgfönstret i dialogrutan Lagstilar för att visa en färgpalett. Klicka på den färg du vill ha på bordets bakgrund och stäng paletten.
8.
Klicka på objektet "Innerskugga" till vänster om dialogrutan och dra sedan "Choke" -reglaget längst till höger för att lägga till en skugga i tabellens rader. Stäng dialogrutan för att visa ditt färdiga bord.