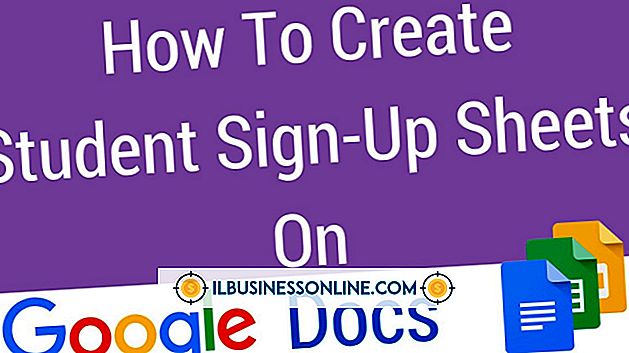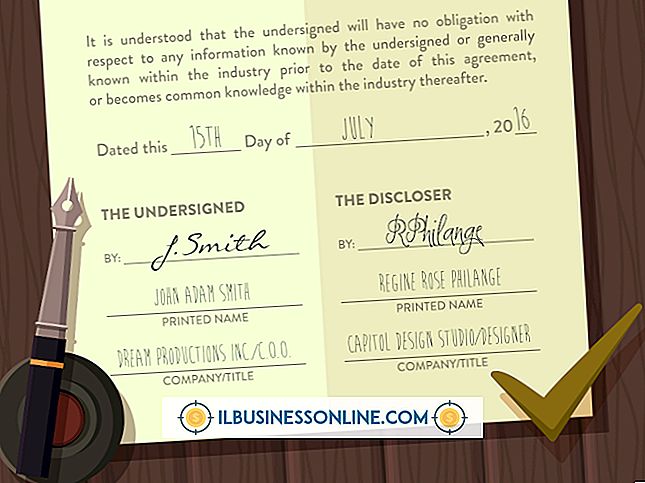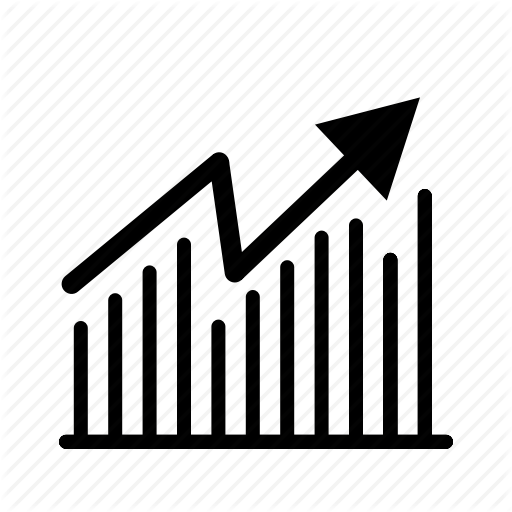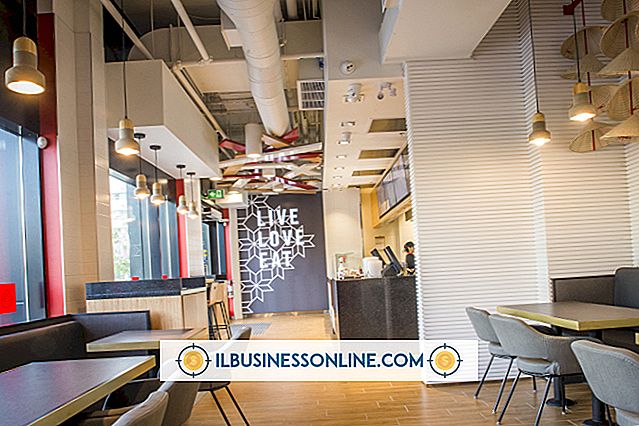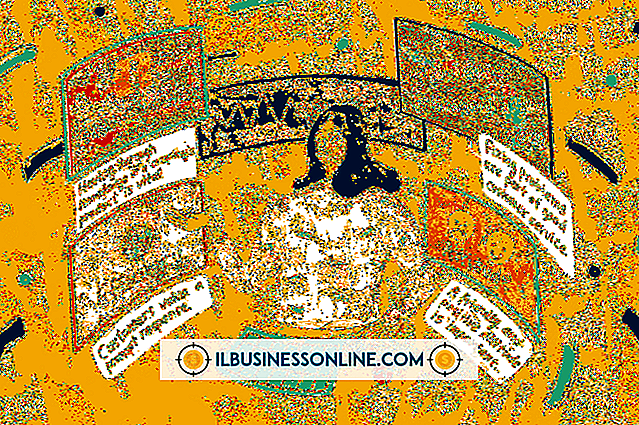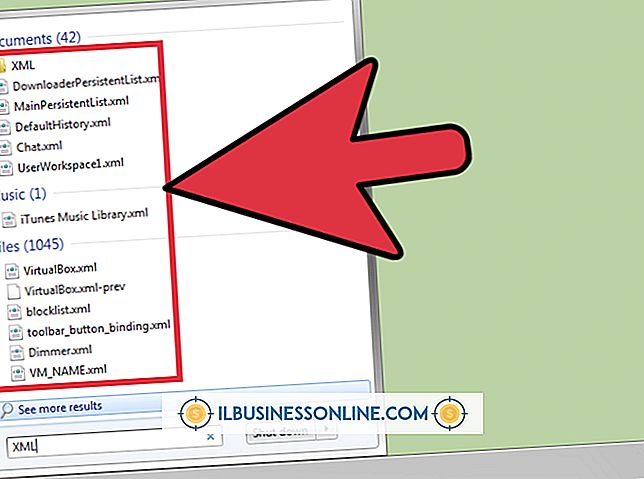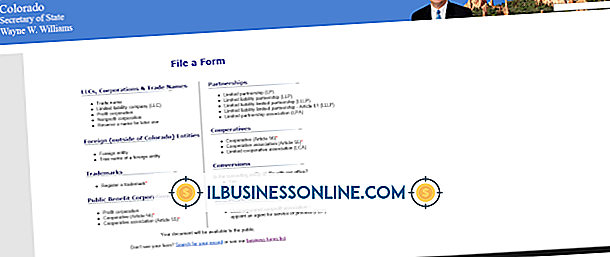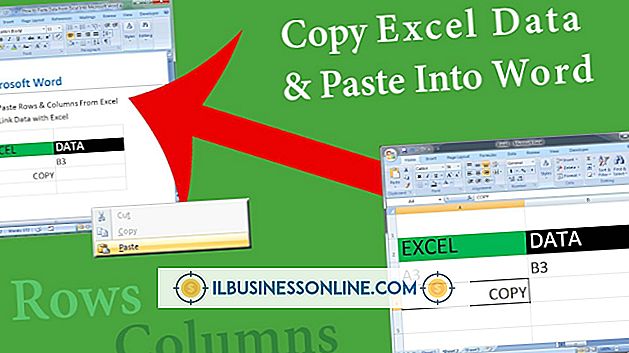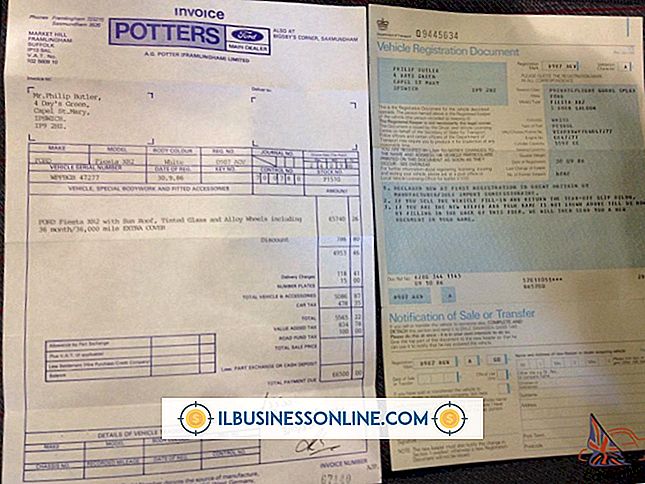Så här lägger du in en SWF i Excel 2007

En väl utformad kalkylarkmall kan vara ett viktigt verktyg för att hålla reda på bokföring eller lagerdata i nästan alla företag. Därför använder otaliga småföretag Microsoft Excel för att skapa mallar som gör det enklare att komma in och utvärdera viktiga företagsdata. Oavsett hur lätt en mall är att använda, är viss träning för nya användare alltid användbar. För att underlätta för anställda lättare skapar många företag Shockwave Flash-videor som instruerar användarna hur man använder egna Excel-kalkylarksprogram. Ett mycket effektivt sätt att hjälpa anställda att lära sig hur man använder en Excel-mall är att bädda in en tränings- eller instruktionsvideo i själva kalkylbladet.
1.
Starta Microsoft Excel och öppna arbetsboken där du vill bädda in en SWF-video. Klicka på "File" på bandet och sedan "Alternativ". När Excel-fönstret öppnas klickar du på "Anpassa band".
2.
Klicka och aktivera kryssrutan bredvid alternativet "Utvecklare" i huvudfliken. Klicka på "OK" -knappen. Excel returnerar dig till huvudfönstret och visar fliken Utvecklare på bandfältet.
3.
Klicka på fliken "Utvecklare", sedan "Infoga" -knappen i "Kontroller" -området. Klicka på knappen "Fler kontroller" under ActiveX Controls-rubriken för att öppna fönstret Fler kontroller.
4.
Bläddra ner till och markera "Shockwave Flash Object" -värdet och klicka sedan på "OK". Klicka på ett område i kalkylbladet där du vill visa SWF-videon. En stor tom videokontrollbox visas i det område du valt.
5.
Klicka på den tomma videokontrollrutan och håll musknappen. Dra kontrollrutan till den exakta positionen på kalkylbladet där du vill att den ska visas.
6.
Klicka på kontrollen och använd musen för att dra punkterna i hörnen och längs kanterna för att ändra storlek på skärmen efter eget tycke. Gör inte kontrollen för stor eftersom din användare kan utöka kontrollen medan du tittar på videon genom att klicka på "Full-Screen" -knappen på spelarstången.
7.
Högerklicka på videokontrollrutan och klicka sedan på "Egenskaper" på popuplistan. Ett nytt fönstret Egenskaper visas.
8.
Bläddra ner till "Film" -värdet och klicka inuti fältrutan till höger. Ange den fullständiga filvägen till SWF-filmfilen. Du kan visa ett filmklipp från den lokala datorn eller en som är ansluten till nätverket. Ange sökvägen i formatet "C: \ Documents \ Movies \ traning_video.swf". Dessutom kan du ange hela webbadressen för en video på webben för att visa videoklipp från Internet. Ange en webbadress i webbadressen "//www.mywebsite.com/video_name.swf".
9.
Klicka på "X" i det övre högra hörnet av fönstret Egenskaper för att stänga det. Spara Excel-arbetsboken. Stäng arbetsboken i Excel och öppna den igen. När du har öppnat Excel-arbetsboken visas styrningen av videospelaren på kalkylbladet. Klicka på "Spela" -knappen på spelarstången för att visa videon i Excel-kalkylbladet.
tips
- Om du vill bädda in en YouTube-video i ett Excel-kalkylblad lägger du till URL-adressen för videon med "? Fs = 1 & hl = en_US." Om YouTube-URL-adressen till videon var "//www.youtube.com/v / D8cV31nVh7J, "värdet att använda i fältet" Film "skulle vara" //www.youtube.com/v/D8cV31nVh7J?fs=1&hl=sv. "
- Förutom SWF-filmer kan du också bädda in andra videotyper så länge datorn har en stödd videokodc installerad. På många datorer kan du bädda in och visa QuickTime-filmer, FLV Flash-videor, AVI-klipp och Windows Media Player-videofiler i Excel utan att installera ytterligare video codecs.
Varning
- När du sparar din Excel-arbetsbok efter att du har bäddat in SWF-videon, se till att du väljer "XLSX" -filformat och inte "Kompatibilitetsläge". Om du sparar kalkylbladet i äldre filformat visas inte videon efter att du har öppnat arbetsboken igen.