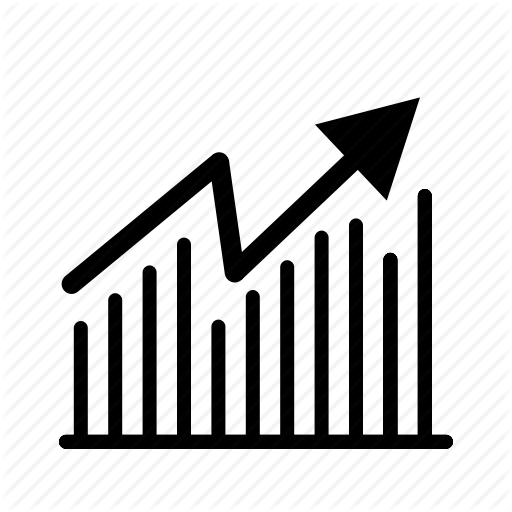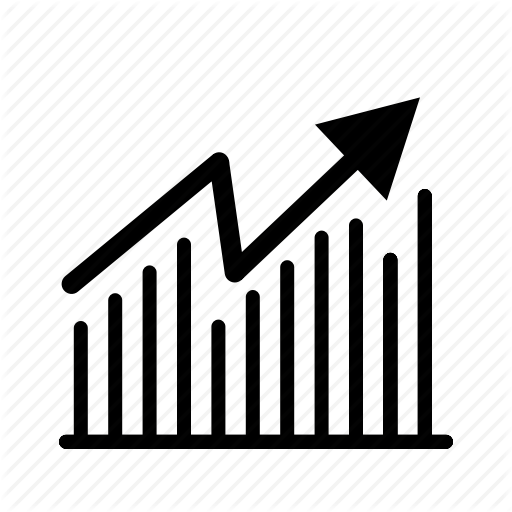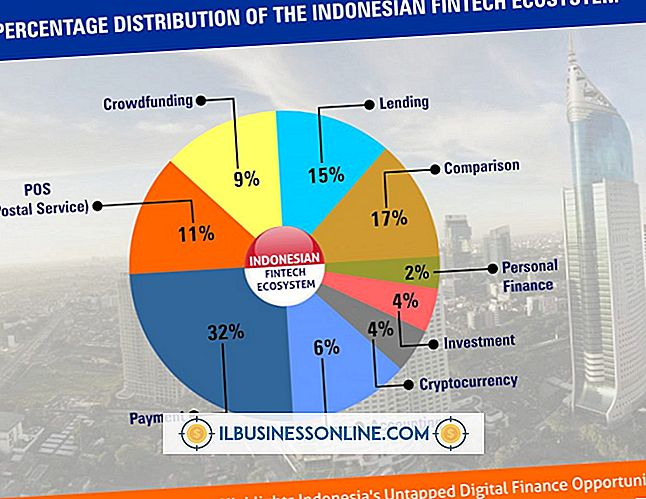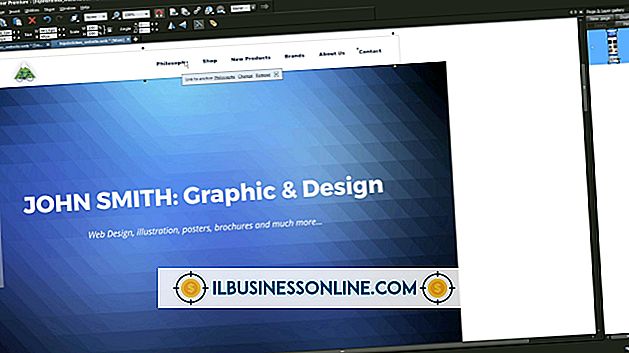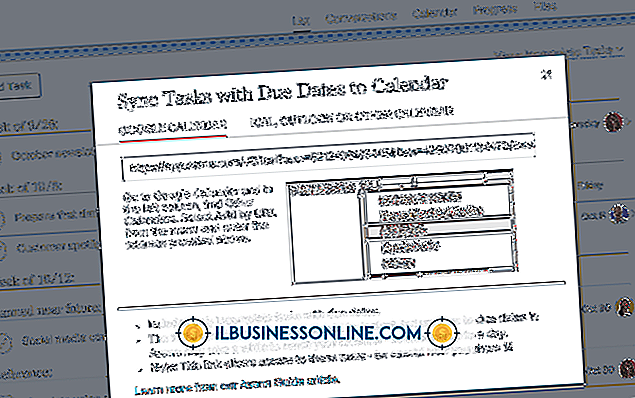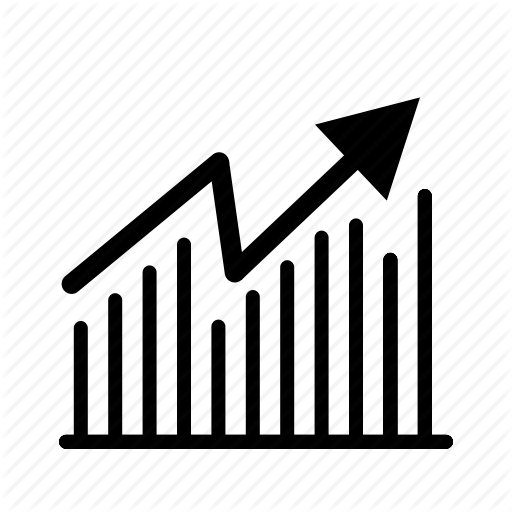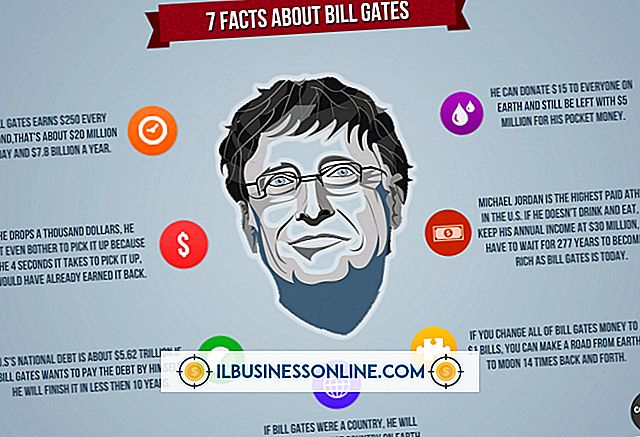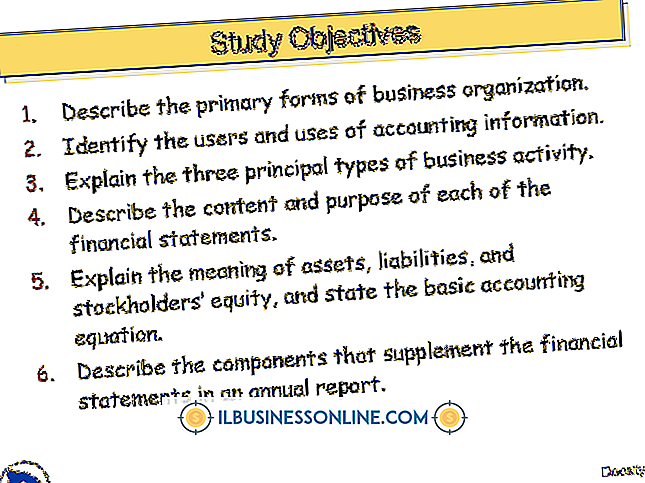Hur man raderar VCards på HTC EVO

Eftersom man manuellt lägger till kontakter i telefonen kan det snabbt bli tråkigt och tidskrävande. De flesta telefoner som HTC EVO 3D låter dig enkelt lägga till kontakter från vCards eller andra typer av filer. När du har lagt till dessa kontakter i din EVOs "People" -app, finns vCards kvar på din telefon och du har några alternativ för att radera dem. Om någon skickade dig vCards via MMS, måste du radera den i appen "Meddelanden". Om du överförde den manuellt från din dator måste du ta bort den med din dator eller använda en filhanteringsapp som ASTRO.
Meddelanden App
1.
Öppna appen "Meddelanden" på din telefon genom att trycka på alternativet "Alla appar" på startskärmen i det nedre vänstra hörnet och tryck sedan på "Meddelanden".
2.
Tryck på meddelandet som innehåller vCard-filen du vill radera. Om du har låst meddelandet måste du trycka på alternativet "Lås upp meddelande" på skärmen för att kunna radera det.
3.
Tryck på "Ta bort meddelande" och sedan "OK". Meddelandet och dess vCard-fil raderas. Om du redan har lagt till kontakten i den filen till telefonens kontakter, kommer den kontakten fortfarande att finnas i din "People" -app, även med vCard-filen raderad.
PC-metod
1.
Anslut din dator till din EVO 3D med den medföljande USB-kabeln. USB-kontakten på din telefon ligger på vänstra sidan.
2.
Tryck på "Disk Drive, sedan" Done "på din EVO-skärm när du ser meddelandet" Välj en anslutningstyp "visas.
3.
Klicka på "Start" -knappen på din dator och klicka sedan på "Computer". I fönstret "Dator" ser du din EVO-telefon som en enhet som är ansluten till datorn.
4.
Dubbelklicka på EVO-enheten och navigera till platsen för vCard-filerna. Om du manuellt placerar filerna på SD-kortet med din dator, navigerar du till var du än tar dem. Om du använde "HTC Sync" -programmet för att automatiskt överföra vCards från datorn till din telefon, kommer filerna att finnas i "Mina dokument / Enhetsdokument" på telefonen.
5.
Klicka på vCard-filen eller -filerna och tryck på "Radera" -tangenten på tangentbordet. Din dator bekräftar den här åtgärden och när du klickar på "Ja" raderas filerna från telefonen.
6.
Högerklicka på EVO-enheten i fönstret "Dator" och välj "Eject." Du kan nu ta bort telefonen från din dator.
ASTRO Metod
1.
Öppna appen "ASTRO File Manager". Du kan göra detta genom att trycka på alternativet "Alla appar" i nedre vänstra hörnet på startskärmen och knacka på "ASTRO".
2.
Tryck på "Filhanteraren".
3.
Navigera till vCard-filen eller filernas plats. Om du lägger filerna på telefonen manuellt med en dator eller ASTRO File Manager själv, navigerar du till var du än väljer dem genom att knacka på mapparna du vill öppna och knacka på alternativet "Upp" för att flytta upp en nivå i mapphierarkin . Om du använde HTC Sync för att överföra vCard-filer till din telefon från datorn, hittar du filerna i "Mina dokument \ Enhetsdokument."
4.
Välj flera vCard-filer om du vill radera flera samtidigt. Detta är onödigt om du bara tar bort en enda fil. Du kan välja flera på en gång genom att trycka på "Multi" knappen längst upp på skärmen och sedan knacka på de filer du vill ha.
5.
Tryck på alternativet "Radera". Om du tar bort flera filer är det här alternativet högst upp på skärmen. Om du tar bort en enda fil trycker du och håller fingret på filen tills en lista med alternativ visas på skärmen. där kan du trycka på "Ta bort".
Saker som behövs
- EVO USB-kabel (tillval)
- ASTRO filhanterare (tillval)
Varning
- Även om filhanterare som ASTRO är kraftfulla och användbara appar, var försiktig när du tar bort eller flyttar filer. Det är osannolikt att du får några problem genom att ändra dina egna filer på SD-kortet, som vCards och fotografier, men om du flyttar eller tar bort andra filer kan du orsaka allvarliga fel på din enhet.