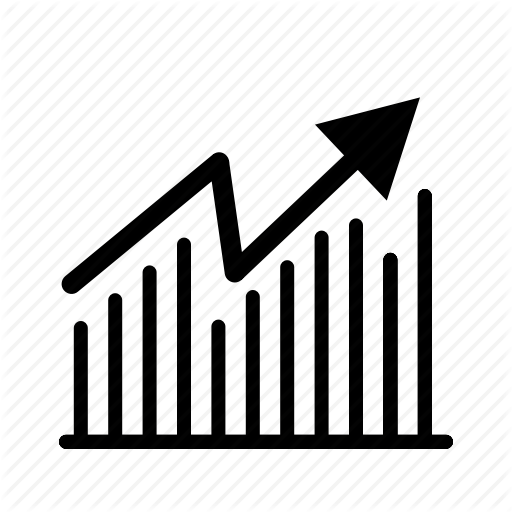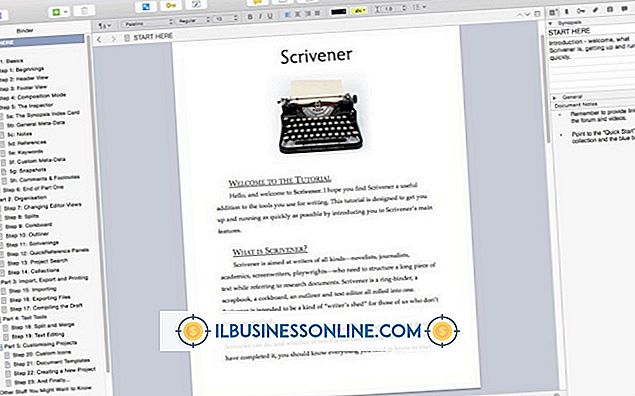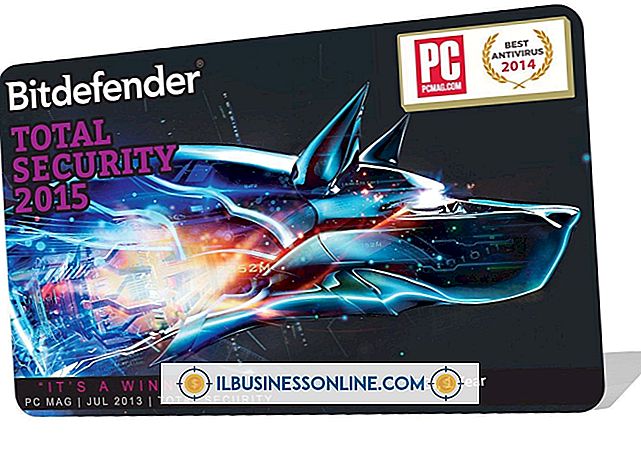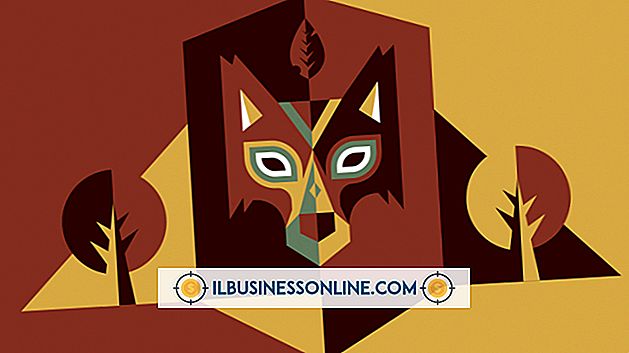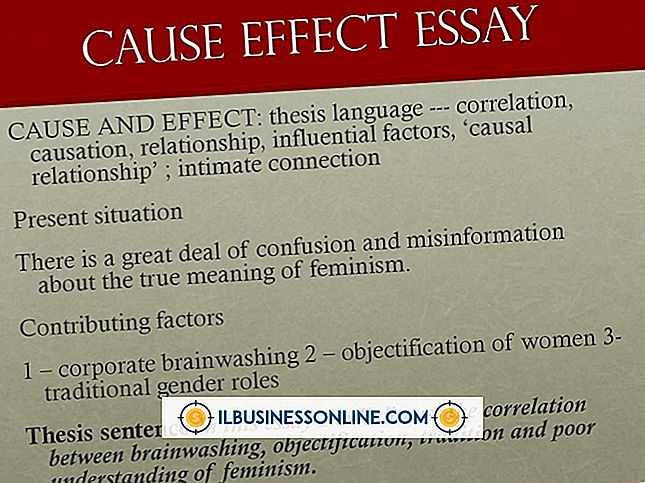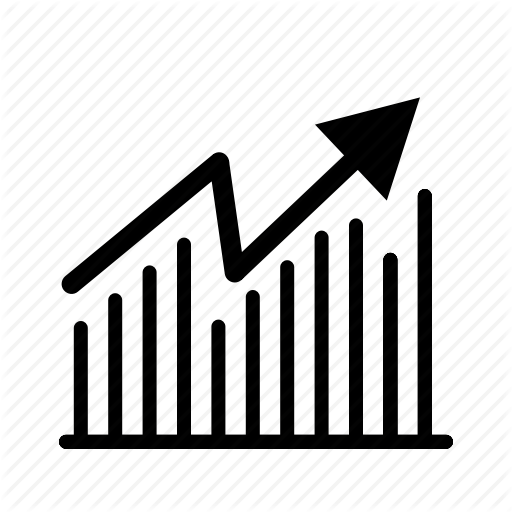Så här skapar du en standardfontsnitt i Outlook för utgående meddelanden

Outlook gör att du kan skapa standardtexter för nya meddelanden du skriver samt dina svar och kommentarer i vidarebefordrade meddelanden. Förutom att välja en typsnitt kan du välja en stil, storlek och färg. Alternativ finns också för att understryka text och tillämpa effekter, t.ex. en genomskärning, skugga, superskript eller prenumeration. När du väljer dina typsnitt väljer Outlook en live förhandsgranskning av exempeltext. När du skriver meddelanden kan du fortfarande använda Outlooks textformateringsfunktioner för att åsidosätta standard font när det behövs.
1.
Klicka på Outlook-fliken "Arkiv" och välj "Alternativ".
2.
Klicka på fliken "Mail" och klicka sedan på knappen "Stationära och teckensnitt" i avsnittet Komponera meddelanden.
3.
Klicka på knappen "Font" i avsnittet Ny postmeddelanden för att konfigurera teckensnittet för att använda för meddelanden du skriver. Välj ett typsnitt, typsnitt, storlek och färg. Klicka på rutorna bredvid de effekter du vill använda och klicka sedan på "OK" för att spara teckensnittet.
4.
Klicka på knappen "Font" under "Svara eller vidarebefordra meddelanden" för att ställa in teckensnittet för svar och vidarebefordrad e-post. Välj önskad typsnitt, storlek, stil, färg och eventuella ytterligare effekter. Klicka på "OK" för att spara teckensnittet.
5.
Klicka på "OK" två gånger för att avsluta teckensnittsinställningarna.
tips
- När du väljer din typsnitt kan du använda fliken Avancerat för att ställa in teckenavståndet och använda OpenType-funktionerna.
- Om du behöver återställa ett teckensnitt till Outlook, väljer du "+ Body" för typsnittet "Regular" för stilen och "11" för storleken.
Varning
- Om meddelandets mottagare inte har standardfonten installerad, kommer han att se ett alternativt teckensnitt som beror på e-postprogrammet.