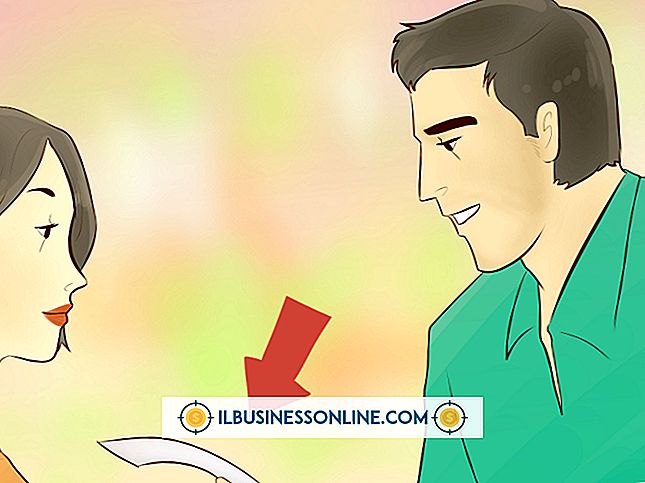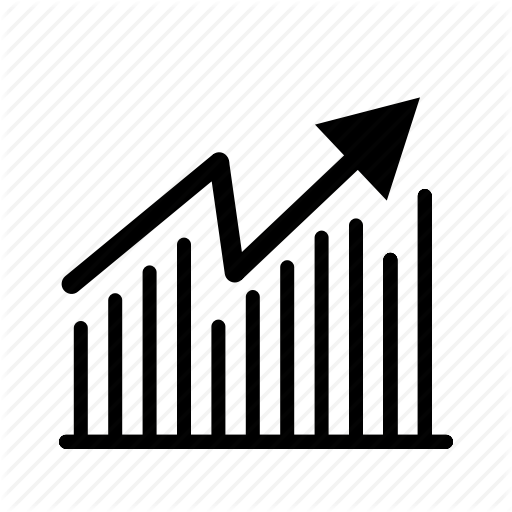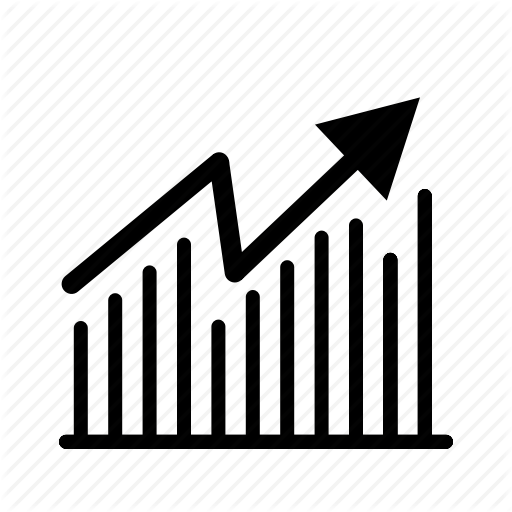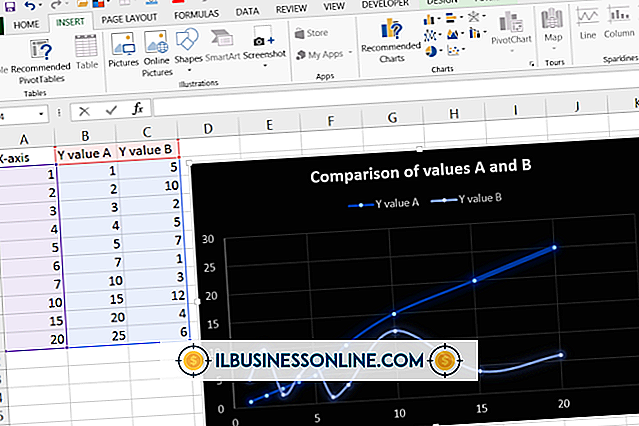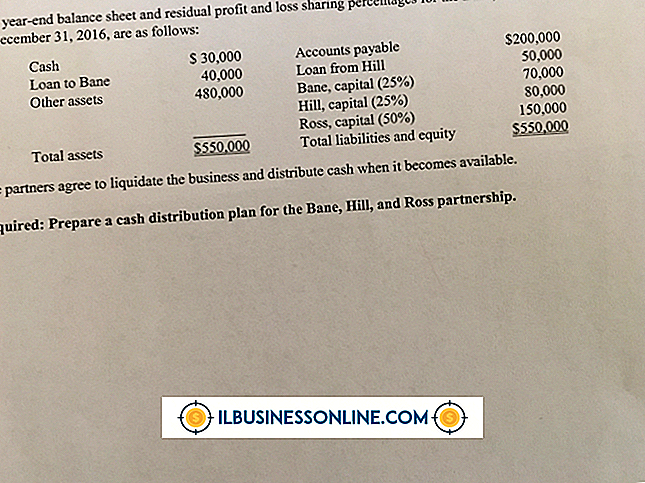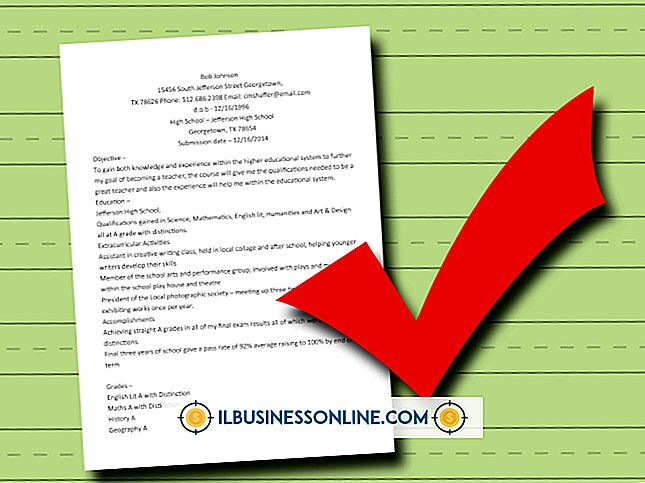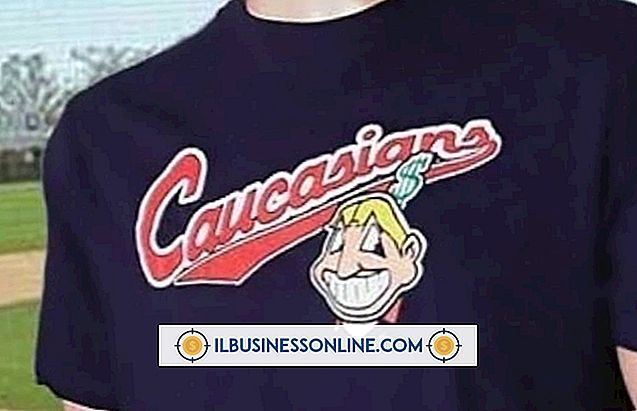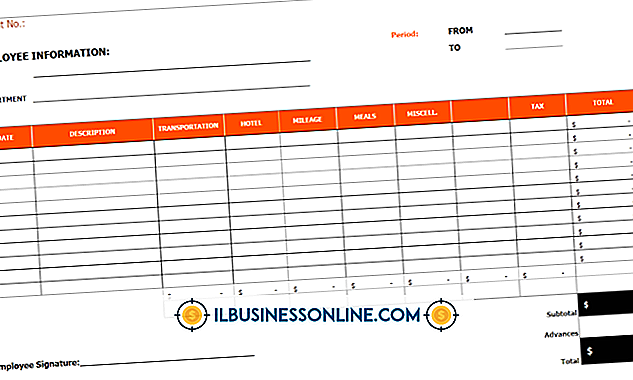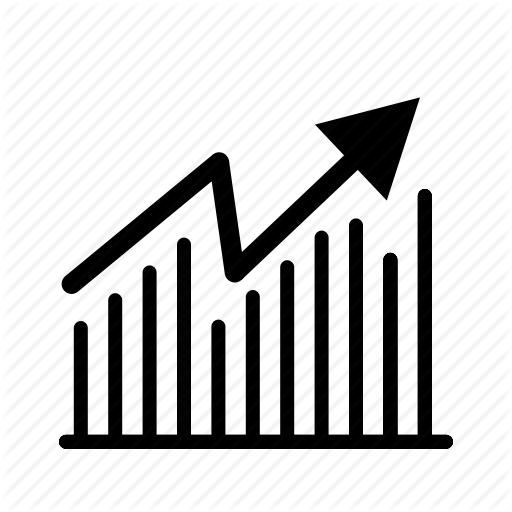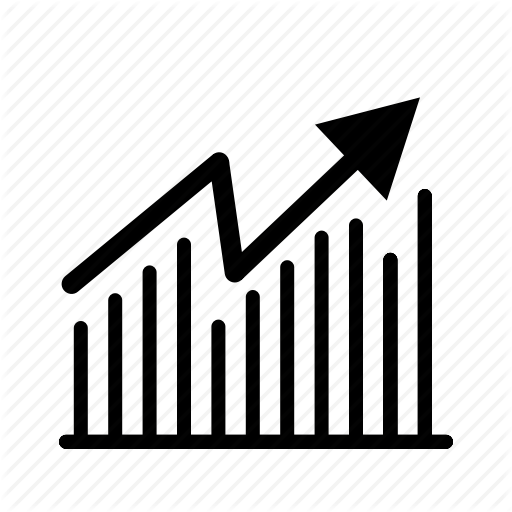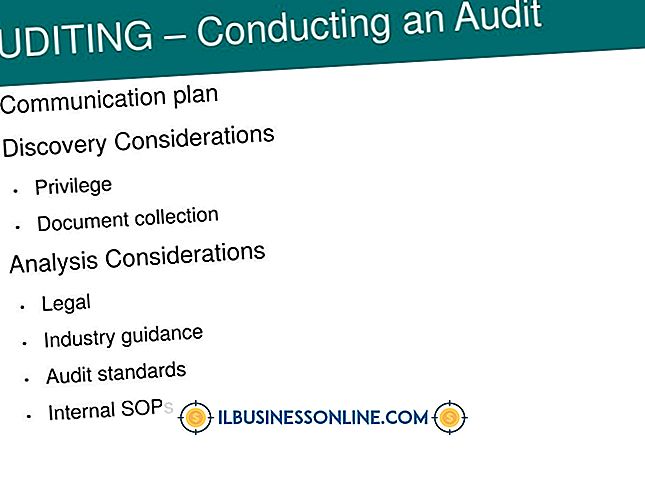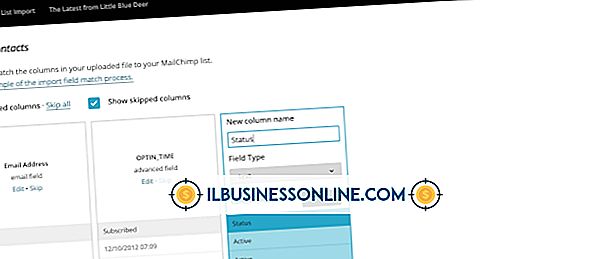Så här formaterar du kulor i InDesign CS5
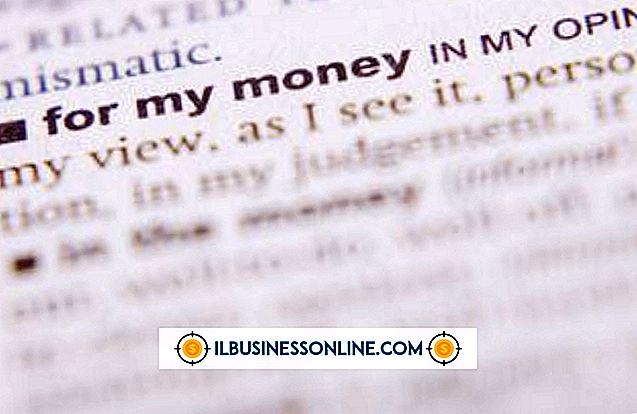
Bulleted-listor markerar vikten av en fokusering av kopipunkter; varje punkt föregås av en förstorad punkt eller ett annat accenttecken. Om du känner till processen med att använda automatiska kulaformat i ordbehandlingsprogramvaran, hittar du jämförbar funktionalitet i Adobe InDesign CS5 - med ytterligare alternativ för att tillgodose kraven för uppsättning av professionella. Kombinera InDesigns teckensnitt och styckeformatark med stöd för punktlistor för att skapa sidformar som är lätta att formatera och anpassa.
1.
Öppna menyn "Window". Navigera till undermenyn "Typ och tabeller" och välj "Paragraph" för att öppna Paragraph-panelen.
2.
Byt till verktyget Adobe InDesign Type. Klicka och dra genom innehållet i en typram för att välja texten du vill ändra till en punktlista.
3.
Öppna utflyttningsmenyn längst upp till höger på avsnittspanelen. Välj "Bullets & Numbering" alternativet. När dialogrutan med samma namn kommer upp på skärmen aktiverar du kryssrutan "Förhandsgranskning" längst ned till vänster innan du börjar ställa in kulaalternativ. Detta låter dig se effekterna av dina val när du jobbar.
4.
Ange rullgardinsmenyn "List Type" i dialogrutan Bullets & Numbering till "Bullets." Välj ett kultecken från den uppsättning glyfer som visas från den typsnitt du använde för din text. Om du inte ser tecknet du vill använda, klicka på "Lägg till" -knappen för att välja ett annat tecken från samma eller en annan typsnitt. Gå tillbaka till dialogrutan "Bullets & Numbering" från skärmen "Add Bullets" när du är klar med att välja ett alternativt kultecken. Du kan klicka på "OK" knappen för att lägga till ett val eller "Avbryt" -knappen om du väljer att inte göra det.
5.
Ställ in alternativet "Text efter" från menyn för utflyttning till höger om det textfält som innehåller ditt val. Detta textfält visar samma form av kodad sekvens som du anger för att hitta och ersätta tecken som flikar, em-mellanslag eller ellipspunkter. Varje gång du väljer ett urval från menyn, lägger du till ett annat teckenalternativ i texten efter strängen istället för att ersätta dess standard. Om du vill ta bort dessa alternativ och starta om väljer du innehållet i fältet "Text efter" och trycker på "Backspace" eller "Delete."
6.
Välj en "Teckenstil" i rullgardinsmenyn om du har ställt in ditt dokument med teckenformat. Med det här alternativet kan du göra din kula en annan färg eller storlek än texten som följer den, eller använd den fulla kraften i karaktärsstilar för att ställa in alla typografiska parametrar för kula karaktären med ett alternativ.
7.
Ange ett vänster streck för att bestämma hur mycket utrymme som ska placeras mellan den vänstra kanten på din textram och början på din punkttext. Lägg till en första strecksats för att starta den första raden i varje punkt i ett annat horisontellt läge än några efterföljande rader med en enskild punktpunkt. För att skapa ett hängande inslag, sätt ett positivt vänster inslag och ett matchande negativt tal för din första radinställning. Ställ in en position för flikstoppet mellan kula och text, om du använder en fliktecken för att skilja de två. Ställ in justeringen för din kula till vänster, höger eller centrerad. Du kan se liten eller ingen skillnad bland de tre alternativen om ditt vänstra inslag är smalt eller inställt på noll.
tips
- Om du använder dialogrutan Lägg till kullar för att lägga till tecken i listan med alternativ för en rad text, markera kryssrutan "Kom ihåg teckensnitt med kula" om ditt val kommer från en annan typsnitt.
- Skapa kulformade stilar genom att nesta en karaktärsstil för kula-glyfen till en styckeformat som styr utseendet på följande text.
- Om du vill lägga till kulor på en punktlista som verkliga texttecken i stället för den automatiskt applicerade utmatningen av InDesigns kulfunktion, välj din punktpost med typverktyget, öppna menyn Flytt längst upp till höger på panelen "Paragraph" och välj "Konvertera kulor till text."
Varning
- Kulorna på en punktlista är inte en del av den faktiska texten eftersom de tillämpas av InDesign-kollisionsfunktionen, inte inskrivna i din textram. Om du inte konverterar dem till verkliga texttecken kan du inte välja dessa kulor med Typverktyget eller hitta dem i ditt dokument med InDesigns "Sök / Ändra" -funktion.