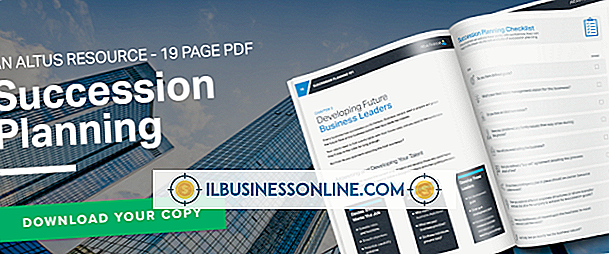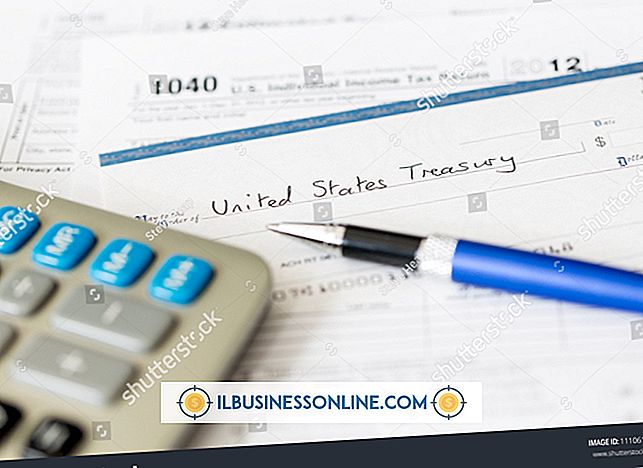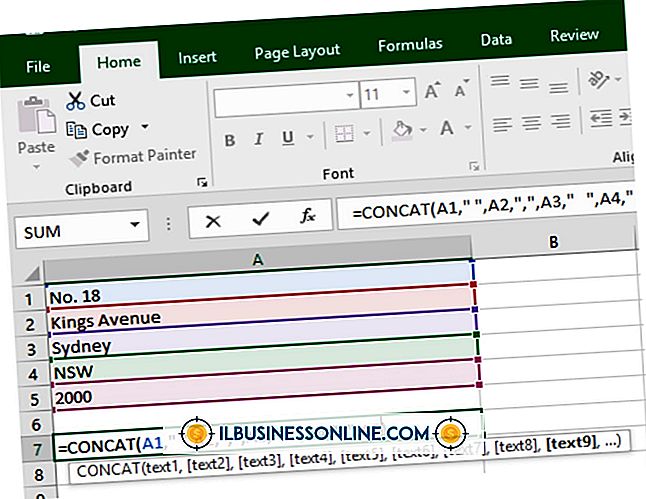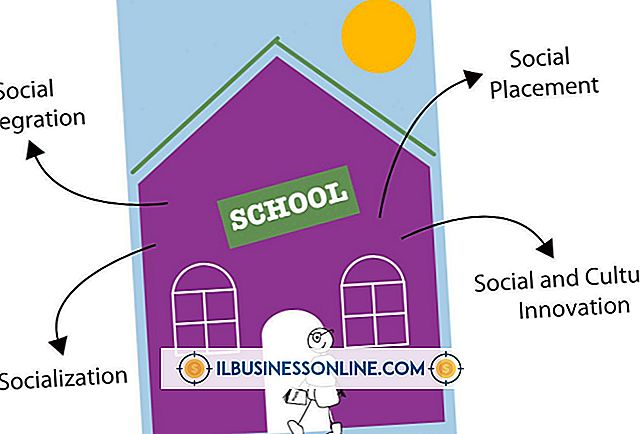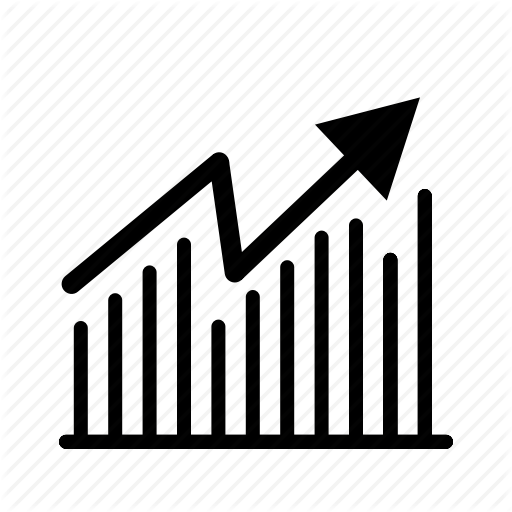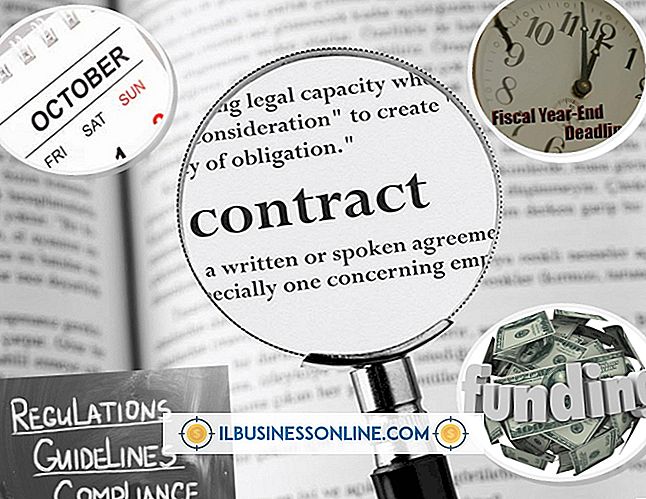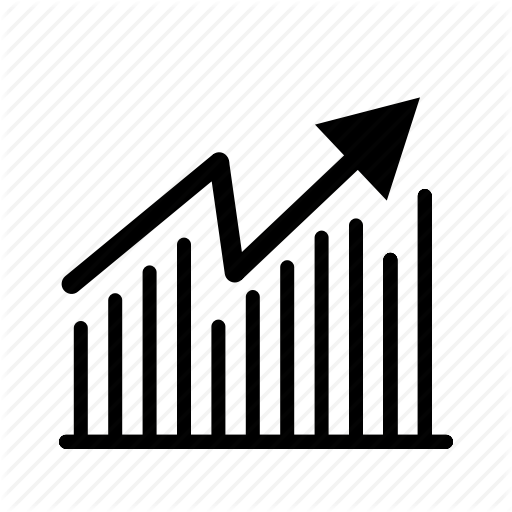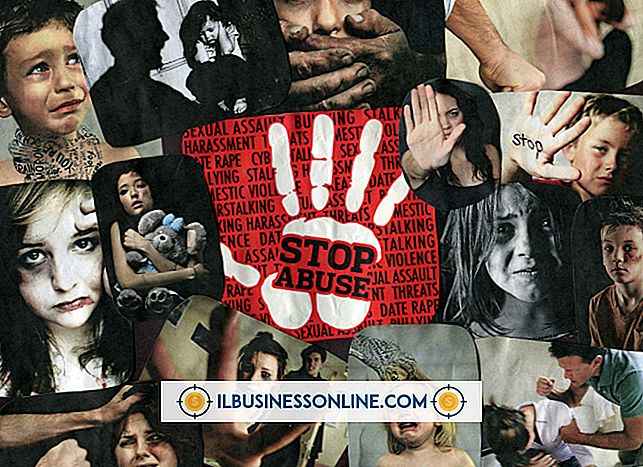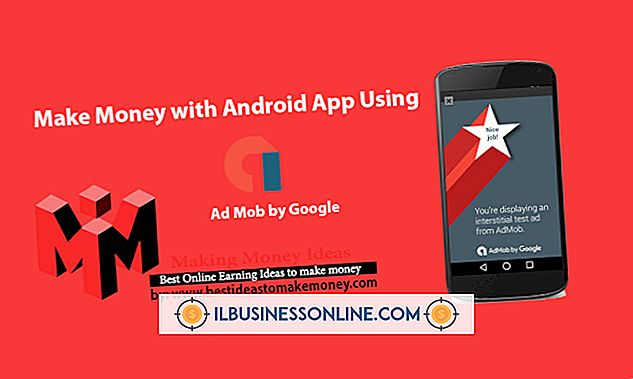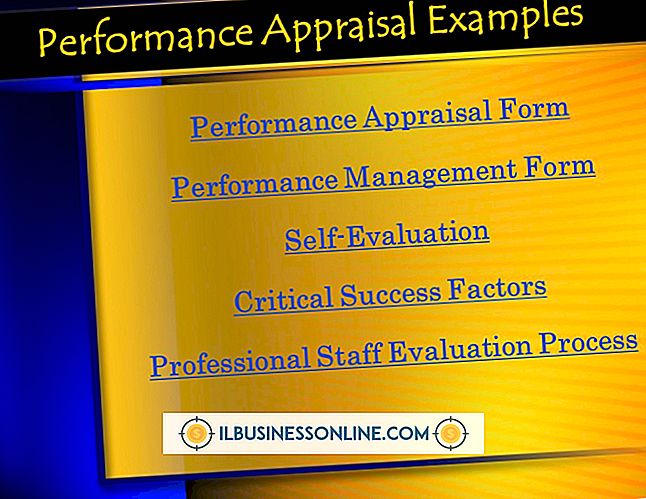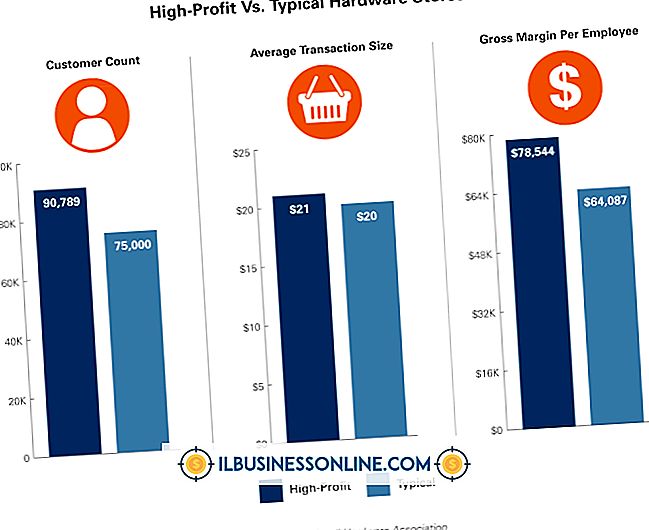Så här skriver du efter en kurva i Microsoft Word 2010

Textverktygen i Microsoft Word 2010 kan hjälpa till att lägga till lite känsla för dina dokument. Ett av textverktygen gör att du kan skriva längs en väg, inklusive en kurva. Du skapar böjd text i en textruta som innehåller olika verktyg som du kan använda för att omvandla kurvan. Du kan också göra alla standardändringar till texten på kurvan, inklusive typsnittstyp, teckensnittstorlek och texteffekter.
1.
Klicka på fliken "Infoga" för att visa textavsnittet i bandet.
2.
Klicka på rullgardinsmenyn "Text Box" och välj sedan "Simple Text Box". En ruta visas i dokumentet. Ta bort fyllnadstexten från textrutan.
3.
Klicka på "Ritverktyg", välj rullgardinsmenyn "Shape Outline" och välj sedan "No Outline" för att ta bort gränsen runt textrutan.
4.
Klicka på "Text Effects", välj "Transform, " och välj sedan en av de två böjda banorna som erbjuds i avsnittet Följ väg.
5.
Skriv texten som du vill skriva på en kurva i textrutan. Texten kommer inte att kurva när du skriver; klicka utanför rutan för att se din text på en kurva.
6.
Högerklicka på textrutan för att visa typsnittskontrollerna. Härifrån kan du göra alla standardändringar till din böjda text, till exempel ändra typsnittstyp och typsnittstyp.
7.
Klicka på textrutan för att visa textrutan och kurvredigeringsreglagen.
8.
Klicka och håll den rosa pricken på vänster sida av textrutan och flytta sedan musen för att expandera och kontrakta kurvan. Släpp musknappen när du är nöjd med kurvens utseende. Klicka och håll den gröna pricken längst upp i textrutan och flytta sedan musen för att rotera kurvan.
9.
Klicka och håll rutorna på kanterna på rutan och flytta sedan musen för att ändra kurvens form.