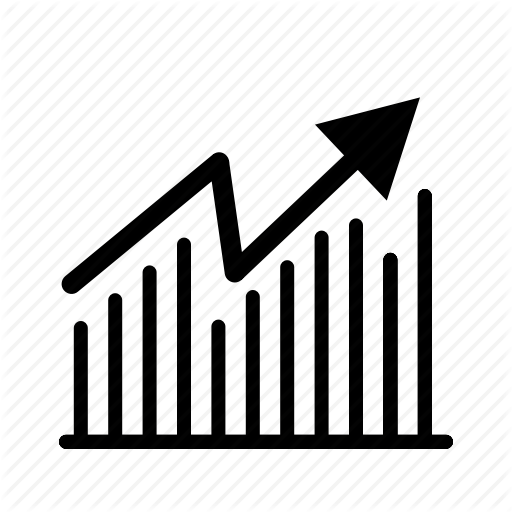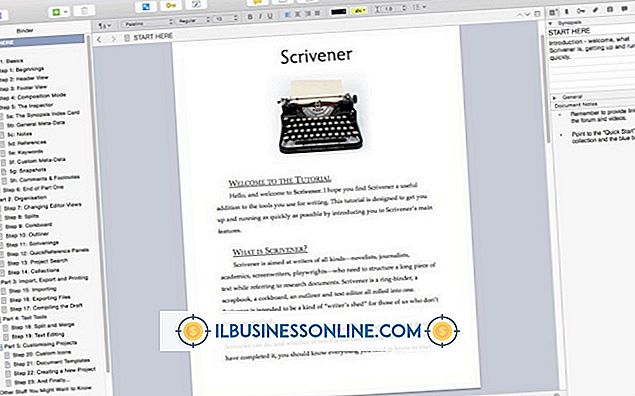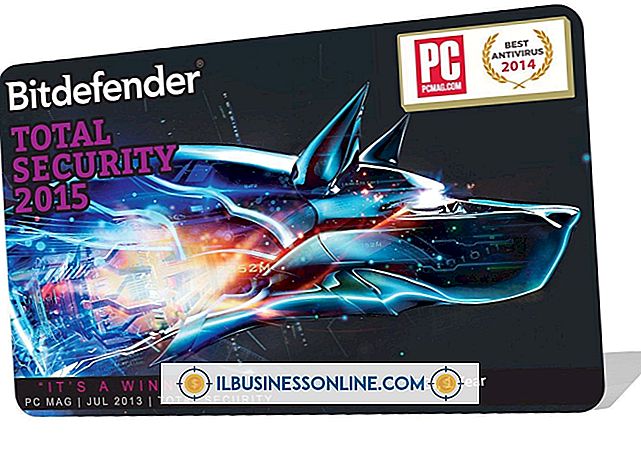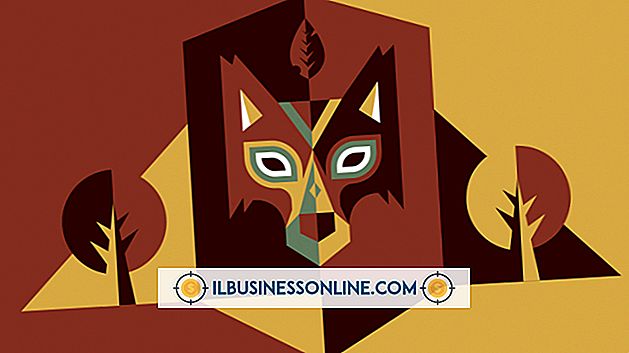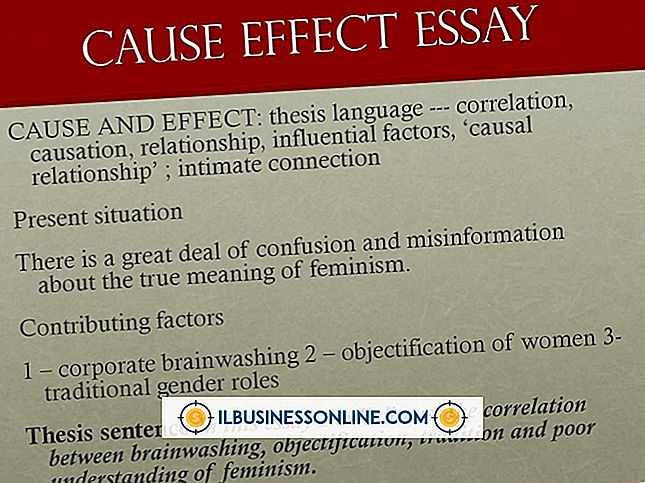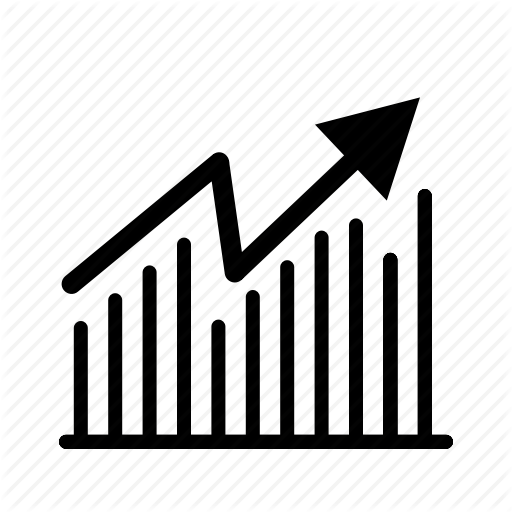Så här använder du Skype för podcaster

Skype är ett kraftfullt program, speciellt för podcasters. Du kan intervjua någon, var som helst och lägga till den intervjun i din podcast - det vill säga så länge du har ett program som registrerar samtal. Skype erbjuder inga standardinspelningsverktyg, men listar över ett dussin ljudinspelningsverktyg i Skype-appkatalogen. Vissa verktyg är gratis och andra erbjuder gratis prövningar eller begränsningar, men en stor majoritet är kommersiella applikationer. När du har spelat in samtalet kan du redigera och hantera ljudfilen på samma sätt som en annan ljudfil.
Callnote
1.
Hämta Callnote för din dator. Callnote finns gratis för Windows och Mac-datorer; det ringer dina samtal upp till Evernote och på din dator.
2.
Installera programmet på din dator. När det är installerat, starta Skype och sedan starta Callnote. Callnote kommer att be om att tillåta åtkomst till ansökan; klicka på "Tillåt".
3.
Klicka på fliken "Evernote" för att fylla i din inloggningsinformation. När du är inloggad kan du också hantera anteckningsinställningarna genom att bestämma vilken anteckningsbok du vill spara samtalet till, välja vad du ska ringa anteckningen och fylla i text för anropsanvisningarna. Klicka på "Alternativ" för att växla dina inspelningsinställningar, till exempel om du vill spela in automatiskt.
4.
Starta ett samtal i Skype. Om du har aktiverat automatisk inspelning börjar den. Om du inte har det, öppna Kallnot och tryck på "Record" -knappen.
G-Recorder Basic
1.
Ladda ner och installera G-Recorder. G-Recorder Basic är gratis tillgänglig i Skype App-katalogen, men det begränsar samtal till 15 minuter. G-Recorder Pro erbjuder fler verktyg för en engångsavgift. Det fungerar med både Windows och Mac operativsystem.
2.
Starta Skype, kör G-Recorder och hantera dina G-Recorder-inställningar. G-Recorder ger möjlighet att återställa filer upp till ditt e-postkonto; Detta inkluderar Gmail, AOL, Yahoo och anpassade mailadresser. Allt ljud sparas i MP3-format. Du kan ange var filerna sparas på din dator, om de är säkerhetskopierade till ditt e-postmeddelande och om samtal startar automatiskt.
3.
Låt G-Recorder komma åt Skype när du blir uppmanad genom att klicka på "Tillåt åtkomst". När din installation är klar kommer du att kunna styra dina samtal inspelningar från systemfältikonen.
Skype Call Recorder
1.
Ladda ner Skype Call Recorder-programmet för ditt operativsystem. Skype Call Recorder finns tillgänglig i beta för Windows, och i flera olika versioner för Linux-maskiner. Applikationen är gratis och begränsar inte längden på dina inspelningar. Det sparar filer i MP3-, WAV- eller OGG-format.
2.
Öppna Skype Call Recorder. Den visas i systemfältet. Om Skype inte är öppet kommer fackikonen att vara grå; Det blir färgat när du öppnar Skype. Högerklicka på ikonen för att ändra ljud och allmänna inställningar, inklusive om samtal börjar spela in automatiskt.
3.
Börja ditt samtal i Skype. Om Skype Call Recorder är inställd att starta automatiskt kommer det att dyka upp med ett juridiskt meddelande. Om du behöver starta manuellt, högerklicka på ikonen och starta ditt samtal.
Varning
- Fråga alltid dina uppringare om de är bekväma att spela in. Inspelning av någon utan tillstånd kan bryta mot deras lagliga rättigheter.