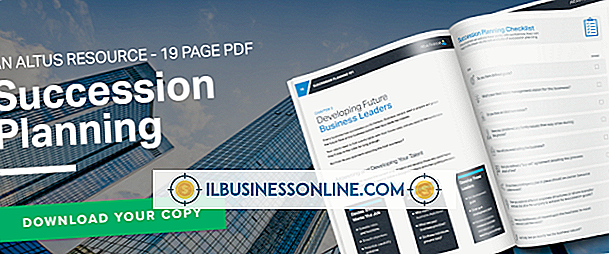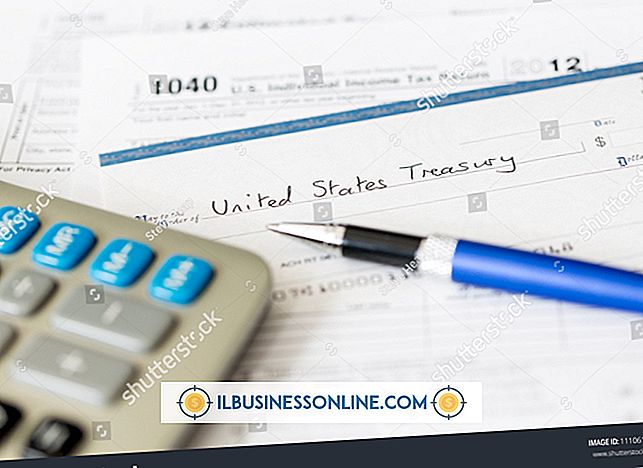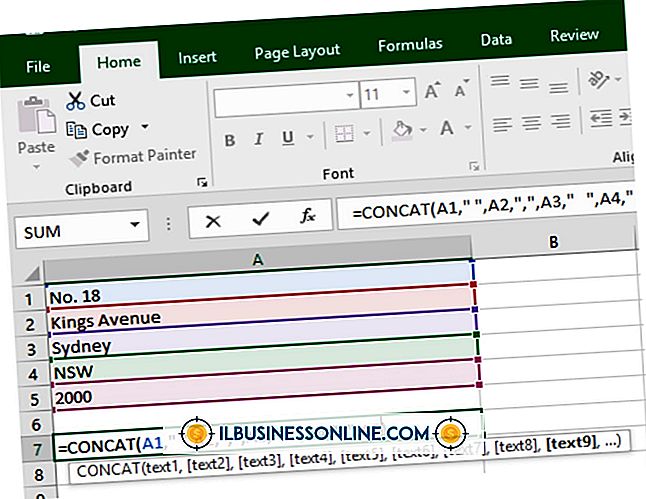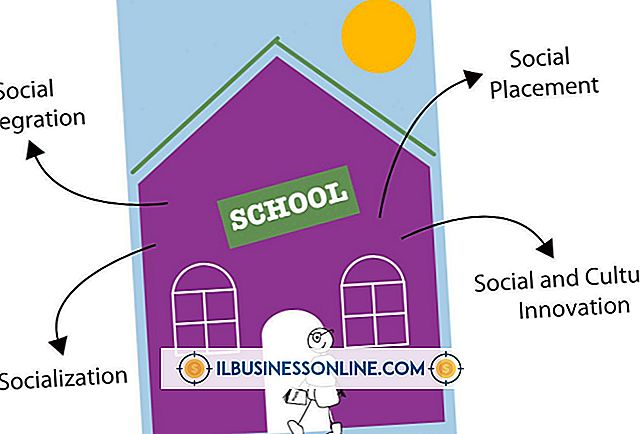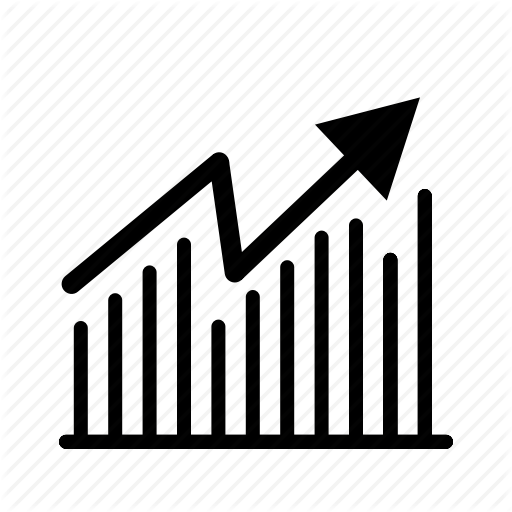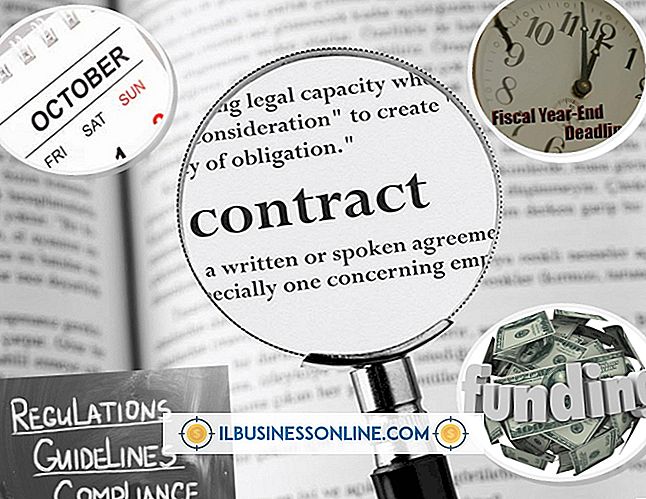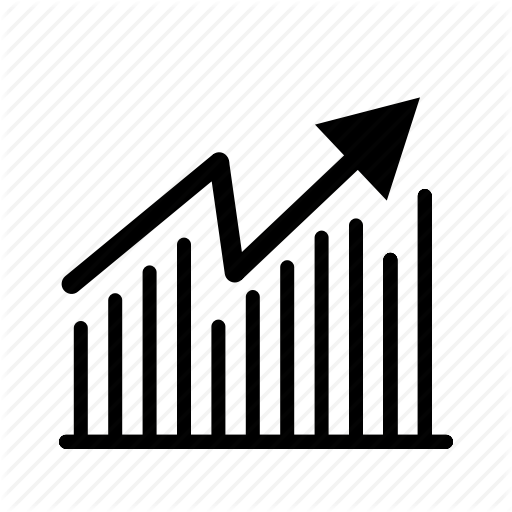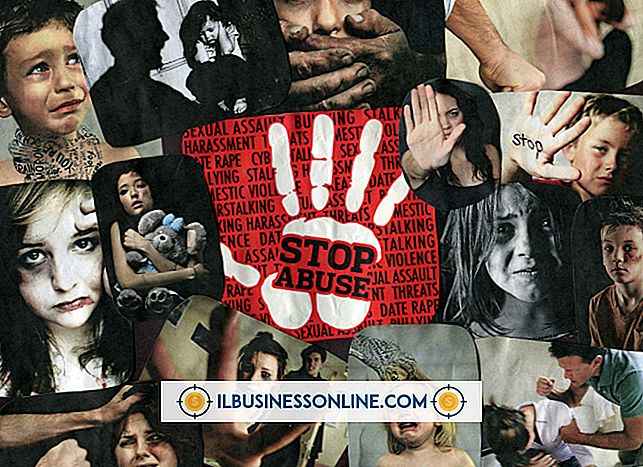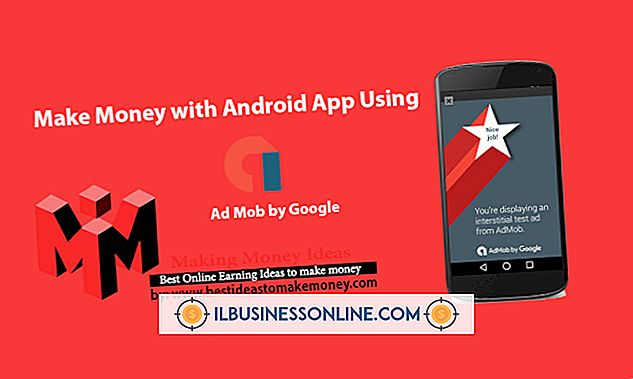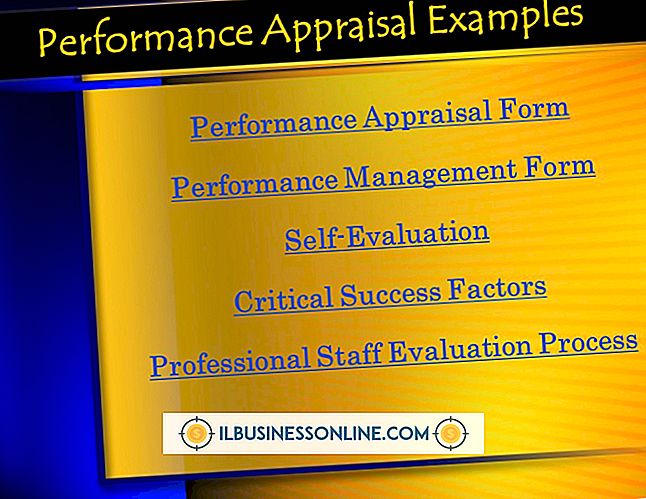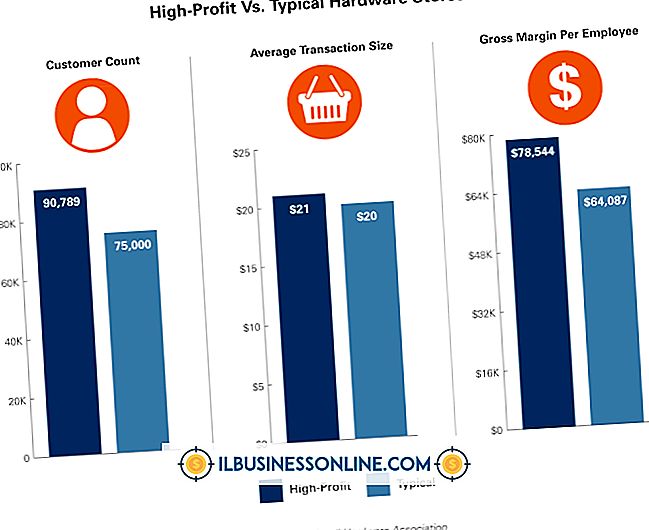Så här lägger du en bild runt ett objekt i Photoshop
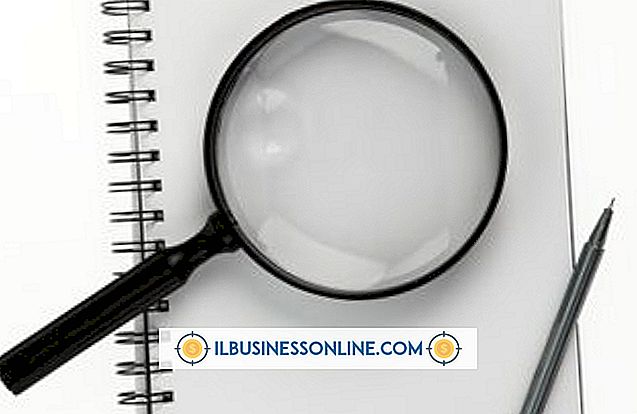
Inpakning av en bild runt ett objekt i Photoshop betonar den uppenbara tredimensionaliteten av det inslagna objektet, vilket kan göra dina kompositioner mer engagerande. Om du vill lägga in text runt en cirkel som är gjord med formverktyget och skuggat för att se sfäriskt, blir cirkeln ännu mer sfärisk. Ett enkelt sätt att omsluta bilder i Photoshop är att anpassa förinställningarna i Free Transform-verktygets Warp-alternativ.
1.
Starta Photoshop och ladda filen med det objekt du vill lägga i en bild runt. Ladda till exempel en PSD-fil i en sfär. Välj enkla objekt för dina första förpackningsförsök, eftersom de är enklare att arbeta med. Du kan hitta upphovsrättsfria bilder av objekt på webbplatser som Morgue File, Wikimedia Commons och Stockvault (länkar i Resources).
2.
Dra bilden som du vill slingra runt objektet från Utforskaren. Photoshop placerar bilden på sitt eget lager, vilket visas i panelen Lager. Klicka på "Edit | Transform | Warp" för att köra alternativet Free Transform Warp.
3.
Klicka på "Warp" -kontrollen på verktygsfältet Alternativ ovanför duken för att visa en lista med Warp-förinställningar för att forma din förpackade bild. Klicka på förinställningen som bäst matchar objektet du vill vikla runt. För att linda runt en sfär är alternativen "Bulge" och "Inflate" lämpliga val.
4.
Klicka på "Custom" -alternativet från Warp-kontrollen. Detta tillåter dig att anpassa formen på den förinställda du har valt. Klicka på en av punkterna i gallret som täcker bilden och dra sedan för att forma nätet så att bilden ser ut att passa det underliggande objektet snabbare. Om du till exempel lägger in en tegelbild i en sfär, drar du punkterna i Free Transform-nätet så att tegelkanterna i den övre halvan av sfären böjer sig uppåt, och tegelkanterna i den nedre halvan böjer sig nedåt. För att dra hela rutnätet för bättre positionering utan att flytta de enskilda rutpunkterna, tryck och håll "Ctrl" och dra överallt på rutnätet för att flytta det. Tryck på "Enter" när bilden passar tätt mot objektet.
5.
Klicka på "Blending" -läget längst upp på panelen Lager för att visa en lista över blandningslägen. Klicka på objektet "Överlagring" för att tillämpa det här läget på förpackningsbilden. Med "Imagery in Overlay" -läget kan bilder i underliggande lager passera genom att effektivt färga bildmaterialet i de lagren. Detta gör att förpackningsbilden tar på sig skuggningen av objektet som det är lindat runt, vilket gör att bilden verkar ligga på objektets yta.