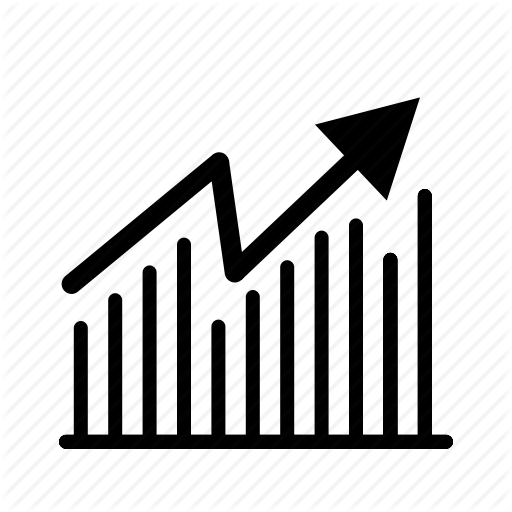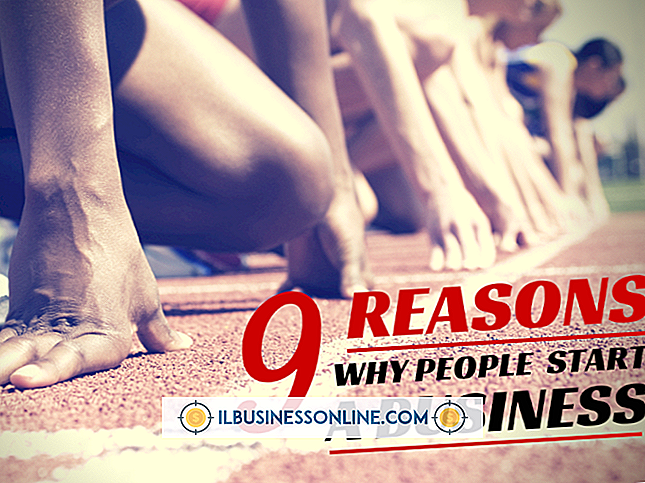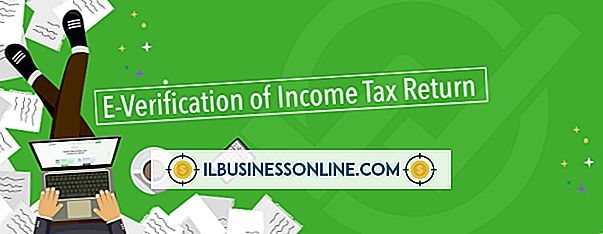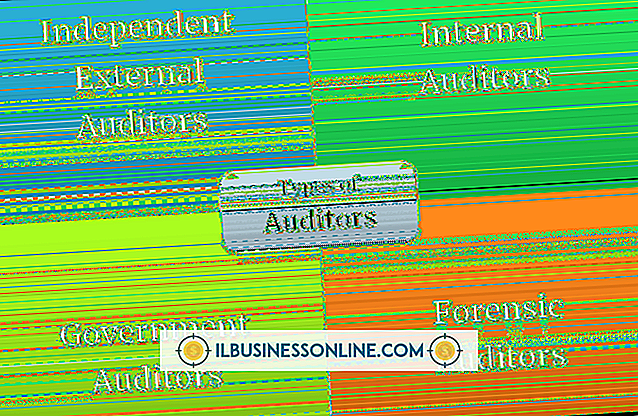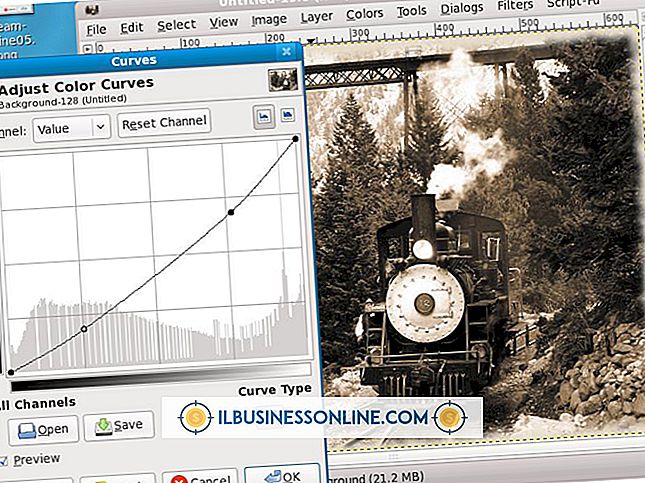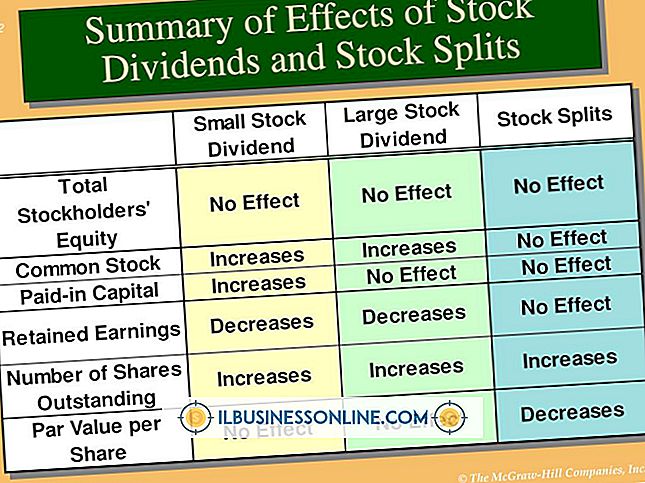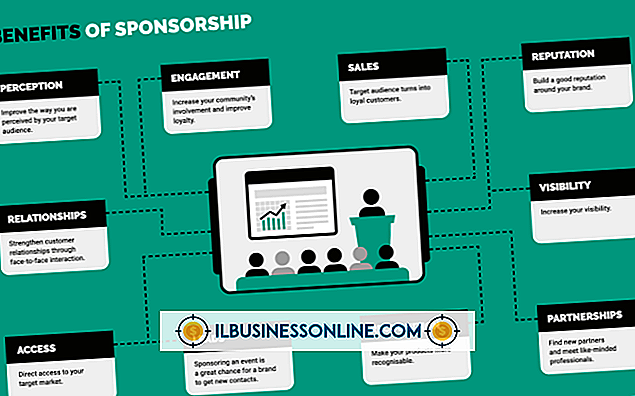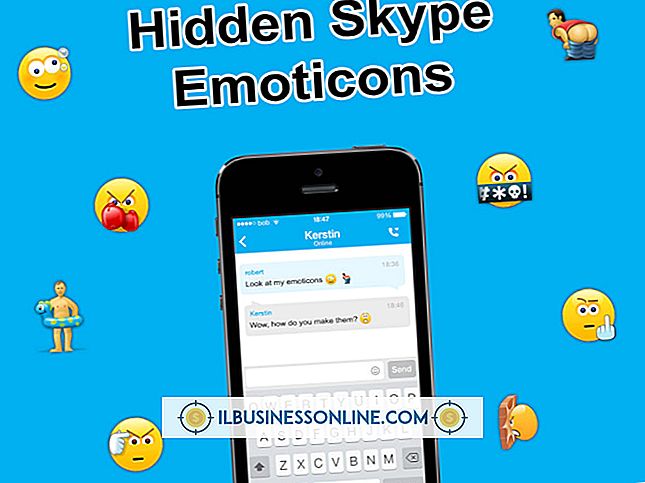Hur man använder GIMP för att göra regnbågar
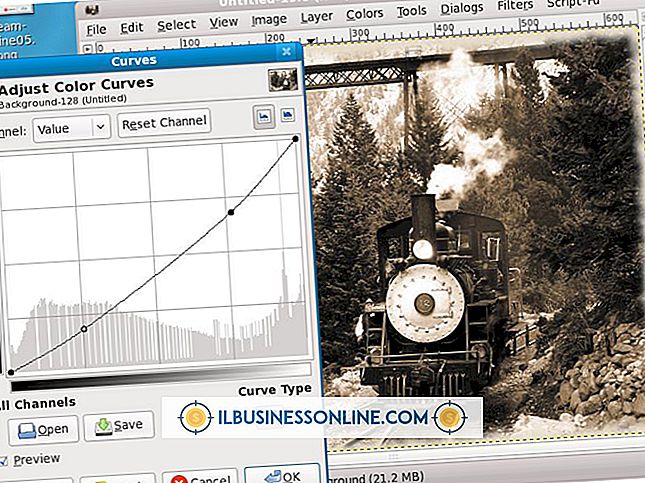
Gratis och funktionsrik, kan open source-bildredigeringsprogrammet GIMP användas för att skapa en mängd olika grafik och logotyper, vilket gör det till ett användbart verktyg för småföretagare. En mångfärgad regnbåge är ett exempel på en enkel grafik som kan sättas ihop med GIMP och används på flera sätt: som företagslogotyp, för att förbättra en PowerPoint-presentation eller för att lägga till en bit av glad färg till marknadsföringsmaterial.
1.
Öppna GIMP och klicka på "File" fliken och välj sedan "New" i rullgardinsmenyn.
2.
Ange en rektangulär bildstorlek som är lämplig för din användning: 640-by-400 pixlar för en PowerPoint-grafik eller 240-för-150 pixlar för en liten logotyp eller ikon; klicka sedan på "OK".
3.
Vänster-klicka på ikonen "Nytt lager" längst ner i fönstret Lager, välj "Transparency" som den nya skiktypen och klicka sedan på "OK".
4.
Välj "Paths" -verktyget i fönstret Verktygslåda. Ikonen ser ut som en fontän som ritar en kurvig väg.
5.
Bekräfta att "Design" är markerat i fönstret, och sedan vänster-klicka halvvägs längst ner på kanvasens vänstra kant för att skapa den första punkten i sökvägen.
6.
Vänster-klicka och dra på duken vid en punkt i den horisontella mitten av överkanten. En bar visas dra baren till höger tills banan mellan de två punkterna bildar en mild uppåtgående kurva.
7.
Vänster-klicka halvvägs ner på kankens högra kant, direkt horisontellt från den första punkten i banan. Håll "Control" och vänster-klicka på den första punkten i sökvägen. Resultatet blir en halvcirkel.
8.
Klicka på knappen "Val av väg" i fönstret. Formen blir en vald region på duken.
9.
Välj verktyget "Bucket Fill" i fönstret Verktygslåda och klicka på den färgade rektangeln för att ändra fyllfärgen. Välj en ljusröd från den vertikala reglaget och klicka på "OK". Vänsterklicka på det markerade området av duken med fackverktyget för att måla formen röd.
10.
Högerklicka på formlagret i fönstret Lager och välj "Duplikatlager". Vänster-klicka på det nya lagret i fönstret Lager, välj sedan verktyget "Bucket Fill" och ändra färgfärgen till orange. Vänster-klicka någonstans inuti den nya formen för att måla den orange.
11.
Öppna fliken "Lager" och välj "Skala lager" i rullgardinsmenyn. Ställ in enheten på "Procent" och skriv "90 procent" för både höjd och bredd. Klicka på "Skala". Resultatet blir en orange halvcirkelinsats i en röd halvcirkel.
12.
Duplicera det orangefärgade lagret, måla det gult och skala det med ytterligare 90 procent. Upprepa processen för ytterligare fyra lager (grön, blå, indigo och violett - i den ordningen).
13.
Duplicera det violetta lageret och skala det med 90 procent. Dölj det duplicerade violetta lagret och bakgrundslagret genom att klicka på ikonen "Synlighet" bredvid var och en av lagnamnen i fönstret Lager. Högerklicka på ett av de synliga skikten och välj sedan "Merge Synlig".
14.
Välj det violetta lageret och vänsterklicka på ikonen "Synlighet" för att göra den synlig igen. Välj verktyget "Fuzzy Select" i fönstret Verktygslåda och klicka på den violetta formen för att välja den. Vänsterklicka på regnbågskiktet i fönstret Lager och välj sedan "Redigera" och "Klipp ut".
15.
Visa bakgrundsskiktet genom att klicka på ikonen "Synlighet" i fönstret Lager. För att lägga till lite realistisk oskärpa innan du lagrar den färdiga produkten, välj regnbågskiktet och klicka på "Filter", "Blur" och sedan "Gaussian Blur."
16.
Välj "File" och "Save" från huvudmenyn för att spara regnbågens grafik som en JPEG eller GIF.