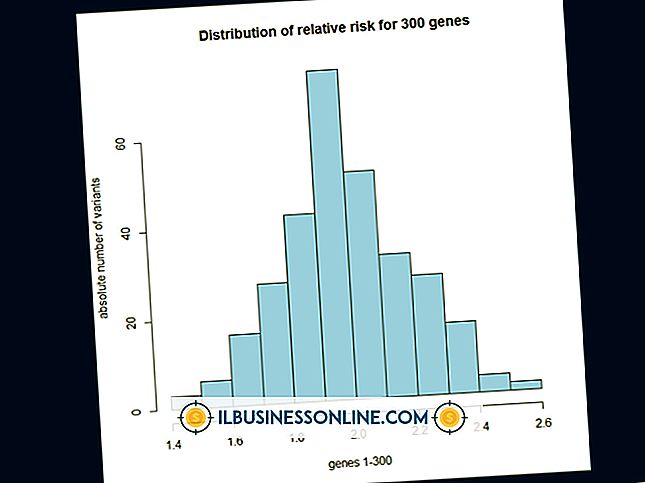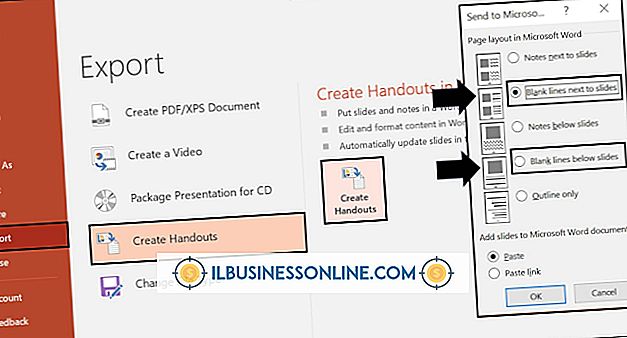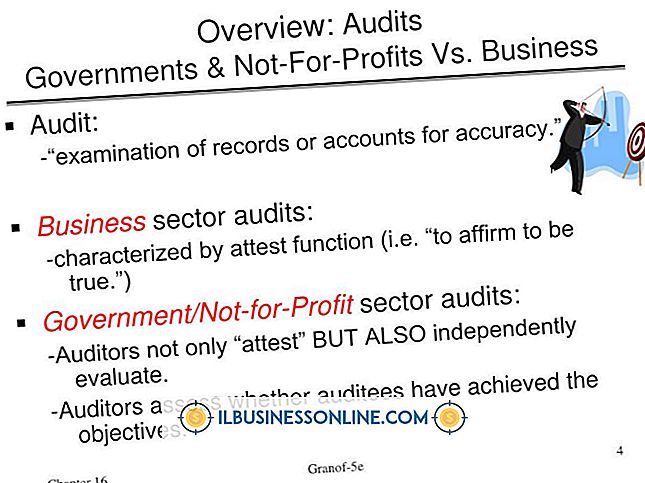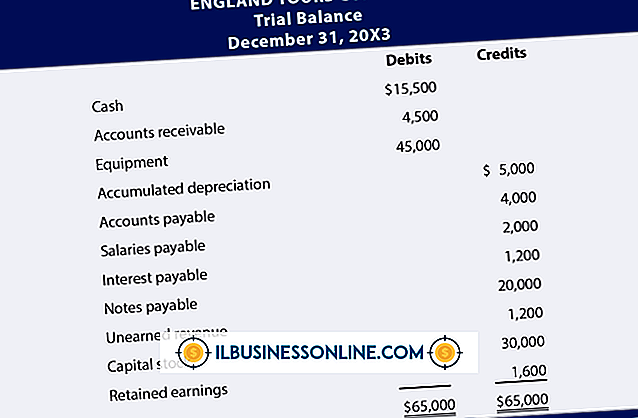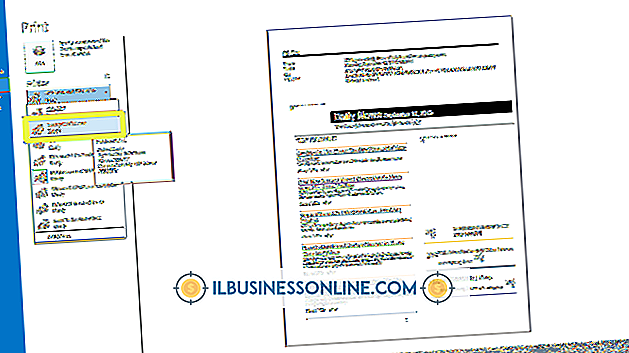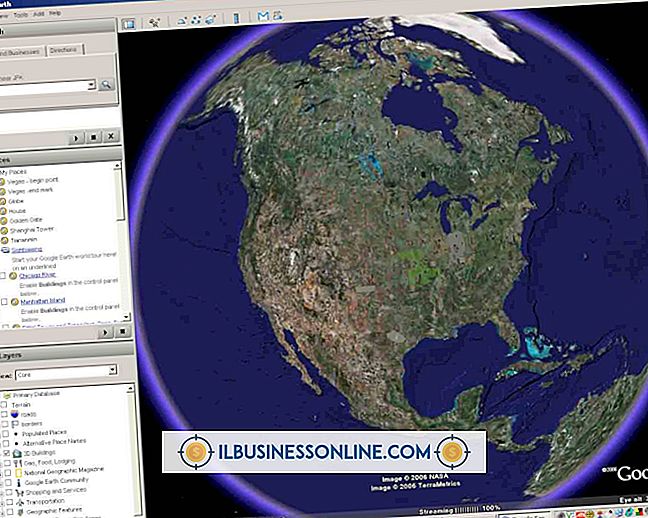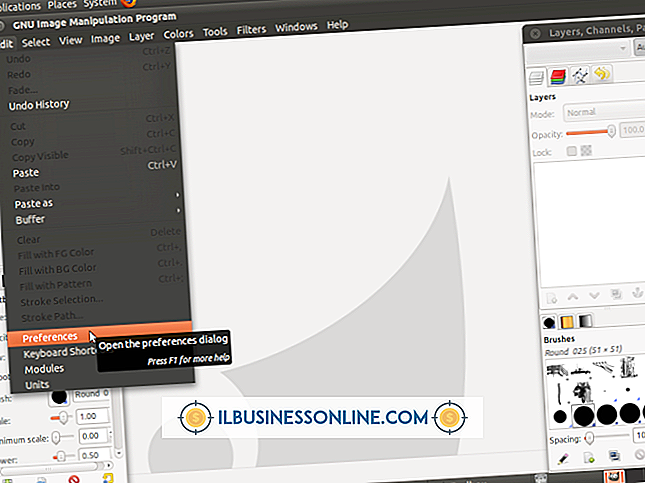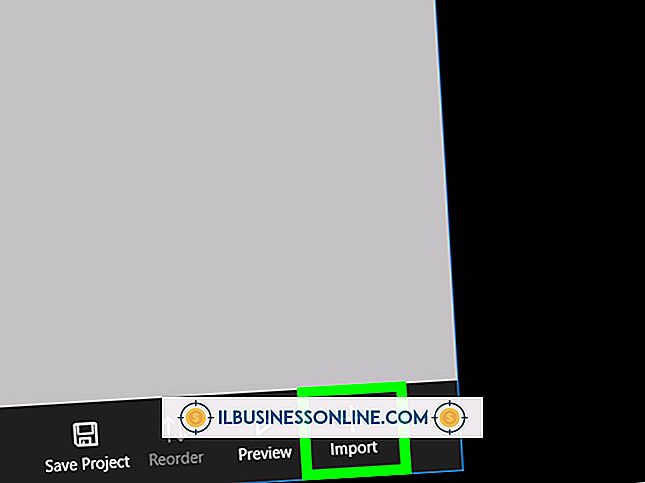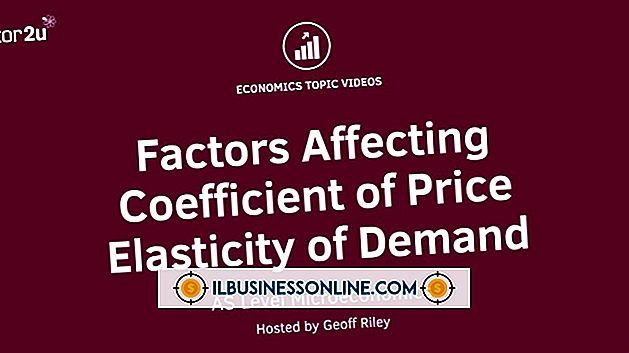Så här använder du Microsoft Outlook för att genomföra undersökningar

Om du behöver samla viktig feedback från dina kunder eller bara skicka en vänlig enkät till personerna på ditt kontor, kan du använda Outlook för att göra en undersökning. Outlook gör att du kan infoga standard- eller anpassade röstknappar i dina meddelanden för att ställa frågor om mottagare och sedan automatiskt spårar och räknar dina resultat, vilket gör det till en chans att få svar.
1.
Öppna Outlook och skapa ett nytt mailmeddelande genom att klicka på knappen "Ny e-post" längst upp på fliken Startsida. Komponera e-postmeddelandet för din enkät. Välj fliken "Alternativ" längst upp och klicka på "Använd röstknappar" under spårningsgruppen när du har skrivit ditt meddelande.
2.
Välj en av de röstalternativ som erbjuds - "Godkänn; Avvisa, "" Ja; Nej Ja; Nej; Kanske "eller" Anpassad "beroende på vilken typ av svarsknappar du vill ha i din undersökning. Om du väljer "Anpassad" visas dialogrutan Meddelandealternativ och du kan ange dina röstknapps namn i textfältet "Använd röstknappar" under Röstning och spårningsalternativ. Separera varje knappnamn med en semikolon. Klicka på "Stäng" för att spara din post.
3.
Placera en kryssmarkering bredvid "Begär leverans kvitto" eller "Begär en läskvitto" eller båda om du vill lägga till fler spårningsalternativ för ditt meddelande.
4.
Lägg till en flagga i ditt enkätmeddelande för att fråga och påminna mottagarna att svara. Välj fliken Meddelande och klicka på "Följ upp" under avsnittet Taggar. Klicka på "Flagga för mottagare". Ange det datum och den tid du vill ha en automatisk påminnelse att skickas ut om standarden inte passar dina behov. Tryck på "OK" för att komma tillbaka till ditt e-postmeddelande. Ange dina mottagare och klicka på "Skicka" -knappen när du är klar.
5.
Spåra svar genom att regelbundet granska något av de mailade svaren Outlook skickar dig. Som människor svarar på din undersökning får du ett meddelande i din inkorg som liknar en som mottogs när någon accepterar en mötesinbjudan från dig. Öppna ett svar, klicka på meddelandefältet och välj sedan "Visa omröstningsreaktioner". Du kommer att se hur många som svarade totalt och hur många röster varje knapp mottog och hur varje mottagare röstade.
tips
- Använd alternativet Anpassad röstknapp om du vill skapa röstknappar med anpassade namn. Du kan till exempel skapa knappar för olika typer eller namn på välgörenhetsorganisationer om du genomför en undersökning för att bestämma var du ska donera intäkter från ditt företags insamlingshändelse.
- Ett alternativt sätt att spåra undersökningssvar är att öppna det ursprungliga e-postmeddelandet från mappen Skickade artiklar och klicka på "Spåra" under avsnittet Visa.