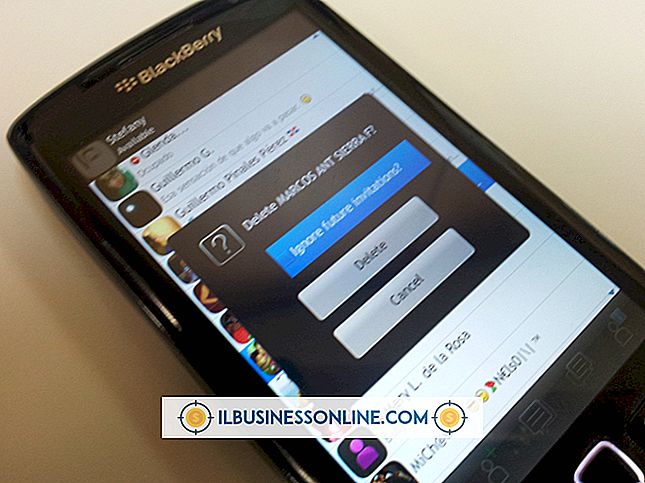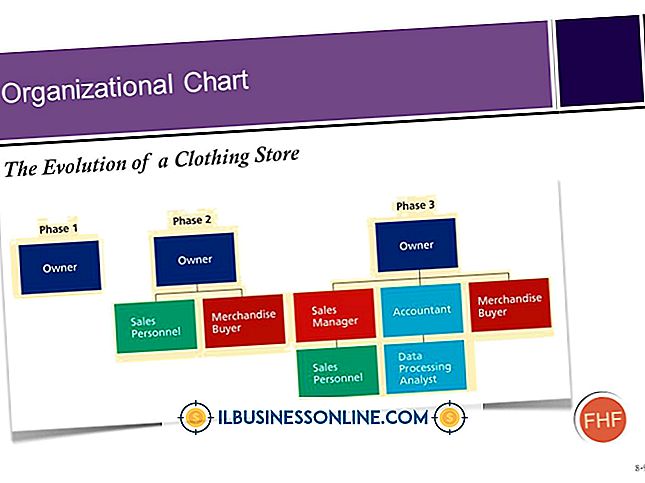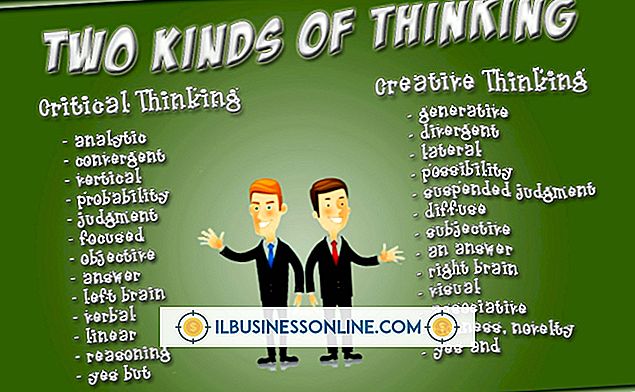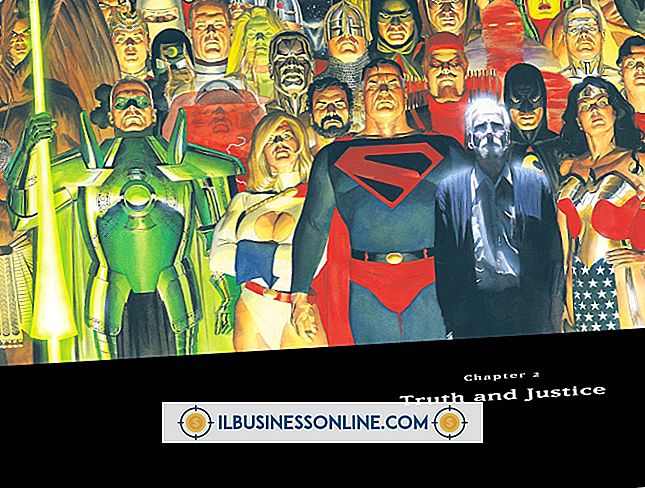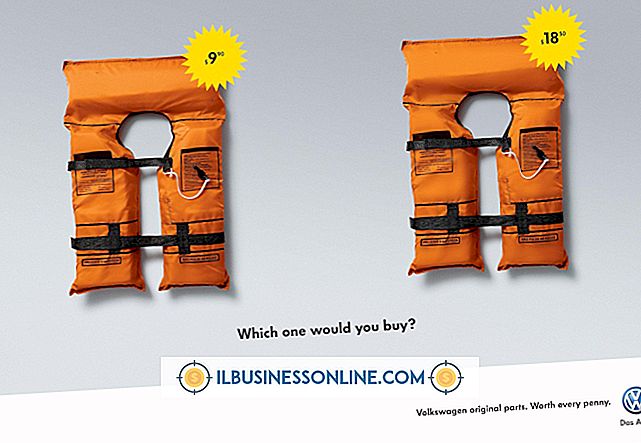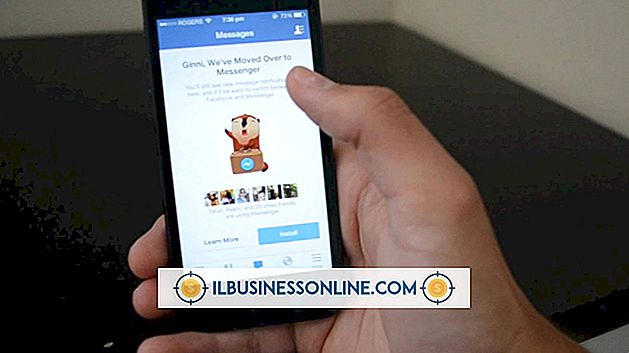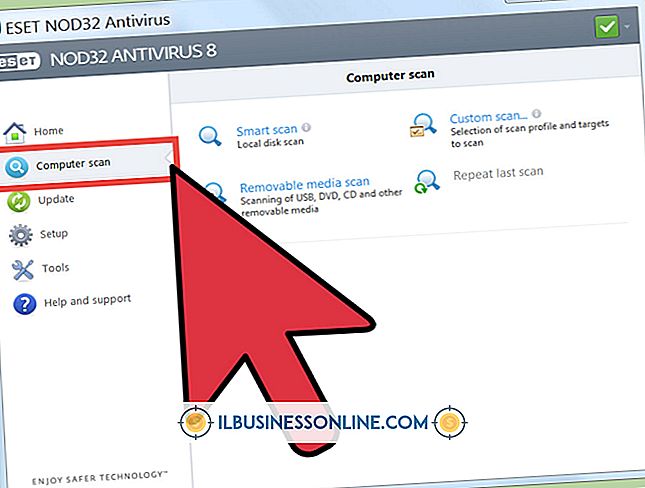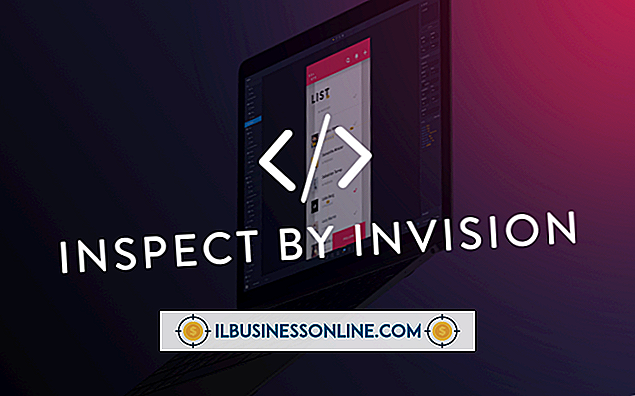Hur man omgrupperar Excel-dokument

Småföretag grupperar ofta Microsoft Excel-ark i arbetsböcker av olika skäl. När ark är grupperade kan du ställa in formatering för alla bladen samtidigt, ställa in utskriftsalternativen för alla bladen samtidigt och utföra andra funktioner över arbetsboken. Om en på flera kalkylblad måste separeras från arbetsboken kan du dock gruppera dem genom att ändra lämplig inställning.
1.
Öppna Excel-dokumentet med spreadsheets som du vill avgruppera från den övergripande arbetsbokfilen.
2.
Observera att Excel-arbetsboken är en grupp genom att titta på titellinjen längst upp på skärmen. Termen [Grupp] ska visas efter titeln på din arbetsbok.
3.
Navigera till nedre vänstra mitten av Excel-programskärmen och tryck på "Ctrl" -knappen för att markera arket. Vänster-klicka för att välja arket eller välj mer än ett ark i taget genom att hålla ner "Ctrl" -tangenten med var och en av dina val.
4.
Högerklicka på någon av de markerade arbetsarken du har valt för att gruppera.
5.
Välj "Ungroup" i rullgardinsmenyn som visas. Flikarna som inte är grupperade kalkylblad återgår till sin ursprungliga ogroupade skuggning på skärmen.
Tips
- Du kanske vill klippa och klistra in det ogrupperade arbetsbladet till en annan ny Excel-arbetsbok. När du gör detta, se till att du klickar på "Bevara formatering" om dialogrutan visas och du vill behålla samma format som den ursprungliga arbetsbladsgruppen. Du kan också gruppera och avgruppera sektioner av ett visst kalkylblad genom att använda kommandona Grupp och Ungroup som finns i arbetsbokens band längst upp på skärmen. Detta kan vara användbart när du arbetar med stora mängder data som inte nödvändigtvis behöver visas på skärmen hela tiden.
Varning
- Om du har anställda formler, makron eller annat VBA-skript i det grupperade arbetsbladet, kan cellerna förlora anslutna data när de inte grupperas. Om du vill behålla datakoppling till formler, makron eller VBA-skript måste du lägga till lämplig kod för att behålla anslutningen.