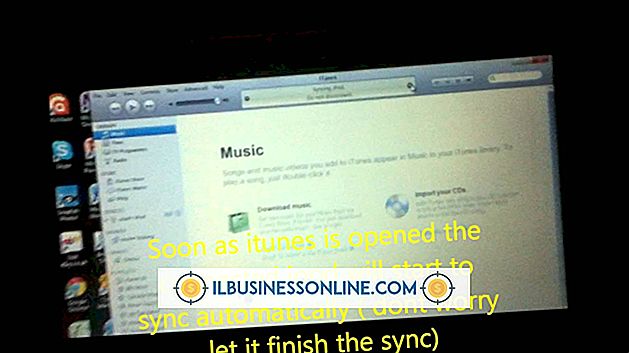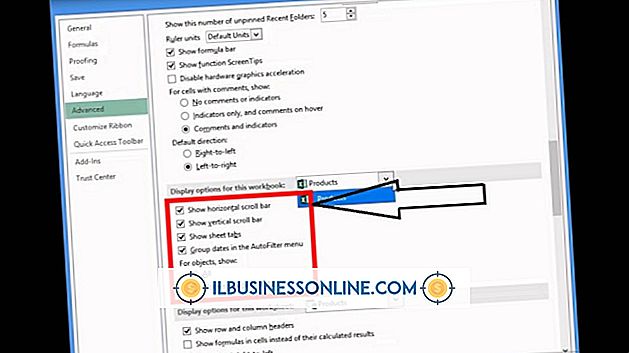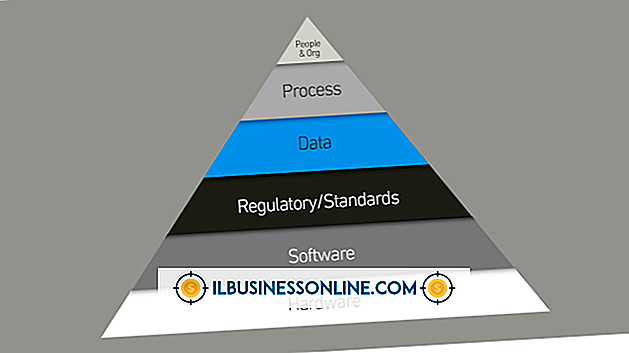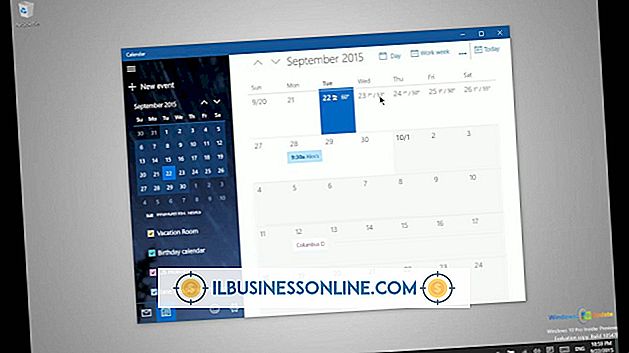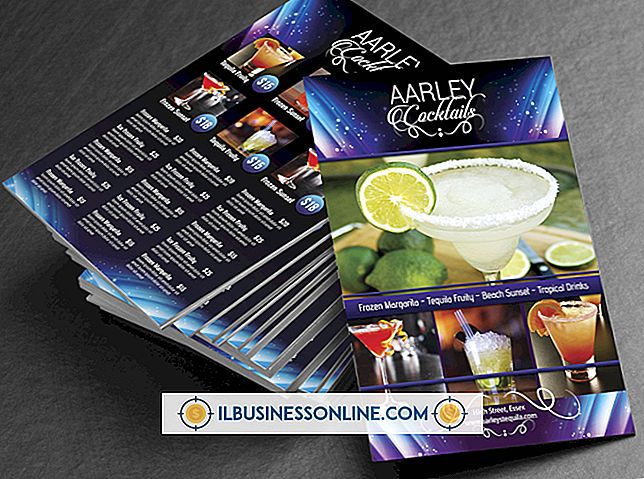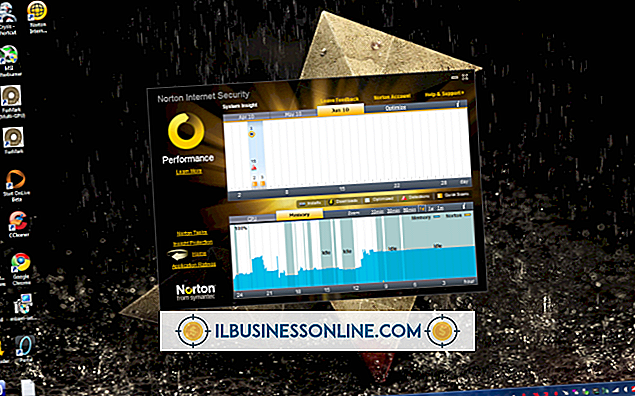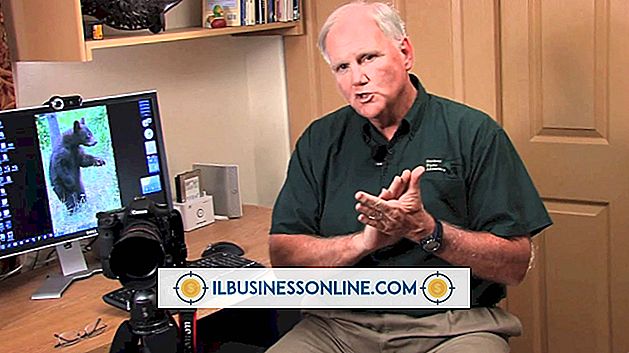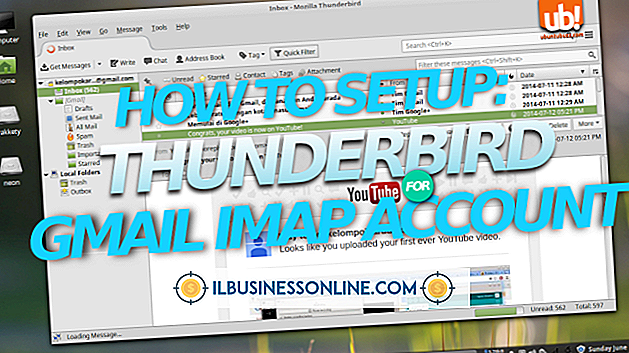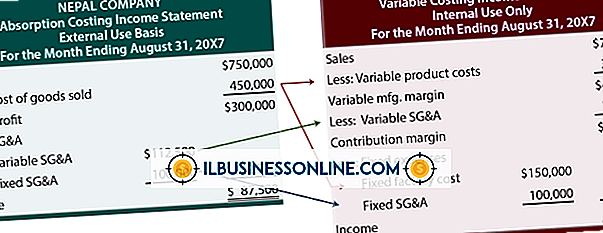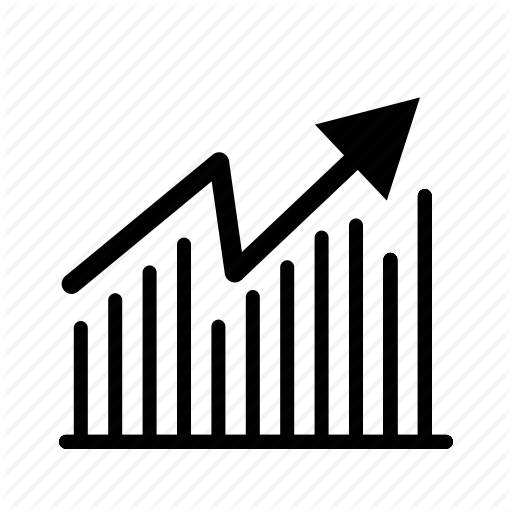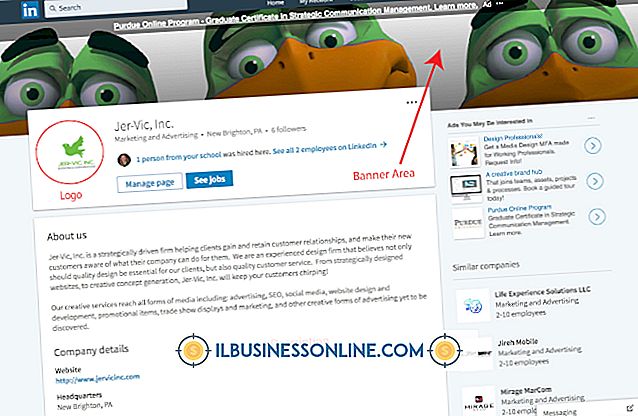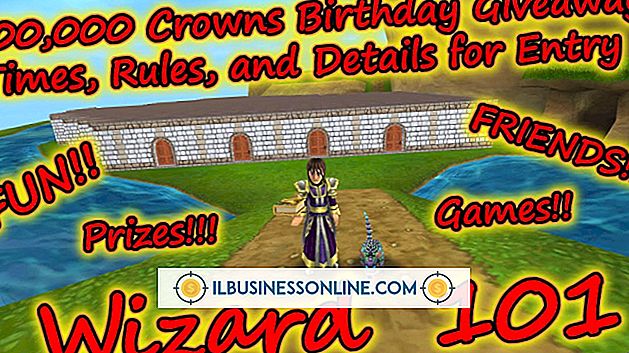Så här extraherar du PDF-sidor och skapar en ny PDF-fil

Småföretag måste arbeta med en mängd olika datafiler, inklusive PDF-filer. Det kan hända att du arbetar med en PDF-fil som du behöver ta bort några sidor från originalfilen och skapa en ny PDF med de extraherade sidorna. Ett PDF-redigeringsprogram, som Adobe Acrobat, Nitro Pro eller PDFill, kan extrahera sidorna och skapa en ny PDF-fil. Adobe Acrobat och Nitro Pro har gratis prövningar av programvaran som du kan försöka innan du köper PDFill är fri programvara.
Akrobat
1.
Hämta Acrobat Pro från Adobe-webbplatsen (se Resurser) och installera den på din dator.
2.
Öppna PDF-filen i Acrobat, klicka på "Tools" i verktygsfältet och välj "Extract." Fönstret "Extrahera sidor" visas.
3.
Ange det antal sidor som du vill extrahera i textfälten märkta "Från" och "Till". Om du till exempel vill extrahera sidorna 4 till 6 i original PDF, skriv "4" i fältet Från och "6" i fältet Till. Om du bara behöver extrahera en sida skriver du in samma nummer i båda rutorna.
4.
Klicka på alternativet "Ta bort sidor efter utdrag" om du vill att sidorna ska tas bort från den ursprungliga PDF-filen.
5.
Klicka på alternativet "Extrahera sidor som separata filer" om du vill ha en separat PDF för varje extraherad sida.
6.
Klicka på "OK". Den nya PDF-filen öppnas automatiskt. Spara den nya PDF-filen innan du stänger den eller de utdragna sidorna går förlorade.
Nitro Pro
1.
Ladda ner Nitro Pro från Nitro hemsida (se Resurser) och installera den på din dator.
2.
Öppna PDF-dokumentet i Nitro och klicka på fliken "Redigera" längst upp i dokumentfönstret.
3.
Klicka på "Extract" från verktygsfältet. Fönstret Utdragssidor öppnas.
4.
Välj de sidor du vill extrahera. Dina alternativ är "Nuvarande sida", "Första sidan", "Sista sidan" och "Sidor", där du kan ange vilken sida eller sidor du vill extrahera från originaldokumentet.
5.
Klicka på alternativet "Ta bort sidor efter extraktion" om du vill ta bort de extraherade sidorna från den ursprungliga PDF-filen.
6.
Klicka på "Extract" -knappen för att extrahera sidorna. De utdragna PDF-sidorna visas i en ny flik med etiketten "Untitled1." Klicka på fliken för att visa de utdragna sidorna. Spara dokumentet före stängning för att bevara ändringarna.
PDFill
1.
Ladda ner PDFill PDF Editor från PDFill webbplatsen (se Resources) och installera den på din dator.
2.
Öppna PDF-filen med PDFill, klicka på "Document" i den översta menyraden och välj "Extract Pages." Fönstret Utdragssidor kommer att visas.
3.
Välj "Extract Current Page" eller "Extract Pages From" för att extrahera en rad sidor. Klicka på "Extract Pages" för att extrahera flera icke-sekventiella sidor. Om du väljer "Plocka ut sidor från", måste du sätta in intervallet av sidnummer i textfälten. Om du till exempel vill extrahera sidorna 9 till 12 skriver du "9" i den första rutan och "12" i den andra. Om du väljer "Extract Pages" skriver du in siffrorna på sidorna som du vill extrahera, åtskilda av ett komma.
4.
Klicka på "Extrahera sidor som separata filer" om du vill ha en PDF för varje extraherad sida.
5.
Klicka på "OK", skriv ett namn för de extraherade sidorna i fältet Filnamn och klicka på "Spara".