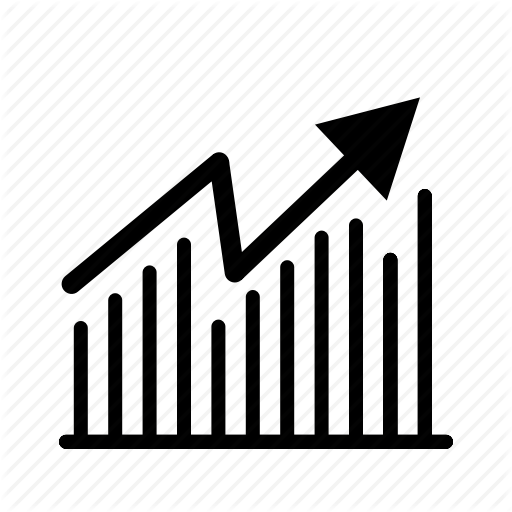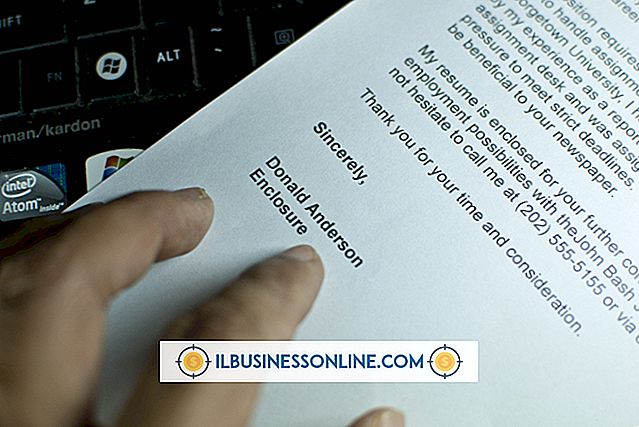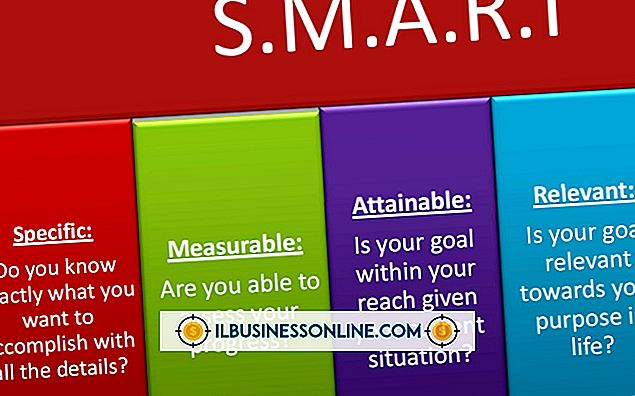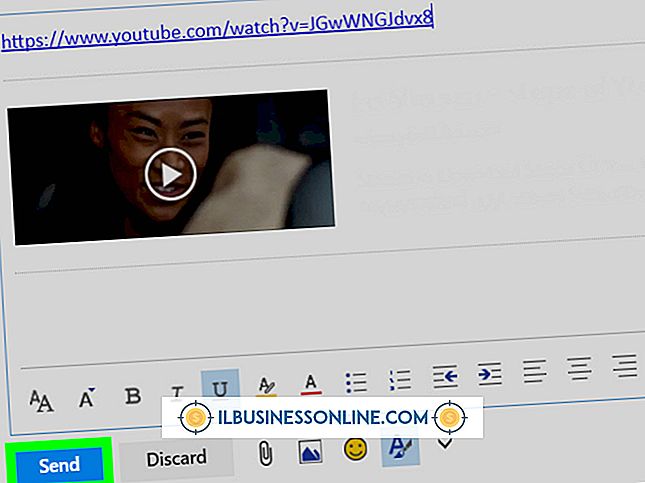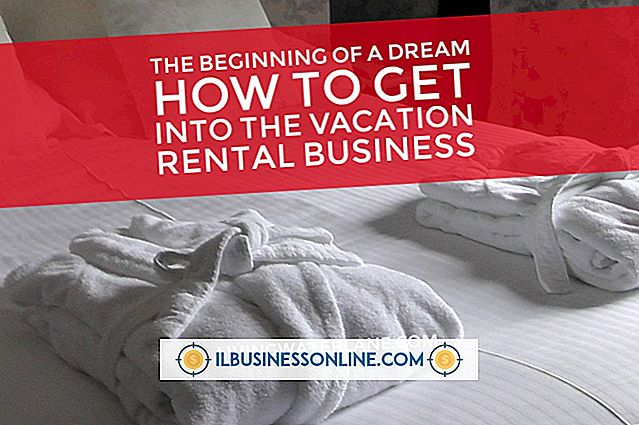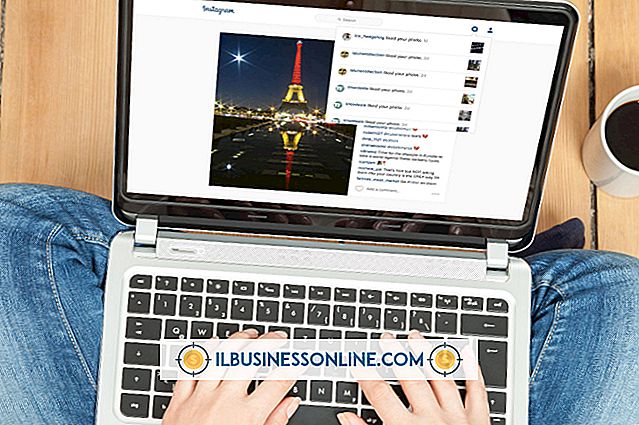Så här exporterar du Outlook till Thunderbird

För en företagsägare är beslutet att ändra e-postprogram inte lätt. Medan ett program som Mozilla Thunderbird kan vara mer kostnadseffektivt än Microsoft Outlook 2010, kan man förlora år av sparade kontakter och meddelanden kan vara förödande för ett företag som bygger på kontakterna för den dagliga driften. För att underlätta övergången kommer Thunderbird med en importfunktion som automatiskt exporterar information från Outlook och till Thunderbird. Eftersom Outlook använder ett proprietärt import- och exportsystem, kan Thunderbird bara utföra överföringen på ett system där Outlook-programmet är inställt som standard e-postprogram. Det finns emellertid fortfarande en lösning för att överföra Outlook-information till Thunderbird på en annan maskin.
Exportera på en dator
1.
Klicka på Start-knappen och klicka sedan på alternativen "Standardprogram" på snabbmenyn. Klicka på "Ange dina standardprogram", välj sedan Outlook från listan som visas och klicka på "Ange det här programmet som standard" -knapp.
2.
Öppna Thunderbird-programmet. Klicka på alternativet "Verktyg" längst upp på skärmen och klicka sedan på "Importera".
3.
Klicka på alternativknappen bredvid "Mail" och klicka sedan på "Nästa". Välj "Outlook" från listan som visas och klicka på "Nästa". Klicka på "Slutför" för att slutföra importen när nästa skärm visas.
4.
Upprepa importprocessen, men välj "Adressböcker" eller "Inställningar" för att importera dessa avsnitt från Outlook till Thunderbird också.
5.
Gå tillbaka till fönstret Standardprogram, eller öppna det igen om du stängde det. Välj Thunderbird från listan och välj "Ställ det här programmet som standard".
Exportera från en dator till en annan
1.
Hämta och installera Mozilla Thunderbird (se länk i Resources) på datorn där du har kört Outlook.
2.
Fyll i en standardimport från Outlook till Thunderbird, vilket innebär att Outlook gör standardprogrammet och väljer sedan "Importera" från menyn "Verktyg" i Thunderbird. Var noga med att importera ditt mail, adressböcker och inställningar.
3.
Klicka på X i det övre högra hörnet av Thunderbird-programmet för att stänga det.
4.
Klicka på Start-knappen, placera markören i sökrutan och skriv in "% APPDATA%". Klicka på mappen märkt "roaming" som visas i sökresultaten.
5.
Sätt i din USB-lagringsenhet i en öppen USB-port på datorn. Stäng ner alla autoplay-fönster som kan visas. Högerklicka på Thunderbird-mappen i Roaming-fönstret, flytta musen över "Skicka till" och välj din USB-pinne från listan över enheter. Ta bort din USB-minne från datorn.
6.
Placera din USB-pinne i datorn där ditt önskade Thunderbird-program finns. Välj "Öppna filer eller mappar" när autoplay-fönstret öppnas, högerklicka på Thunderbird-mappen och välj "Kopiera".
7.
Klicka på Start-knappen och ange "% APPDATA%" i sökfältet. Klicka på mappen "Roaming". Högerklicka på den befintliga Thunderbird-mappen och välj "Ta bort", högerklicka var som helst i Roaming-mappen och välj "Klistra in". Nästa gång du startar Thunderbird kommer alla dina Outlook-uppgifter att finnas tillgängliga.
Saker som behövs
- USB-lagringsenhet