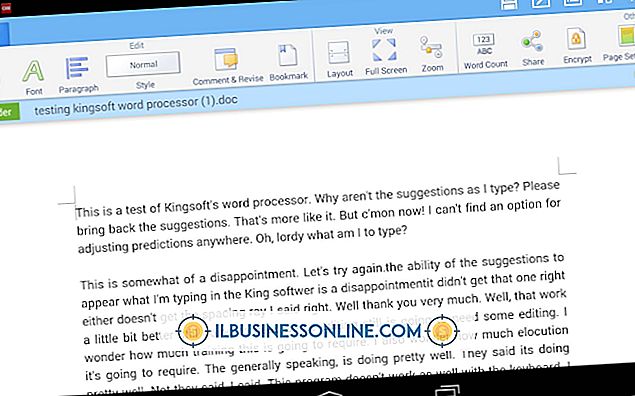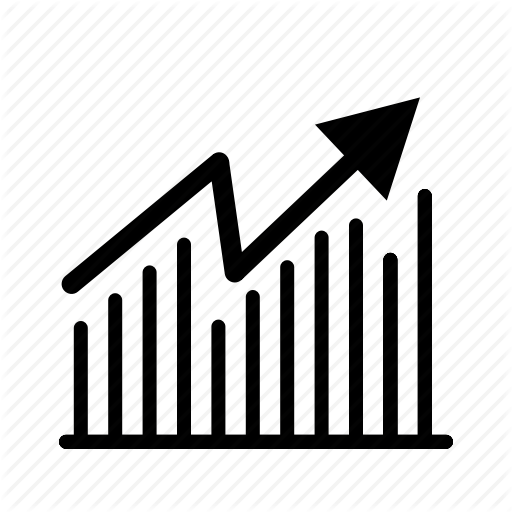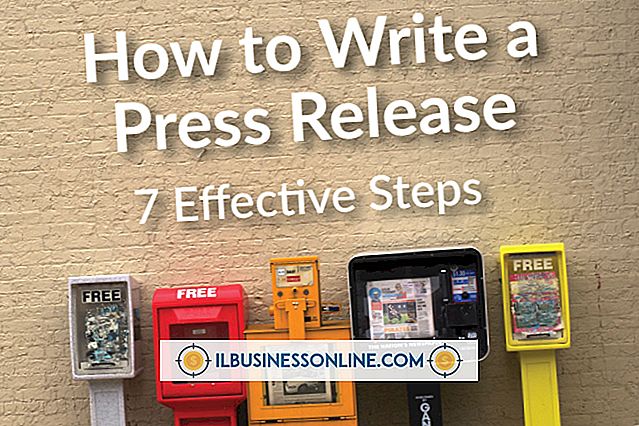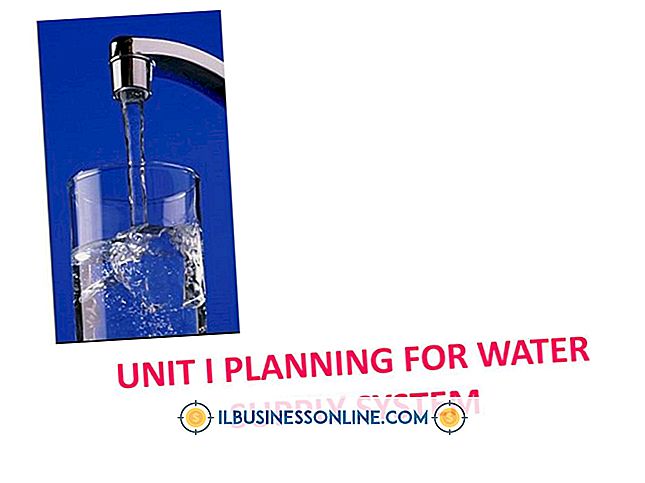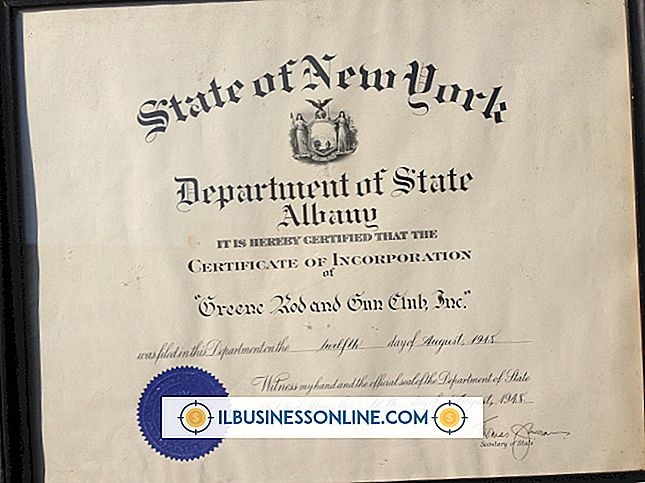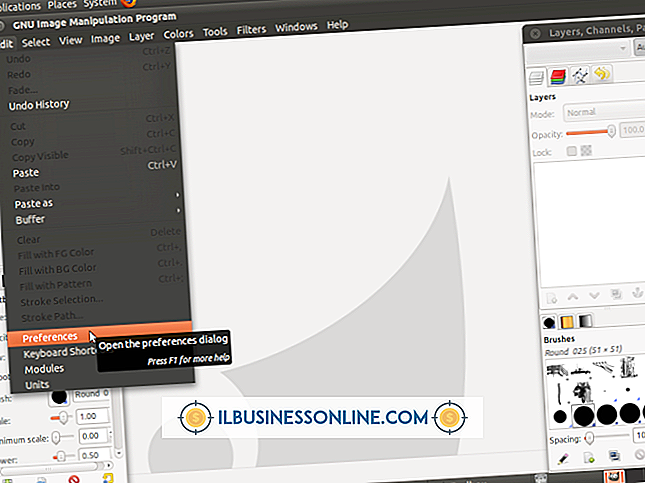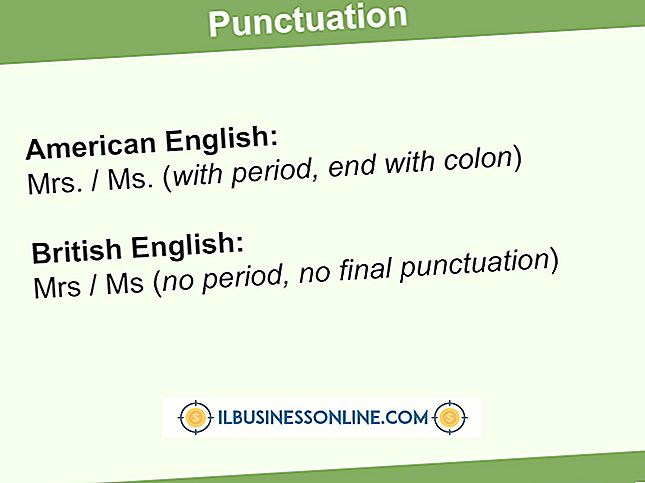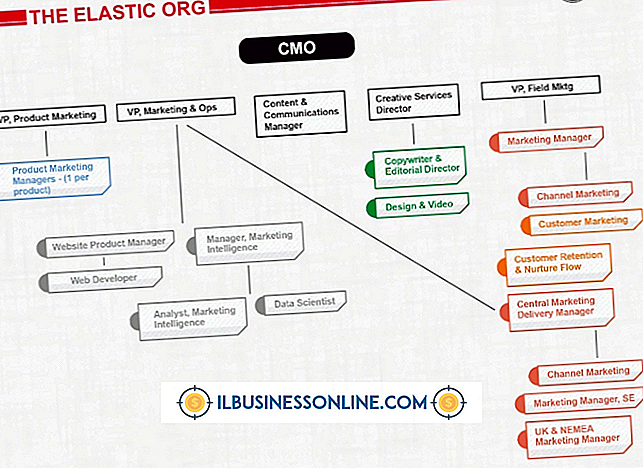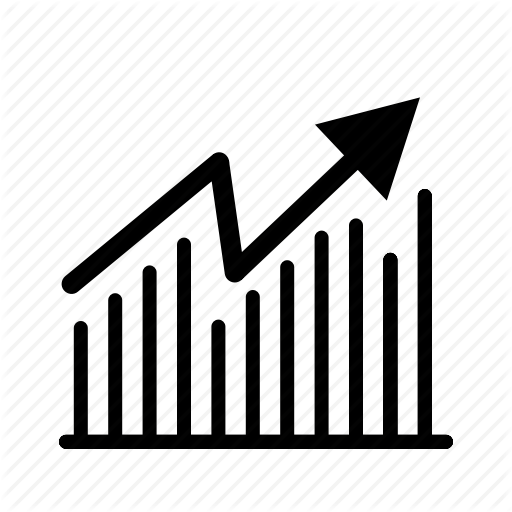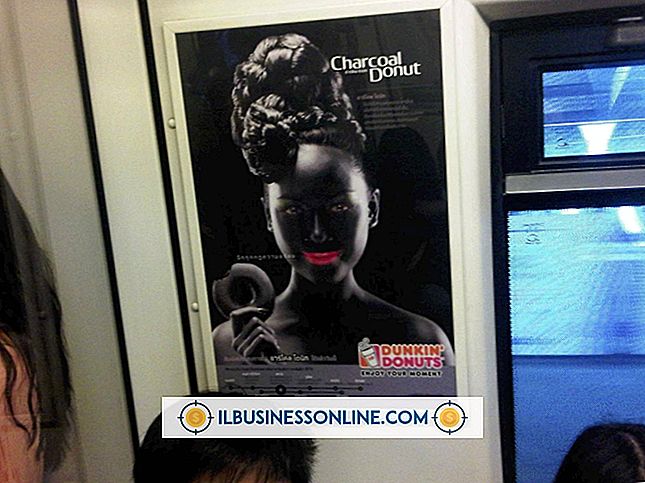Så här tar du bort blockering av foton på Mozilla Firefox

Webbläsare som Mozilla Firefox tillåter dig att tweak en inställning som avgör om webbläsaren ska visa bilder på webbsidor eller inte. Den här inställningen kan vara till hjälp för datorer som möter allmänheten, eftersom olämpliga bilder inte kommer att visas. Det kan också vara bra för företag utan mycket Internetbandbredd, eftersom sidorna kommer att ladda mycket snabbare utan bilderna. Firefox kan blockera bilder på alla sidor, eller bara på specifika sidor. Unblocking-processen kommer att bero på hur bilderna blockerades i första hand.
1.
Öppna Firefox-webbläsaren och klicka på "Firefox" -knappen längst upp till vänster i fönstret.
2.
Flytta musen över "Alternativ" på rullgardinsmenyn och välj sedan "Alternativ" från det lilla popup-fönstret som visas.
3.
Klicka på fliken "Innehåll" på det fina Alternativ-fönstret som visas mitt på skärmen.
4.
Klicka på den lilla rutan bredvid "Ladda bilder automatiskt" för att placera en markering. Så länge den här rutan är markerad kommer Firefox att ladda bilder som standard.
5.
Klicka på knappen "Undantag" bredvid "Ladda bilder automatiskt". I fönstret som visas klickar du på vilken webbplats som helst som har status som "Block" och klickar på "Ta bort webbplats" så att bilder laddas när du besöker den webbplatsen. Om du vill ta bort alla undantag på en gång klickar du på knappen "Ta bort alla webbplatser".
6.
Klicka på "Stäng" och sedan "OK". Firefox kommer inte längre blockera bilder.
varningar
- Vissa annonsblokkeringsprogram kan också hindra bilder från att ses. Om ovanstående steg inte blockerar dina bilder, avaktivera alla blockeringsprogram.
- En Windows-värdfil kan ibland oavsiktligt blockera bilder. Om du har en värdfil, som finns i katalogen C: \ Windows \ System32 \ Drivers \ Etc, byt namn på den "hosts.txt" för att se om det korrigerar problemet. Byt namn på filen tillbaka till "hosts", utan suffix, för att återställa värdfilens funktionalitet.