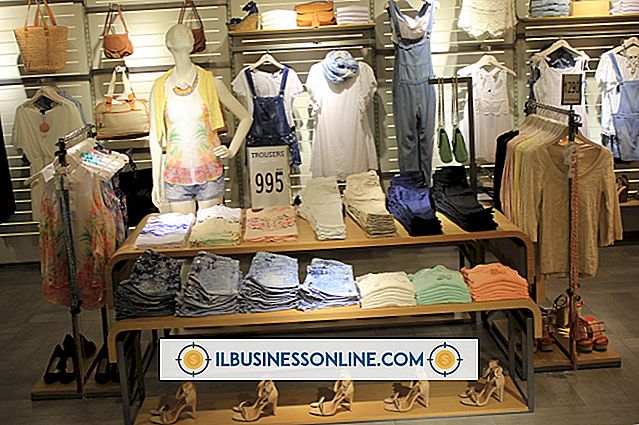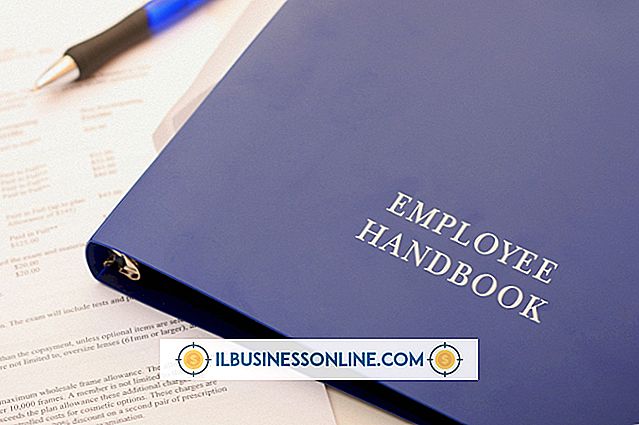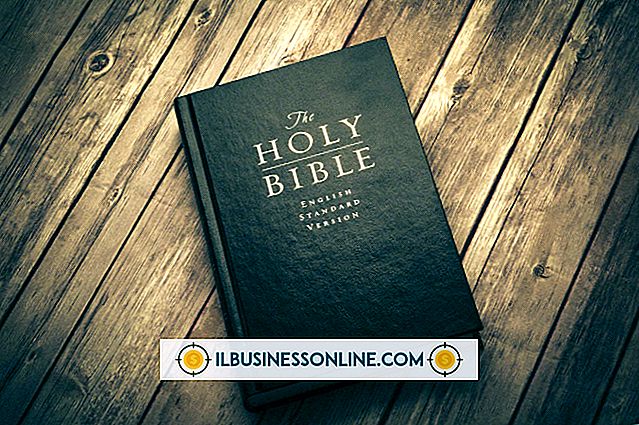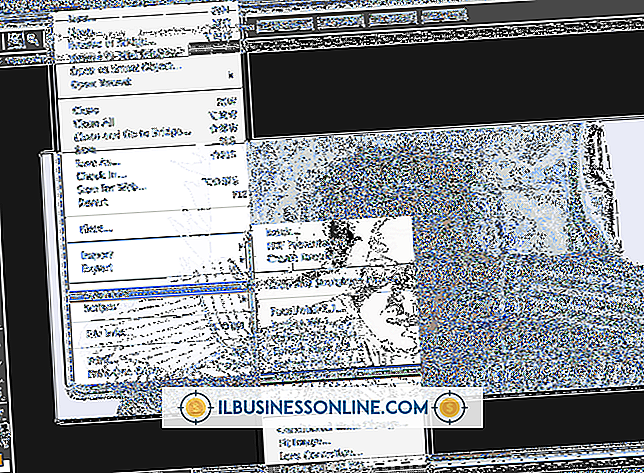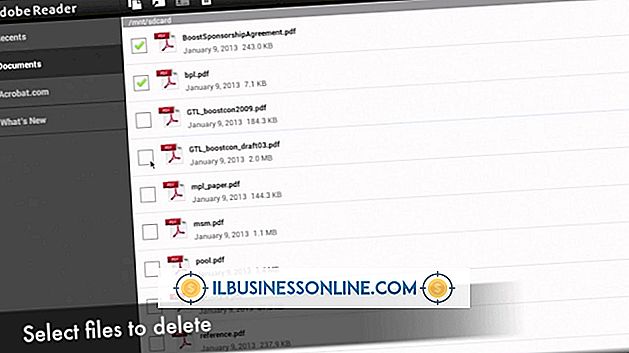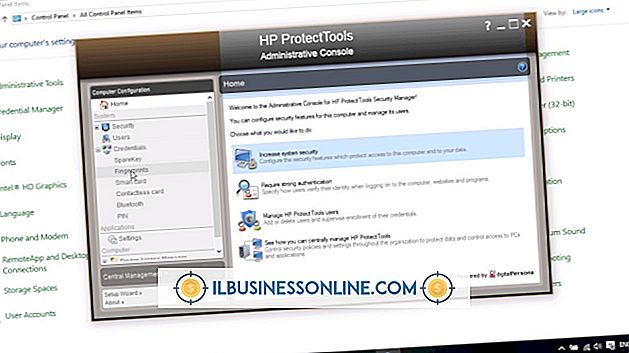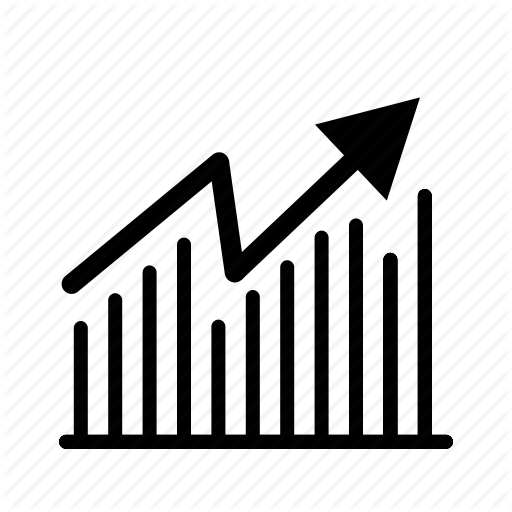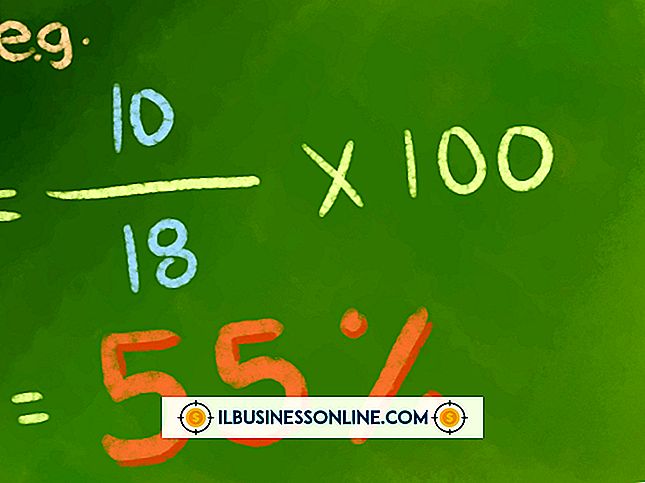Så här använder du en Mac med PowerPoint
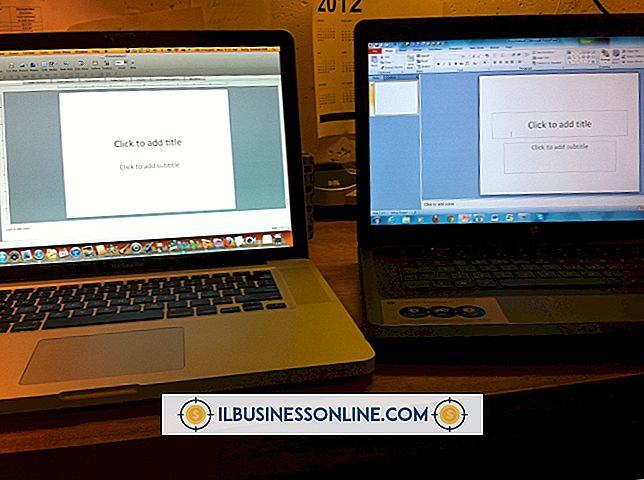
Från att förbereda företagspresentationer för att utforma broschyrer och broschyrer kan Microsoft PowerPoint hjälpa dig att ta itu med ett antal företagets dagliga uppgifter. Om din verksamhet har en Apple-dator, dra nytta av Mac-versionen av PowerPoint. Applikationen kan köpas som en del av Office-paketet med produktivitetsprodukter som innehåller titlar som Word, Excel och Outlook. När den har installerats på datorn fungerar Mac-versionen av PowerPoint på samma sätt som den version som är utformad för Windows.
1.
Starta Finder-programmet på din Mac, klicka på "Program" under rubriken Platser och dubbelklicka på "Microsoft Office 2011." Dubbelklicka på "Microsoft PowerPoint" för att starta programmet. Alternativt kan du klicka på mappen "Program" på din Mac-docka, klicka på "Office 2011" -mappen och klicka på "Microsoft PowerPoint" för att starta programmet.
2.
Klicka på "Alla" under rubriken Teman. Klicka på "Vit" och klicka på "Välj" knappen för att öppna en ny blank presentation. Alternativt, om du har en annan PowerPoint-presentation öppen, skapa en ny blank presentation genom att klicka på "File" och "New Presentation" på huvudmenyn.
3.
Klicka på fliken "Hem" och klicka på "Ny bild" -knappen under rubriken Slides för att lägga till bilder i din presentation. Om du vill lägga till nya bilder med en förutbestämd layout klickar du på pilen nedåt bredvid knappen "Ny bild" och klickar på vilken typ av bildruta du vill lägga till.
4.
Klicka på fliken Teman och dubbelklicka på ett tema för att applicera det på din presentation. Det tematets övergripande layout, teckensnitt och färger tillämpas på alla bilder i presentationen.
5.
Klicka inuti en textruta för att redigera innehållet och infoga ny text. Om du vill redigera formateringen av texten i en textruta klickar du på fliken "Format" och använder verktygen som anges under rubriken Teckensnitt. Med dessa verktyg kan du ändra teckensnittets ansikte, storlek, färg och justering.
6.
Klicka på fliken "Hem" och klicka på "Bild" under Infoga-rubriken för att börja infoga en bild i PowerPoint-presentationen. Klicka på "Clip Art Browser" på rullgardinsmenyn Picture för att starta Media Browser-fönstret Clip Art. Bläddra igenom de tillgängliga bilderna och dubbelklicka på en bild för att infoga den i din nuvarande bild.
För att infoga en bild eller ett foto i stället för en klippkonst, klicka på fliken "Hem" och klicka på "Bild" under Infoga-rubriken. Klicka på "Bild från fil" på rullgardinsmenyn Bild. Bläddra till platsen på din dator där din bild är lagrad och dubbelklicka på den för att infoga den i din nuvarande PowerPoint-bildruta.