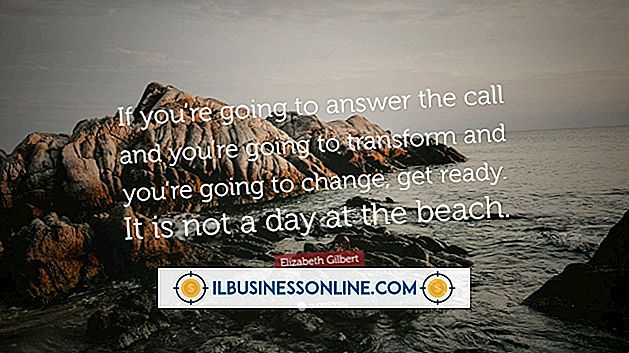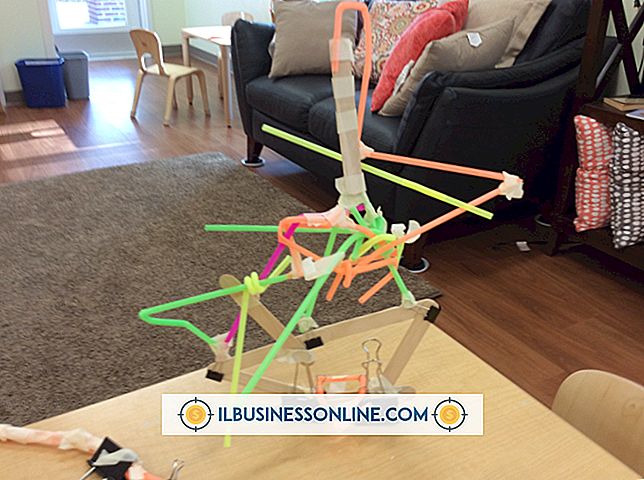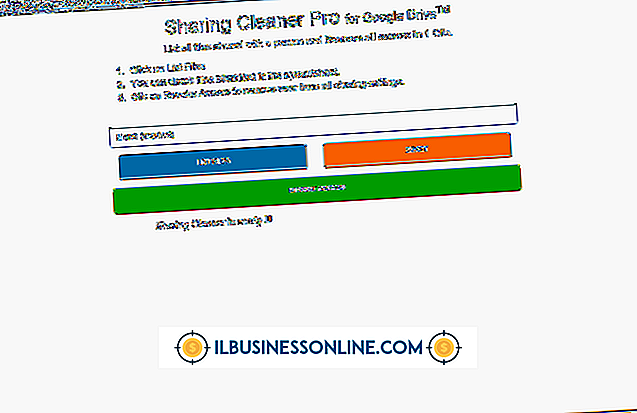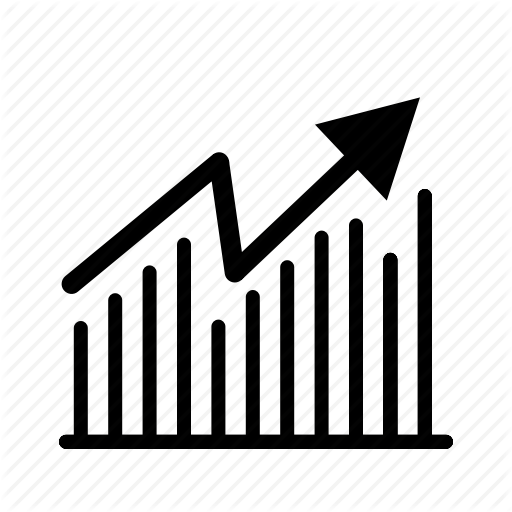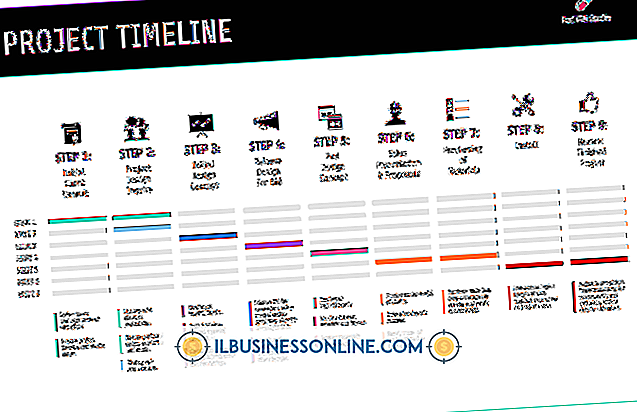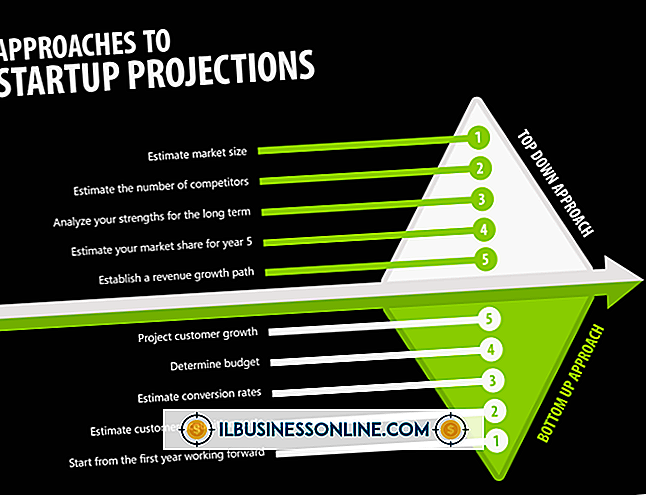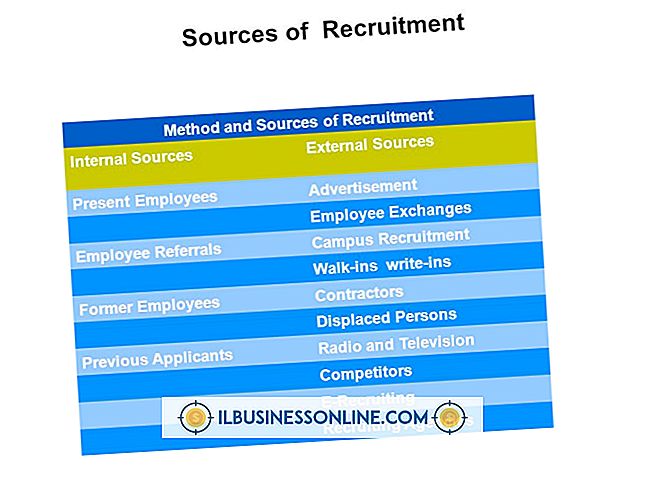Så här demonterar du en .XLA-fil

Microsoft Excel-kalkylarkfiler eller XLS-filer kan konverteras till XLA-tilläggsfiler, utformade för att fästa i Excel-installationer och lägga till information eller funktionalitet sömlöst i Excel-gränssnittet. Om du har en XLA-fil och behöver tillgång till det ursprungliga XLS-regnearket som genererade det, kan du använda Visual Basic Editor från Excel för att demontera XLA och spara en ny XLS-fil, som du kan öppna och redigera som du skulle ha någon Excel kalkylblad.
1.
Öppna XLA-filen i Excel.
2.
Klicka på "Arkiv | Alternativ | Anpassa band | Populära kommandon | Huvudflikar | Utvecklare" och klicka "OK" för att aktivera fliken Utvecklare om du inte redan ser den. Klicka på knappen "Visual Basic" på fliken Utvecklare för att komma åt Visual Basic Editor.
3.
Klicka på plustecknet bredvid listan för tillägget för att expandera det. Här kan du bli uppmanad till ett lösenord. Ange det om du vet det; annars måste du hämta det från XLA-filens skapare. När du har utvidgat tilläggsförteckningen klickar du på plustecknet bredvid "Microsoft Excel Objects" och klickar sedan på "ThisWorkbook."
4.
Öppna menyn "Verktyg" och klicka på "Egenskaper" alternativet. I dialogrutan som visas väljer du fliken "Skydd" och ser till att kryssrutorna "Lås projekt för visning, " Lösenord och Bekräfta lösenordet raderas. Klicka för att rensa dem om de är fyllda och klicka sedan på "OK".
5.
Leta i egenskapsfönstret för Visual Basic Editor för egenskapen "IsAddIn" och klicka på den. Ändra värdet i rutan bredvid det från True to False.
6.
Öppna editorens "File" -meny och klicka på "Stäng och returnera till Microsoft Excel."
7.
Använd Excels "Spara som" -kommando - antingen i menyn "Arkiv" eller under Microsoft Orb - för att spara en ny XLS-kopia av tillägget. Välj "Microsoft Excel Workbook" i listan "Spara som typ", ange ett namn för den nya filen och klicka på "Spara".