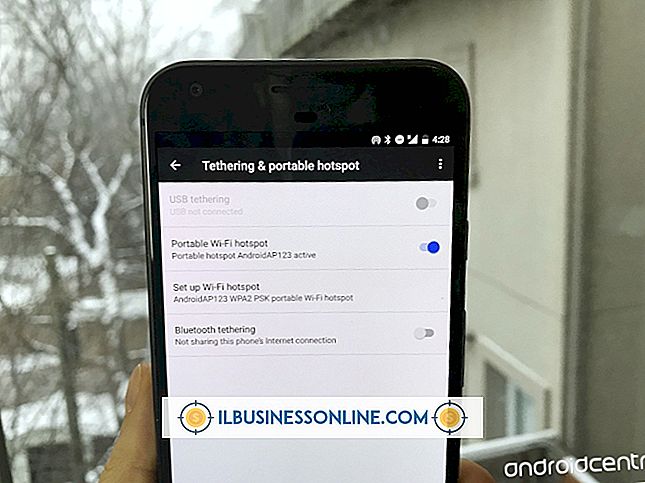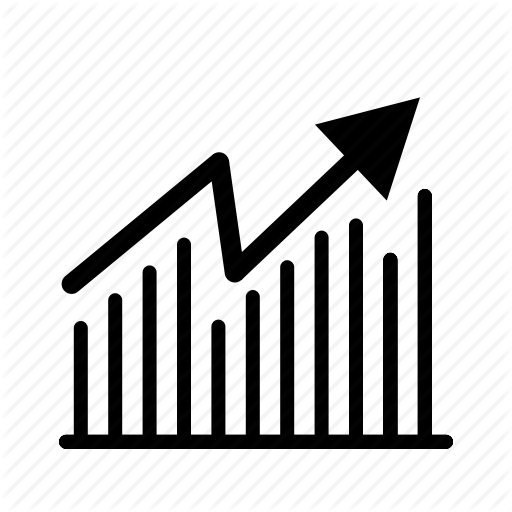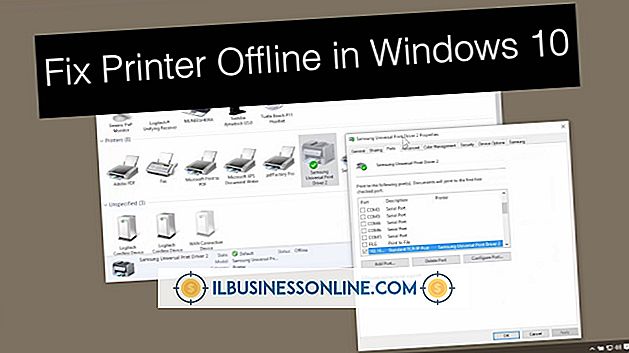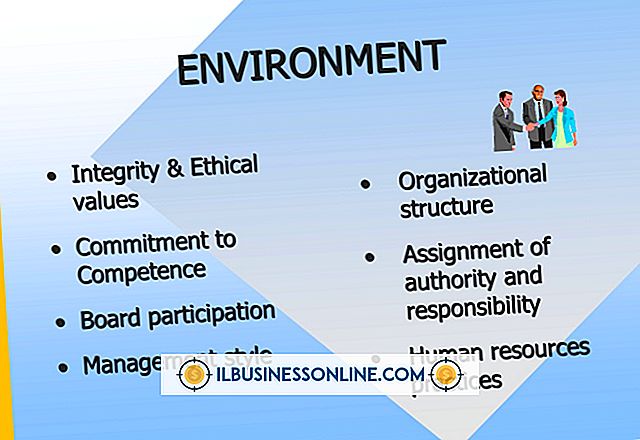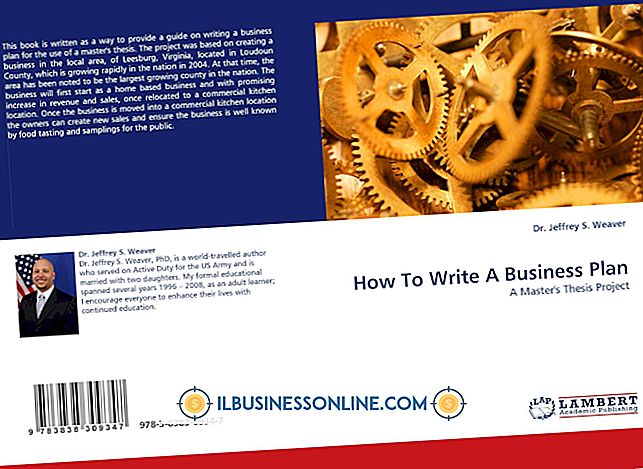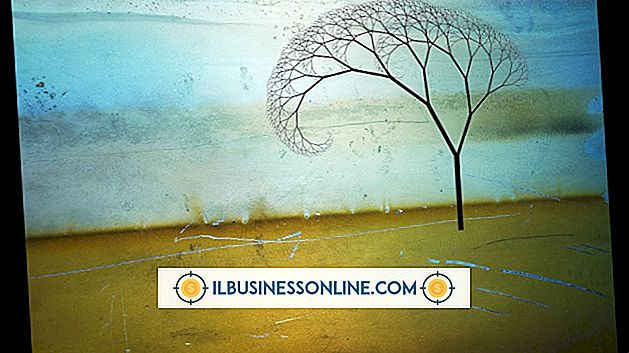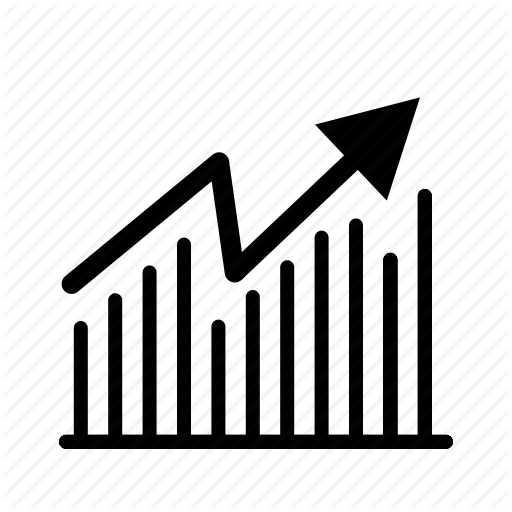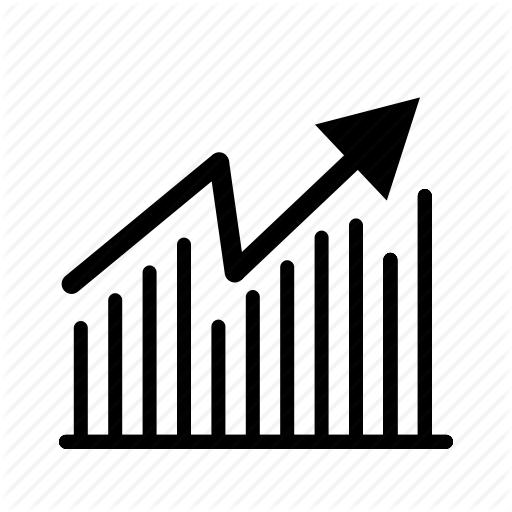Hur man gör en Fractal Design i Photoshop

Fractalstiftelsen definierar fraktaler som mönster som förblir självliknande, även om skalan ändras för att resultera i oändliga mönster. När det gäller design är fraktaler mönster som uppträder nästan lika långt från nära som nära, vilket ger ett unikt dekorativt element till föremål. Fractal design kan skapas med dedikerad programvara, men du kan också replikera effekten med Adobe Photoshop. Det enklaste sättet att skapa fraktal mönster använder de många fria borstarna som finns tillgängliga. Du kan också skapa egna fraktaldesigner från början, även om den här metoden kan vara tidskrävande beroende på hur komplex du vill ha resultatet.
borstar
1.
Öppna fraktalsektionen på en gratis Photoshop-borstes webbplats som BrushKing, QBrushes eller Brusheezy (länkar i Resources) och ladda ner borsten du vill använda för din fraktal design. Till exempel innehåller Fractal Flower Brush Personalized Set (länk i Resources) 21 olika fraktalborstar med blomdesign.
2.
Stäng Adobe Photoshop om den är öppen och placera de fraktalborstar du laddar ner i mappen "Presets / Brushes" i din Photoshop installationsmapp.
3.
Öppna Adobe Photoshop och skapa ett nytt dokument.
4.
Välj verktyget "Borsta" i fönstret Verktyg och klicka sedan på nedåtpilen bredvid pekskärmsinställd plockare.
5.
Klicka på den växelformade ikonen och välj "Ladda borstar". Välj den fraktalborste som du hämtade och klicka på "Ladda".
6.
Välj den fraktalborste som du vill använda för att skapa din design och använd sedan "Storlek" -reglaget för att justera storleken. Välj en penselfärg och klicka sedan på "Canvas" för att skapa din design. Ändra borstens storlek och färg för variationer i designen.
Design från början
1.
Öppna Adobe Photoshop och skapa ett nytt dokument.
2.
Klicka på "Visa" och välj "Linjaler" om linjalerna inte redan är synliga. Klicka på den horisontella linjalen och dra din markör ner till mitten av dokumentet för att skapa en riktlinje. Klicka på den vertikala linjalen och dra markören till mitten av dokumentet för att skapa en andra riktlinje. Poängen där de två riktlinjerna skärs är mittpunkten på din bild.
3.
Välj "Paint Bucket" eller "Gradient" -verktygen och skapa en bakgrund för din bild. Använd antingen en fast färg eller en gradient beroende på dina egna preferenser.
4.
Välj "Ellipse" -verktyget och dra en cirkel i mitten av bilden med linjalriktlinjerna som referens.
5.
Klicka på "Skapa en ny grupp" från fönstret "Lager" och namnge gruppen "Fractal". Klicka och dra "Ellipse 1" -laget till "Fractal" -gruppen i fönstret "Lager".
6.
Klicka på "Layer" i menyraden och välj "Layer Styles." Välj "Blandningsalternativ" och anpassa cirkeln till din smak genom att tillämpa effekter som övergångsöverlagring, droppe skugga, textur eller snedställning och prägling. Det finns inga rätt eller felaktiga värden, så försök tills du hittar en stil som du gillar.
7.
Håll ner "Alt" -tangenten och dra cirkelformen för att duplicera skiktet. Tryck på "Ctrl-T" och, samtidigt som du håller ned "Skift", ändra storlek på cirkeln till ungefär hälften av originalets storlek. Skapa ytterligare två kopior av den ändrade cirkeln och placera dessa runt din större cirkel.
8.
Håll ner "Ctrl" och klicka på det ursprungliga cirkellagret samt alla tre mindre cirkelager från fönstret "Lager". Högerklicka på de markerade lagren och välj "Merge Layers."
9.
Dubbelklicka på det sammanslagna lagret och skriv "Fractals 1" som lagernamnet.
10.
Tryck på "Ctrl-Alt-T" för att duplicera det valda lagret och aktivera fri transformation. Flytta transformationscentret till vänster om bilden.
11.
Håll ner "Shift" och klicka sedan och dra de fria transformhandtag för att ändra storlek på lagkopien och rotera bilden medsols.
12.
Tryck på "Ctrl-Shift-Alt-T" för att återskapa den tidigare transformeringseffekten på ett nytt lager. Fortsätt trycka på snabbtangenten "Ctrl-Shift-Alt-T" för att skapa en fraktalvirvel med det mönster du skapade.
13.
Högerklicka på "Fractal" -gruppen i fönstret "Lager" och välj "Kopiera grupp". Välj den duplicerade gruppen och tryck på "Ctrl-E" för att slå ihop det till ett nytt lager. Klicka på ögonikonen bredvid "Fractal" -mappen i fönstret "Lager" för att dölja originalfrakten.
14.
Klicka och dra det nya lagret ner och till höger om mittenpunkten på din bild.
15.
Tryck på "Ctrl-Alt-T" med det fraktala kopieringslaget som valts och flytta transformationscentret till mitten av bilden.
16.
Rotera den nyskapade lagkopien med 120 grader och använd sedan "Ctrl-Shift-Alt-T" -genvägen för att skapa ett nytt fraktalmönster.
17.
Ändra storlek och riktning för varje nytt lager för att skapa variationer av mönstret som gör din design mer intressant. Kombinera din fraktal design med andra mönster eller bilder om du vill skapa mer komplexa mönster.
Tips
- Istället för cirklar kan du använda andra vektorformer för att skapa din fraktal design. Att använda olika former kan skapa ovanliga eller unika mönster.