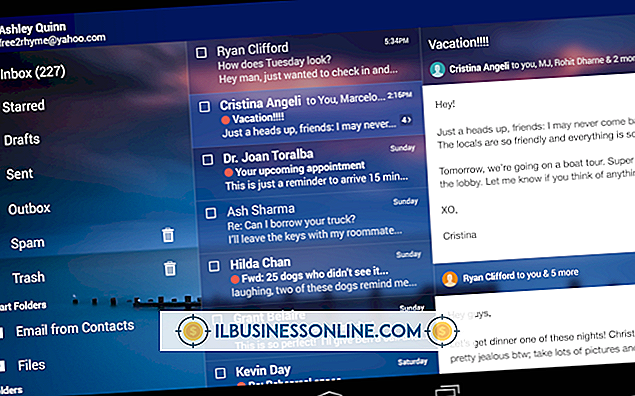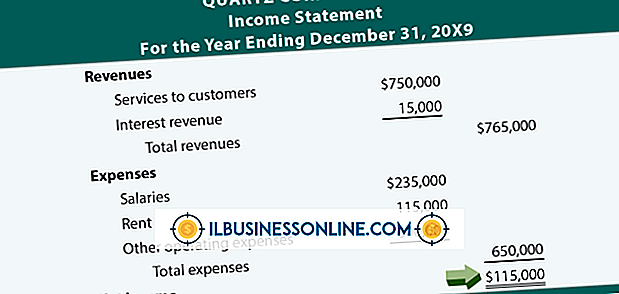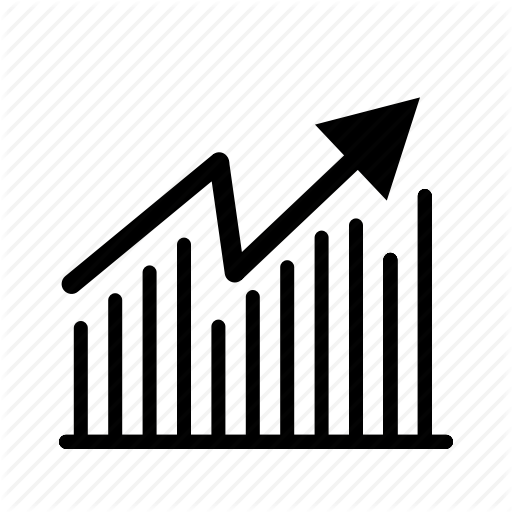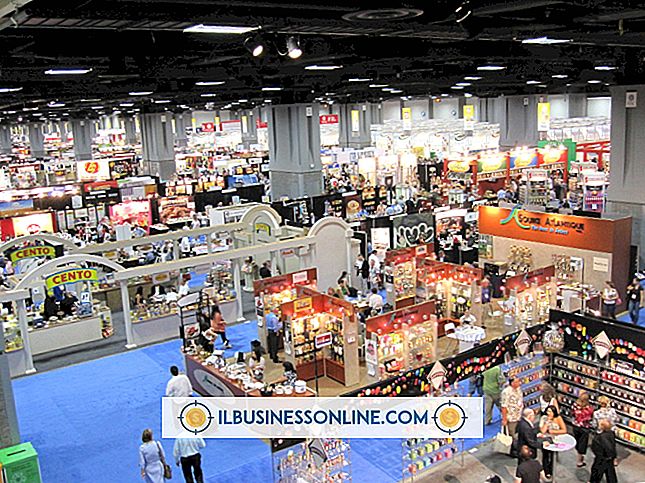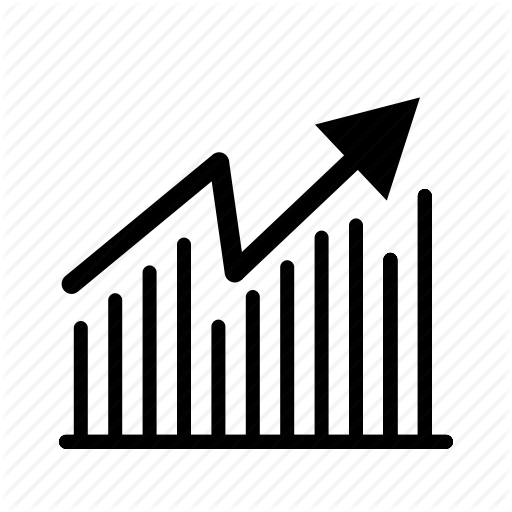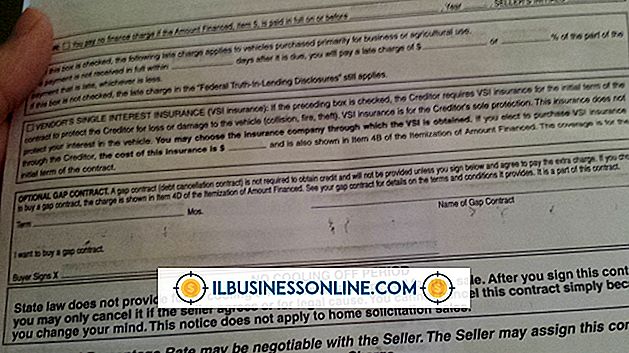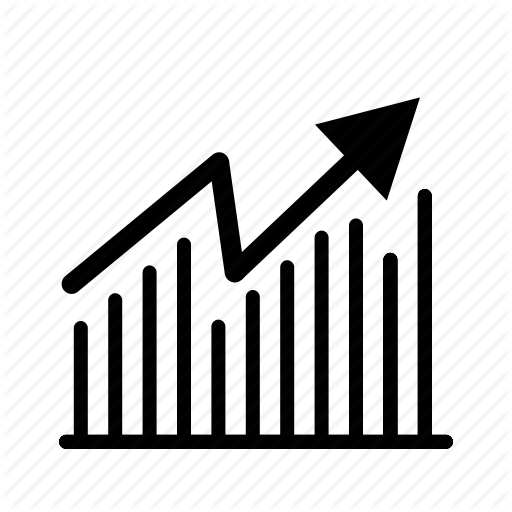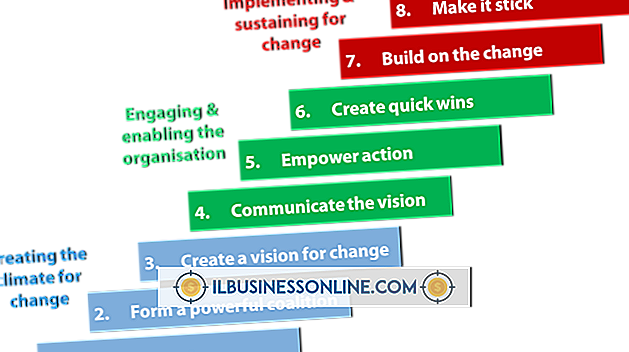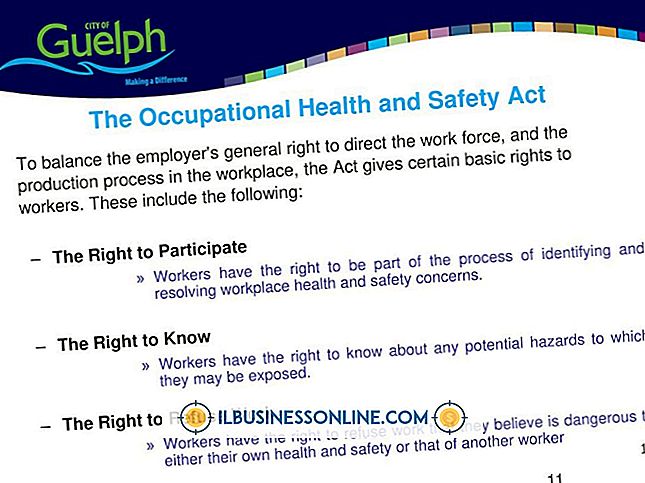Så här använder du PowerPoint för att skapa programflödesdiagram
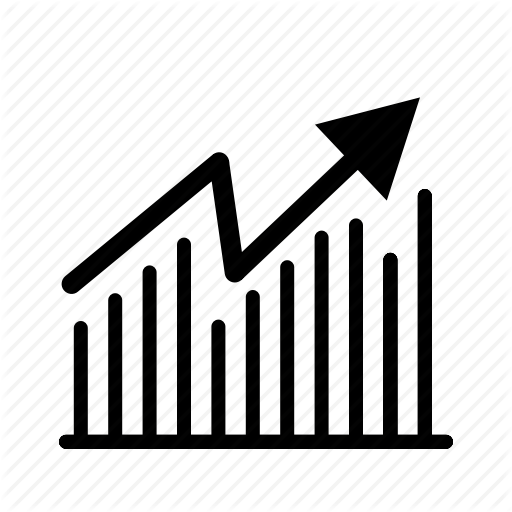
Ett programflöde visar stegen i en problemlösningsprocess. PowerPoint har många inbyggda processdiagram som du kan skapa automatiskt för att visualisera ditt programflöde. På fliken Infoga i Microsoft Office-bandet väljer du "SmartArt" och väljer sedan vilken typ av flödesschema du vill ha från dialogrutan. En process- eller cykelmall ger vanligtvis en bra grund för ditt flödesdiagram. Men om du behöver något mer anpassat och exakt kan du använda funktionen Shapes i PowerPoint för att rita ett anpassat flödesdiagram som följer standardkonventionerna av former som används i flödesscheman.
1.
Öppna en ny PowerPoint-presentation och klicka på fliken "Infoga". Klicka på "Former" och klicka sedan på en av formerna i flödesschemat. Observera att formerna är märkta så att du vet vad de representerar i flödesschemat. Håll din pekare över en form för att se etiketten. De vanligaste formerna är process-, besluts- och uppsägningsformer.
2.
Upprepa processen för att sätta alla former du vill ha på PowerPoint-bilden. Om du visar flera processer och vill att alla former ska vara lika stora, klicka på den första och tryck på "Ctrl + C" för att kopiera den och sedan "Ctrl + V" för att klistra in en kopia. Upprepa så ofta som du behöver duplicera formen.
3.
Klicka på "Shapes" igen och peka på avsnittet Lines. Klicka på antingen den böjda pilkontakten eller armbågsplugganslutningen.
4.
Sätt musen över den första formen du vill ansluta. Röda rutor visas där pilen kommer att fästa. Klicka och dra till nästa form. När du kommer nära, kommer röda rutor att visas på den som visar var den kommer att fästa. När du är nöjd med sin position, släpp musknappen.
5.
Upprepa denna process för alla kontakter du behöver. Observera att du kan ha flera pilar fästa vid samma punkt i en form.
6.
Ange etiketter för formerna genom att högerklicka på en och sedan välja "Redigera text." Skriv texten för den formen i programflödet. Upprepa för alla former.
tips
- Knappen Formar visas också i avsnittet Ritning på fliken Hem för snabb åtkomst.
- När en form har använts nyligen visas den högst upp i formlistan för enkel åtkomst.
- Du kan flytta formerna och pilarna kommer att hålla kontakten med samma punkt på formen.
- Använd fliken Teckningsverktyg: Format för att ändra färg och formatering för formerna. Om du till exempel vill ha ett ja-beslut för att vara grönt, klicka på pilen bredvid gallerformat galleriet och välj ett av de gröna alternativen.