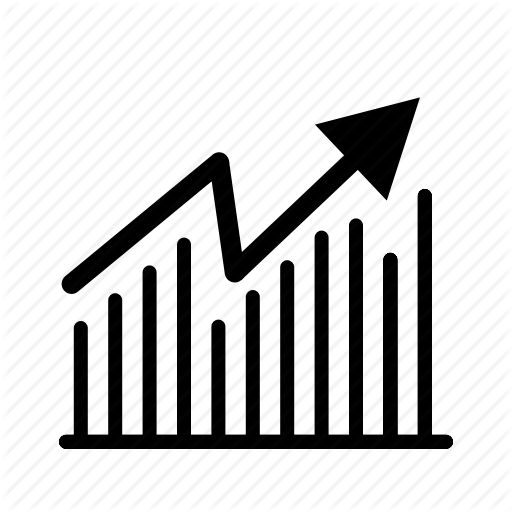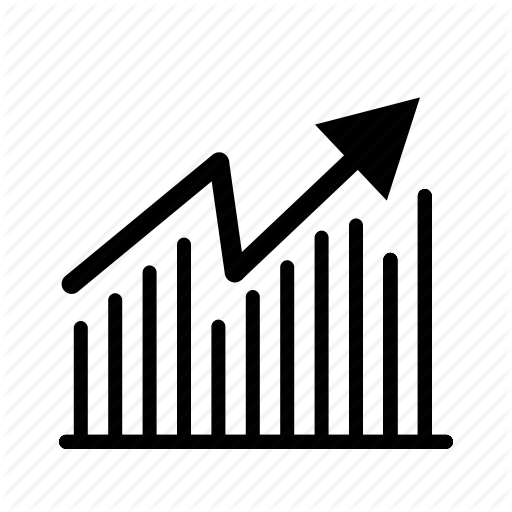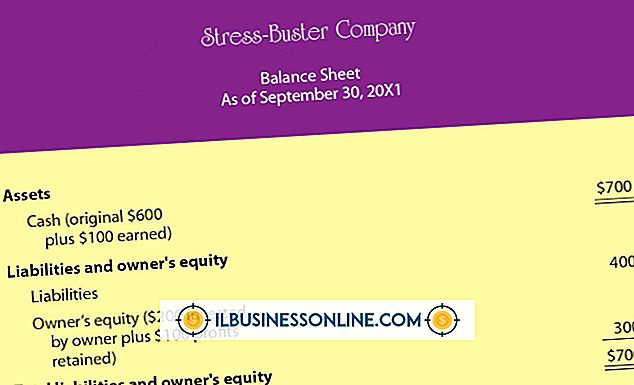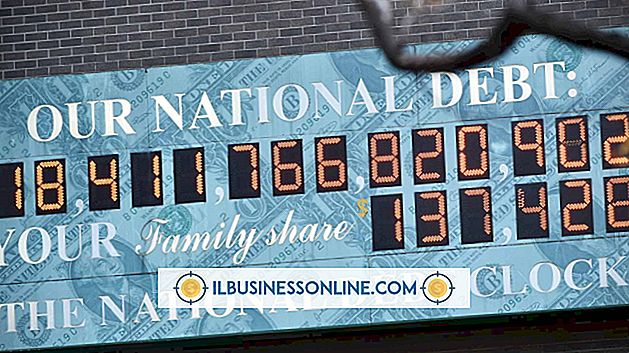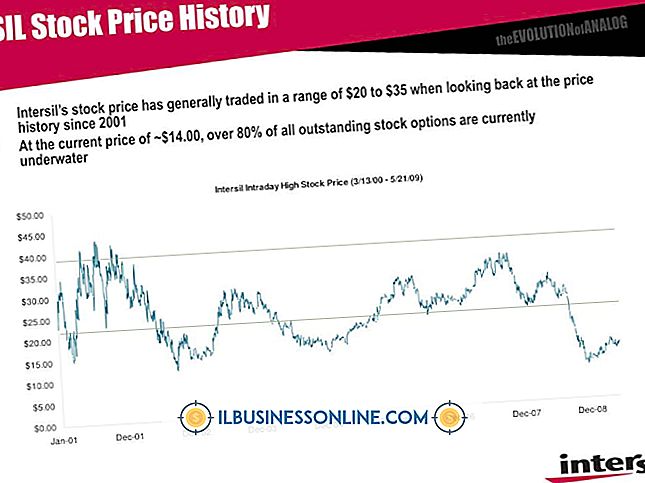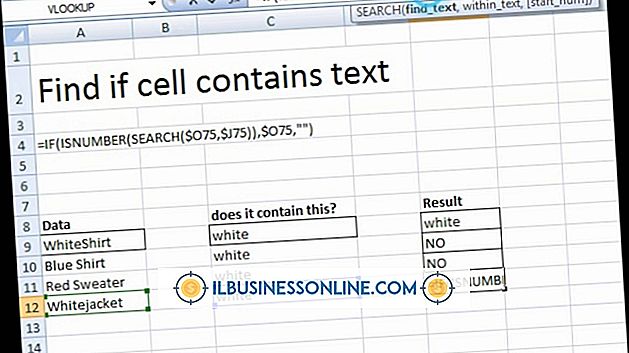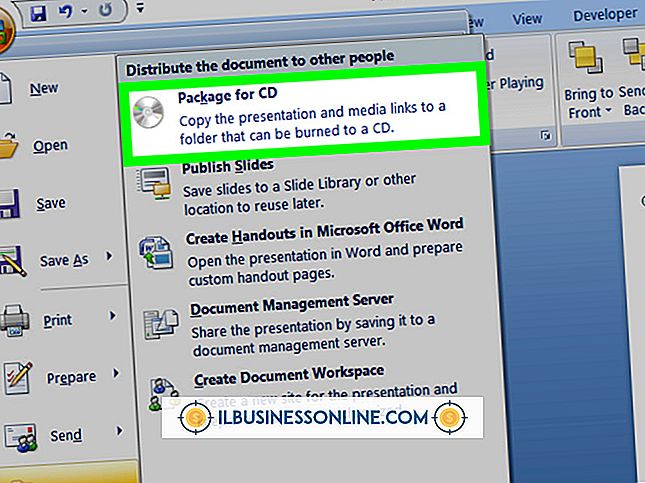Så här använder du RSS på iPad

Really Simple Syndication, eller RSS, är en metod som används för att visa nyheter och rubriker under ett program, känt som RSS-läsare, utan att behöva bläddra och söka efter information på enskilda webbplatser. RSS-läsare är användbara för att ge de senaste uppdateringarna och aktiviteterna i näringslivet, och bekvämligheten hos iPad gör den till ett idealiskt verktyg för att hålla sig uppdaterad med rubriker. Medan iPad inte erbjuder en inbyggd RSS-läsare finns många gratis klienter tillgängliga i iTunes App Store. Användare kan upprätta en lista över Google Reader-abonnemang och styra flödena till RSS-hjälpprogrammet, som centraliserar och lagrar dessa flöden offline.
Skapa ett Google Reader-konto och ladda ner en RSS-läsare
1.
Öppna Safari på iPad och gå till Google Reader-webbplatsen. Om du inte har ett Google-konto, tryck på "Registrera" -knappen och följ instruktionerna på skärmen för att skapa ett gratis konto. Annars, skriv in din Google-e-postadress och ditt lösenord och tryck sedan på "Logga in". Du kommer att använda det här Google Reader-kontot för att logga in på en RSS-läsarklient.
2.
Logga ut från Google Reader och återgå till startskärmen genom att trycka på knappen Hem.
3.
Tryck på ikonen "App Store" för att starta iTunes App Store.
4.
Under rutan "Sök" skriver du "RSS-läsare" och trycker på "Enter" -knappen på tangentbordet.
5.
Välj en gratis nyhetsläsare, till exempel MobileRSS HD Free, Feeddler eller Pulse. Tryck på programikonen för att hämta programinformationssidan, tryck på "Gratis" och tryck sedan på "Installera app." När installationen är klar visas programmet på startskärmen. Tryck på Hem-knappen för att återgå till startskärmen.
Använd Pulse News för att läsa RSS-rubriker
1.
Tryck på "Pulse" från startskärmen.
2.
Använd fingrarna för att skjuta upp skärmen och exponera navigeringsfältet. Tryck på "Katalog" för att hämta dialogrutan "What's New". Tryck på ">" bredvid "Google Reader" och ange din inloggningsinformation för Google-konto. Tryck på vänsterpilknappen för att lämna inloggningsskärmen. Detta kommer att återgå till "What's New" -menyn.
3.
Granska listan över rekommenderade länkar på menyn "What's New". Tryck på "+" tecknet bredvid ett objekt av intresse för att lägga till det i prenumerationslistan.
4.
Tryck på "X" för att lämna fönstret. Avsluta programmet genom att trycka på Hem-knappen.
Använd MobileRSS HD Free för att skanna RSS-flöden
1.
Tryck på "MobileRSS" på startskärmen.
2.
Tryck på "Inställningar" på vänster sidofält och tryck sedan på "Lägg till konto." När programmet startas för första gången kommer det att be dig att lägga till ditt Google-konto e-postadress och lösenord. Ange den här informationen och tryck på "Logga in".
3.
Tryck på "+" -tecknet på sidofältet för att lägga till ytterligare flöden för läsaren, eller ange ett sökord eller matningsadress. Peka på länken i huvudbläddarfönstret för att läsa foderets beskrivning och tryck sedan på "Prenumerera" för att lägga till den i din matningslista. Nyligt tillförda flöden via klienten synkroniseras med ditt Google Reader-konto.
4.
Tryck på knappen Hem för att lämna programmet och återgå till startskärmen.
Använd Feeddler för att skanna RSS-flöden
1.
Tryck på "Feeddler" på startskärmen.
2.
Tryck på "Logga in" -knappen och ange e-postadressen och lösenordet för Google-kontot på sidan Kontoinformation. Tryck sedan på "Logga in". Sidfältet bör ge en lista över befintliga Google Reader-flöden, om tillämpligt.
3.
Ange URL-adressen, om den är känd, eller tryck på "+" under "Prenumerationer" för att söka efter nya flöden. Tryck på "Sök". En visning av aktuella länkar visas i huvudbläddraren. Tryck på länken för att läsa rubriken. Tryck på "Klar" när du är klar. Alla nya flöden som läggs till i Feeddler synkroniseras automatiskt till ditt Google Reader-konto.
4.
Avsluta programmet genom att trycka på Hem-knappen.
Tips
- Vissa webbplatser har knappen "Lägg till till Google" på deras RSS-flödessida. Leta efter "Google" -knappen med "+" -tecknet på en webbplats för att lägga till flödet till ditt Google Reader-konto.