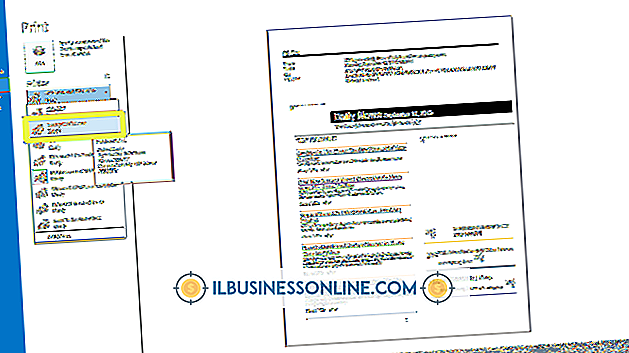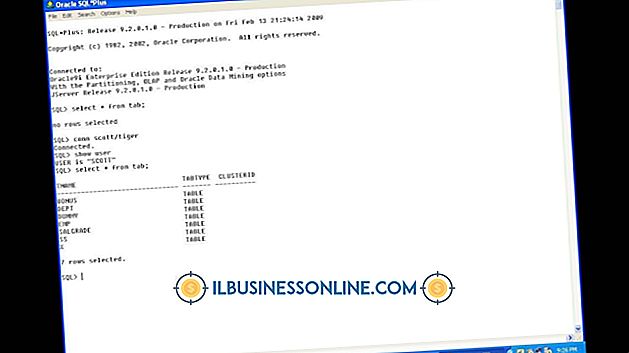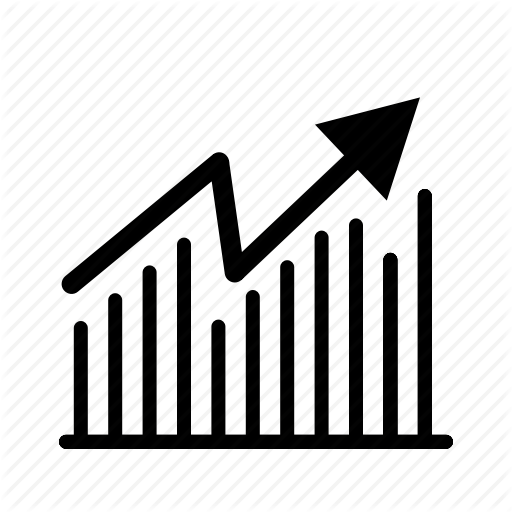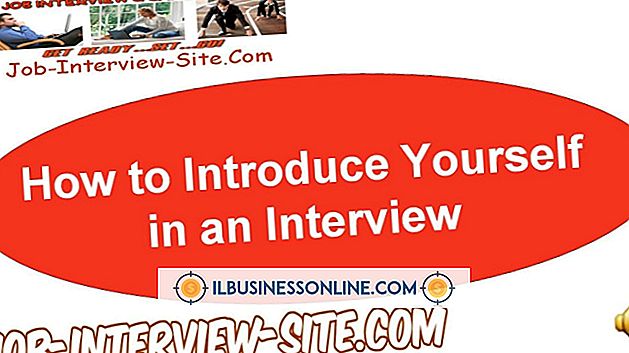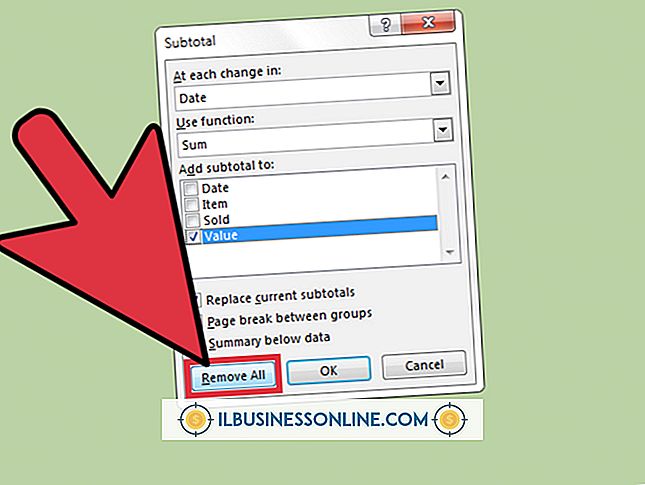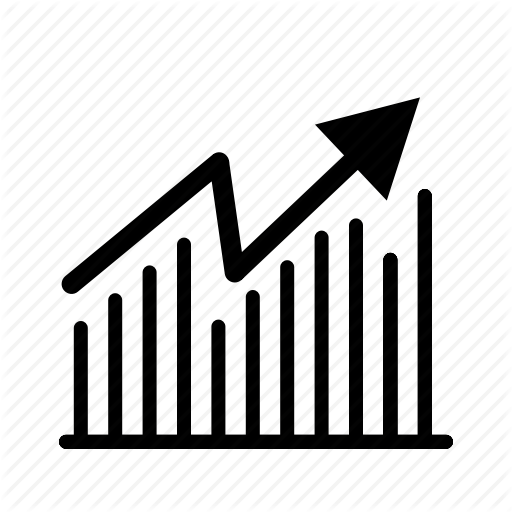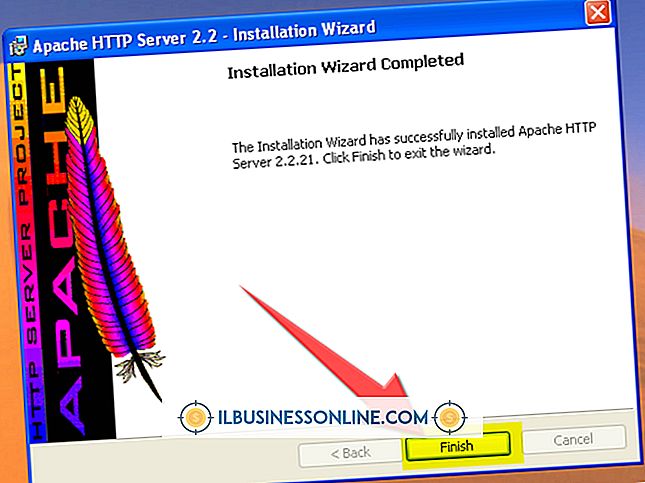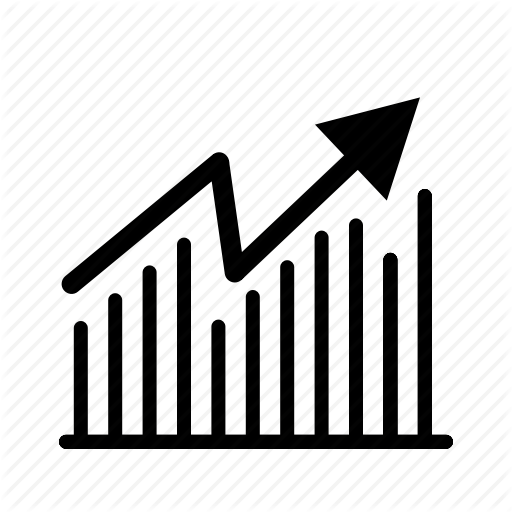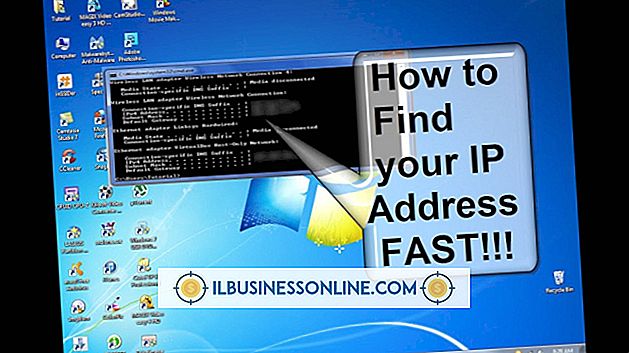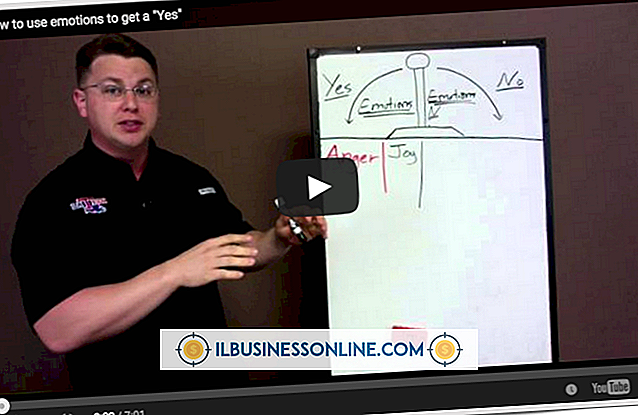Firefox-adressfältet svarar inte

Mozilla Abp: s webbplatskamera i Internet, Firefox, är ett vanligt alternativ till Microsofts Internet Explorer-webbläsare. Om du har problem med adressfältet som inte svarar i Firefox finns det några metoder som kan hjälpa till att lösa problemet.
Avsluta och starta om
Firefox kan behöva få sin process avslutad och systemet startades om för att återställa åtkomst till adressfältet. Först avslutar du Firefox genom att öppna "Firefox" -filmenyn och klicka på "Avsluta". När Firefox är stängd, starta om hela maskinen. När maskinen har startats om, försök öppna Firefox igen för att se om adressfältet fortfarande fryser.
Säkert läge
Firefox har en funktion för säker funktion som låter dig starta Firefox med tillägg, teman och verktygsfältet inaktiverade. Som ett resultat kan du kanske identifiera om problemet kvarstår i en webbläsartillägg. Från Firefox, klicka på "Firefox" -filmenyn, klicka sedan på pilen bredvid "Hjälp" och välj "Starta om med tillägg avaktiverade ..." från undermenyn. Härifrån kan du klicka på knappen "Starta i Säkert läge" för att starta om Firefox med funktionen Säkerläge.
Återställ Firefox
Om felsäkert läge inte löste problemet är nästa felsökningssteg att återställa Firefox. Mozilla Firefox Reset Firefox-funktionen kan användas för att lösa de flesta vanliga problem med webbläsaren. Från insidan klickar du på "Firefox" -filmenyn. Klicka på pilen bredvid "Hjälp" och välj "Felsökningsinformation" från undermenyn. Härifrån kan du använda Reset Firefox-funktionen för att återställa Mozilla Firefox till standard fabriksinställningar. Reset Firefox-funktionen behåller dina bokmärken, historik, lösenord, cookies och formulärinformation men håller inte tillägg eller teman.
Avinstallera Firefox
Ibland har programvaran fel som inte kan rättas utan att först avinstallera programmet. För att avinstallera Firefox, öppna först Start-skärmen och skriv sedan "Program och funktioner" och tryck på "Enter" -tangenten för att öppna Windows-program och funktioner. Välj sedan "Mozilla Firefox ..." från listan och klicka på "Avinstallera" -knappen. Följ avinstallationsguiden tills processen är klar. Slutligen starta om systemet efter att Firefox har avinstallerats.
Installera om Firefox
Efter avinstallation av Firefox kan en ny installation hjälpa till att lösa tidigare problem. Ladda ner den senaste versionen av Mozilla Firefox som är kompatibel med ditt system (se länken i Resources). Kör installationsguiden och följ anvisningarna tills processen har slutförts. När du är klar, öppna Firefox för att avgöra om problemet har åtgärdats via en ny installation.