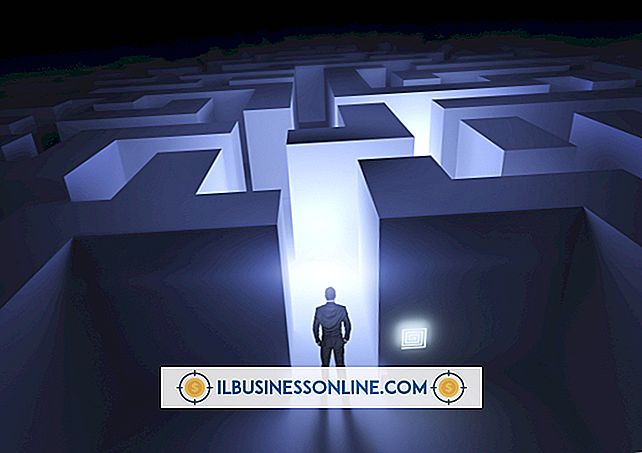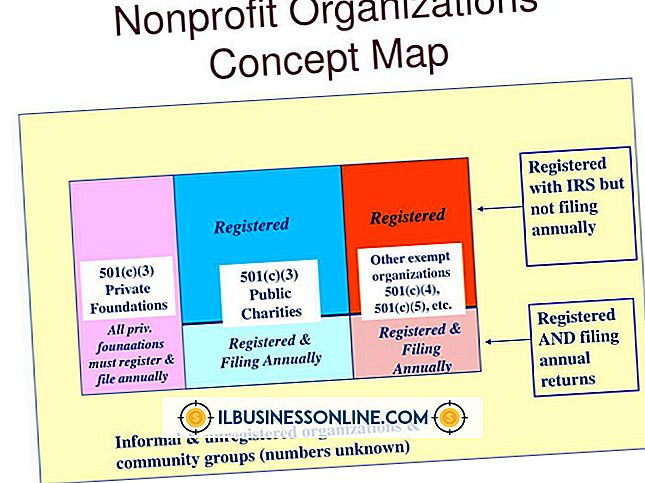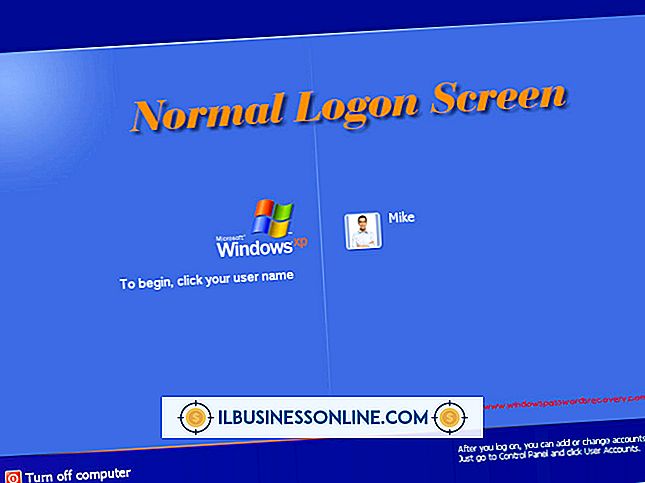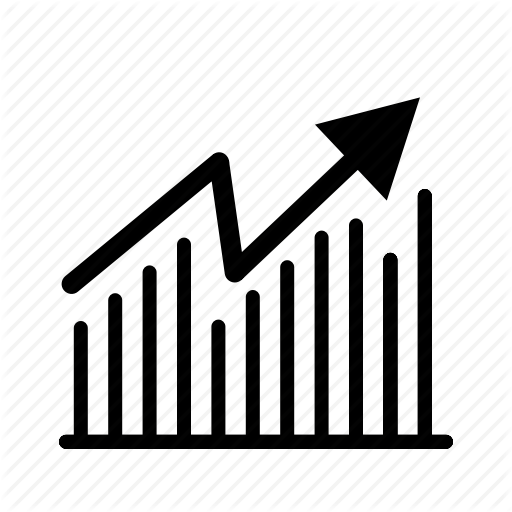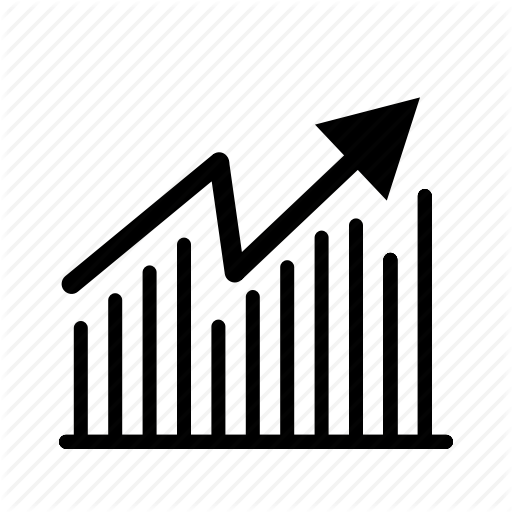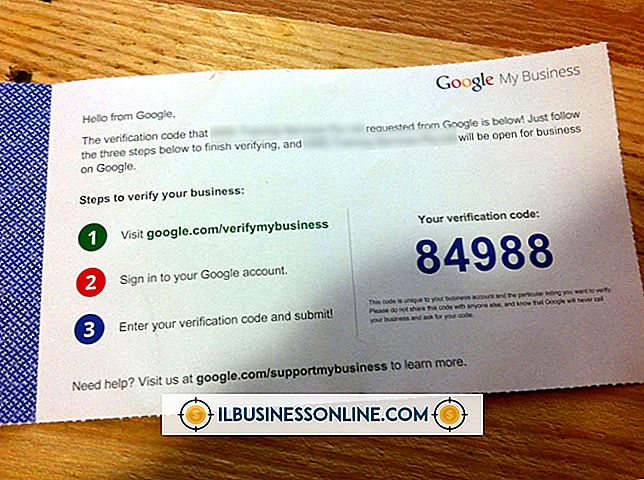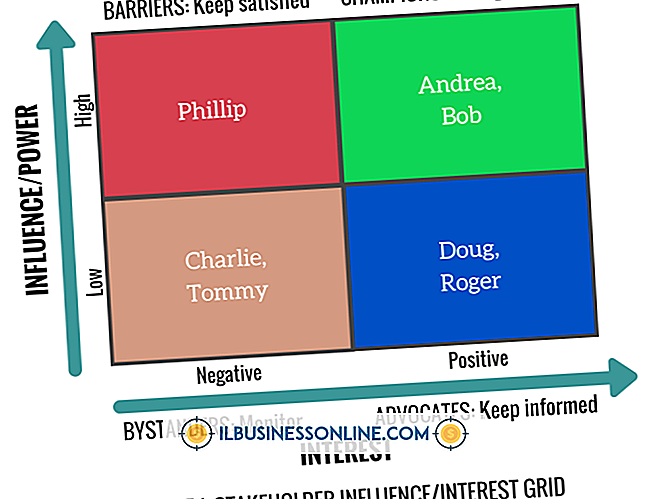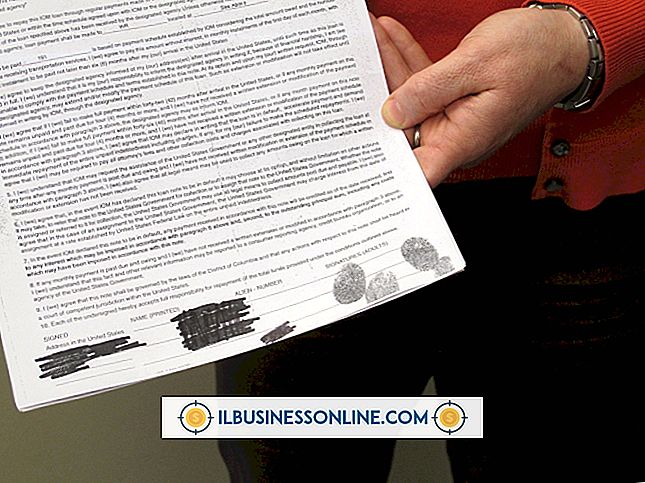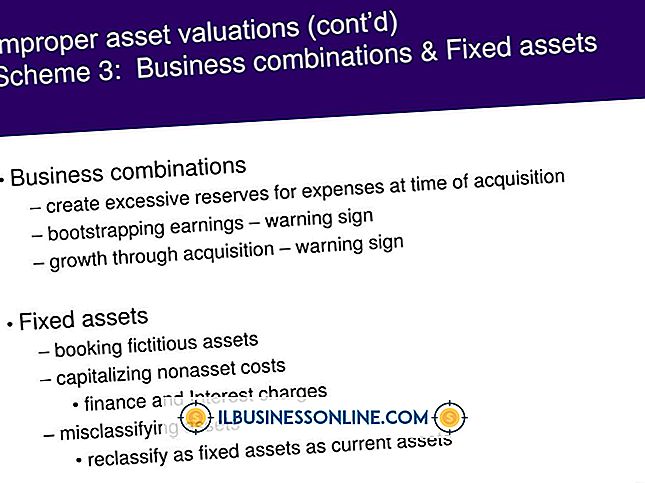Så här fixar du en utvasket porträtt i Photoshop

Med en mängd bilderredigeringsverktyg till hands när du arbetar med Adobe Photoshop får du aldrig en mindre än perfekt bild igen. Oavsett om du bara råkade ha dålig belysning, en mulen dag eller en konstig kameraflicka, kan du uppgradera en utspädd bild till ljus och färgstark. När du bläddrar genom färgfärgen är dina alternativ oändliga, och du kan anpassa precis hur mycket färg du lägger till, och där den nya nyansen går.
1.
Starta Photoshop och öppna bilden med de utvunna färgerna. Klicka på "Visa" -menyn och välj "Anpassa på skärmen" för att maximera din syn på bilden.
2.
Zooma in på det första utplånade området, till exempel en persons ansikte eller ett av företagets produkter. Det kan hjälpa till att använda förstoringsverktyget längst ner på verktygspanelen. Zooma så är alla områden som ingår i den delen av fotot synliga på din skärm.
3.
Klicka på verktyget "Lasso" på panelen Verktyg. Rita en skiss över den del av fotot du korrigerar. Om området du jobbar med har tydligt definierade rätvinklar kan Magnetic Lasso vara ett enklare verktyg att använda. När du har slutfört ditt val, omger de blinkande streckade linjerna det valda området.
4.
Högerklicka inuti de blinkande linjerna och välj "Layer via Copy." Inget ändras på fotot, men du får se ett nytt lager i paletten Lager på höger sida av arbetsytan.
5.
Klicka på "Bild" -menyn, svep över Justeringar och klicka på "Vibrance" från menyn för utflyttning. Dra det lilla popupfönstret bort från fotot så att du tydligt kan se det markerade området och fönstret självt.
6.
Dra den övre reglaget, Vibrance, till höger. Titta när det valda området justeras i realtid när du drar.
7.
Dra nedre reglaget, Mättnad, till höger och titta på som områdets uppdateringar med djupare färger. Om de andra områdena på fotot har liknande ursprungliga färger som hud på ansikte, nacke och armar eller andra produkter i samma företagsfärger, notera siffrorna i de två fälten bredvid reglagen och klicka på " OK "-knappen.
8.
Klicka på huvudskiktet i paletten Lager för att komma tillbaka till din ursprungliga bild. Upprepa urvalsprocessen med ditt föredragna Lasso-verktyg för att skissera och välj en annan utplastad sektion av fotot.
9.
Högerklicka på det nya valet och välj "Layer via Copy." Observera att det nya lagret visas högst upp på paletten Lager. Upprepa Vibrance-fönsterprocessen med de två reglaget. Om dina färger liknar det första området som du korrigerade skriver du in de nummer du spelade in i de två fälten. På så vis kan du få en liknande matchning på färgjusteringen istället för att blinda glidarna och eyeballa den.
10.
Upprepa val och justeringsprocessen tills du har justerat vibrationen på alla utspolade områden i originalbilden.
11.
Klicka på den lilla rullgardinsmenyn längst upp till höger på paletten Lager och välj "Flatten bild". Lagren försvinner i en enda.
12.
Förvara fotot med ett nytt filnamn så att du behåller originalet.