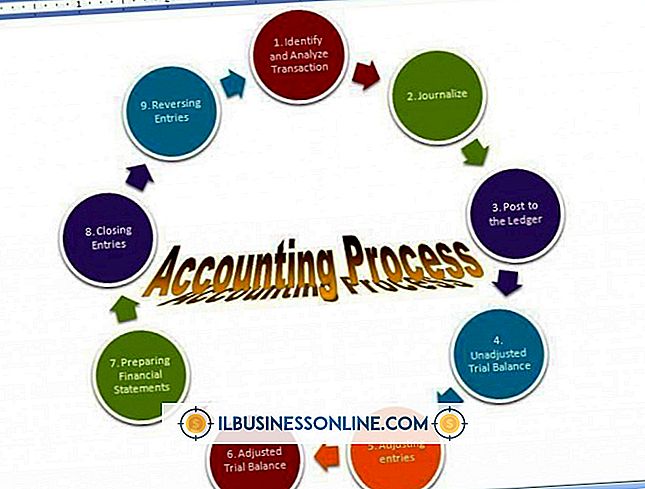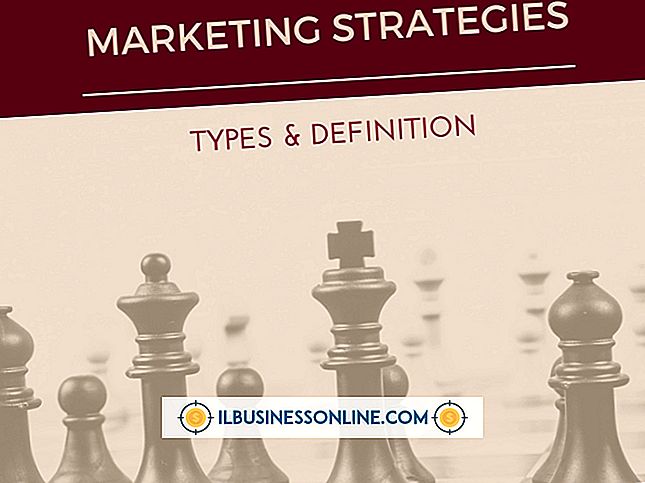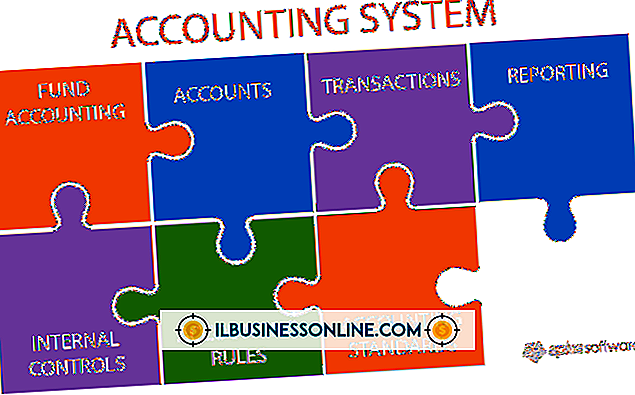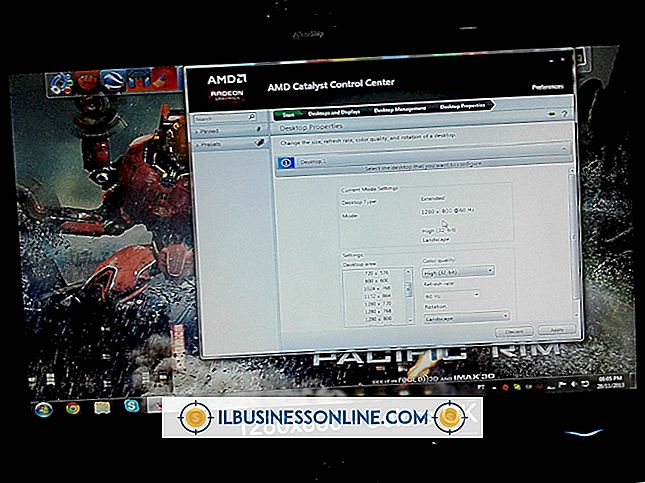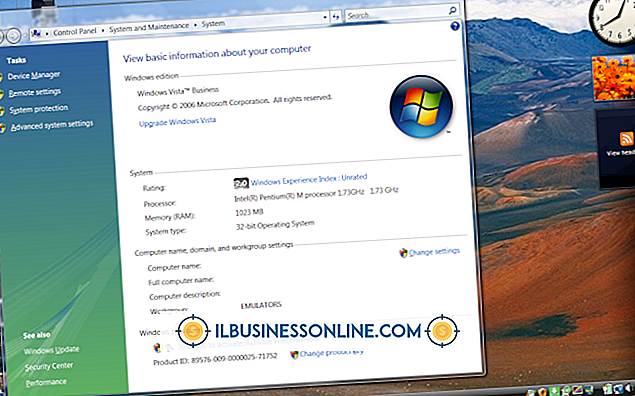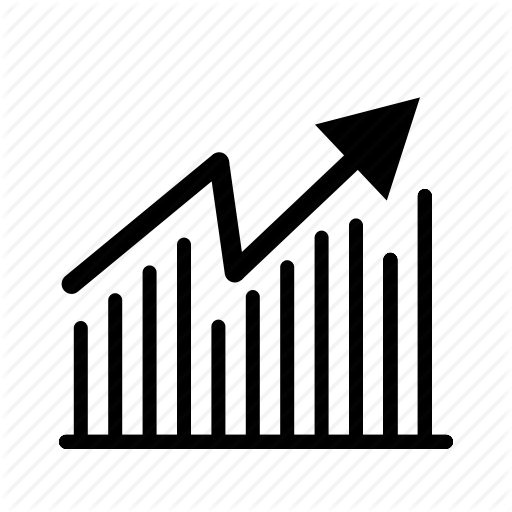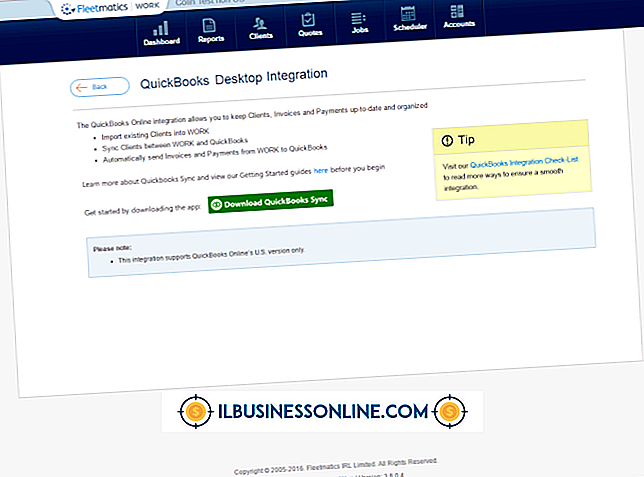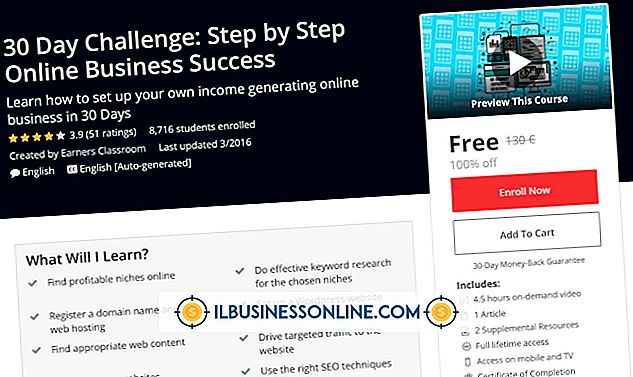Hur man tar bort tabeller i Excel

Företagsledare och ägargruppsblad i Excel så att ändringar som görs i ett arbetsblad automatiskt tillämpas på alla anslutna arbetsblad. När du grupperar kalkylblad tillsammans, blir flikarna längst ner i Excel vit för att indikera att de är valda och grupperade. Även om den här funktionen hjälper dig att uppdatera identiska data snabbt över många kalkylblad kan det också orsaka att du av misstag gör oönskade ändringar om du glömmer att du arbetar inom en grupp. För att förhindra fel har Microsoft utformat Excel så att du enkelt kan gruppera arbetsblad med flikar med tangentbord eller menykommandon.
1.
Separera ett enskilt arbetsblad och flik från de grupperade arbetsbladen och flikarna. Tryck på "Ctrl" -tangenten på datorns tangentbord och klicka på fliken du vill avgruppera en gång. Om du vill avgruppera ytterligare flikar klickar du på de önskade flikarna. När du är klar släpp du "Ctrl" -tangenten.
2.
Ta bort alla kalkylblad och flikar. Högerklicka på en gruppad flik längst ner i arbetsboken för att öppna en popup-meny med alternativ och klicka sedan på alternativet "Ungroup Sheets".
3.
Bekräfta att du har ungrouped flikarna. Kontrollera att färgen på fliken eller flikarna har ändrats från vit till standardblått (eller färgen eller färgerna som används för att organisera arbetsbladen). Om du ungrouped alla flikar bekräftar du åtgärden genom att kontrollera att "[Grupp]" inte längre visas längst upp i Excel-fönstret nära mitten av titellistan.
tips
- Du kan också avgruppera kalkylbladsflikar genom att klicka på någon grupp som inte är grupperad.
- För att omgruppera kalkylblad och flikar, håll "Ctrl", klicka på flikarna för de kalkylblad som du vill gruppera och släpp sedan "Ctrl" -tangenten.
- Om du vill omgruppera alla arbetsbokens arbetsblad högerklickar du på en flik och klickar på alternativet "Välj alla skivor" på popup-menyn.
Varning
- Om du klickar på en gruppflik får du inte gruppera de flikar som är anslutna till den.