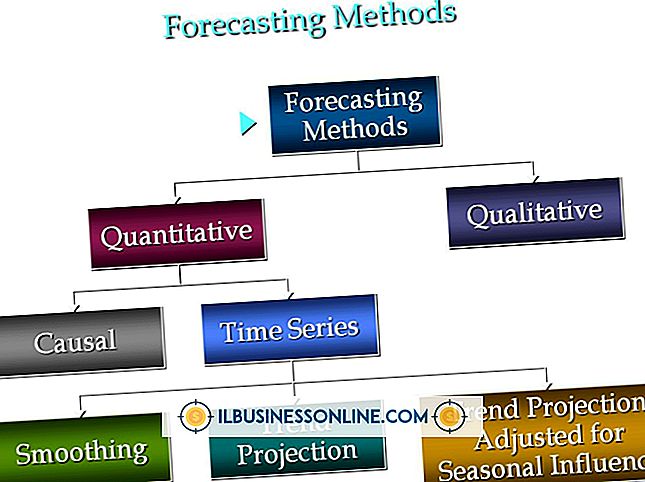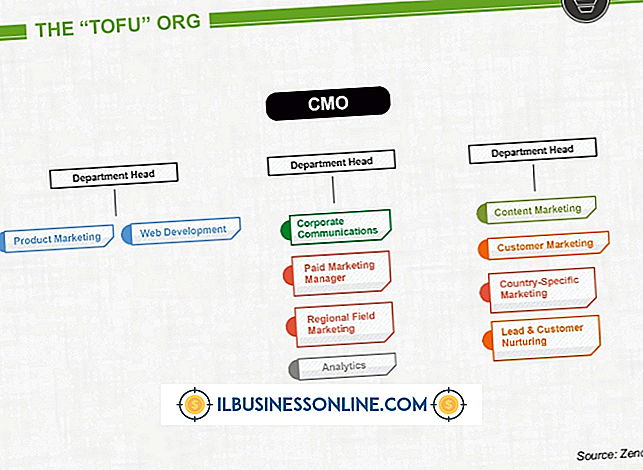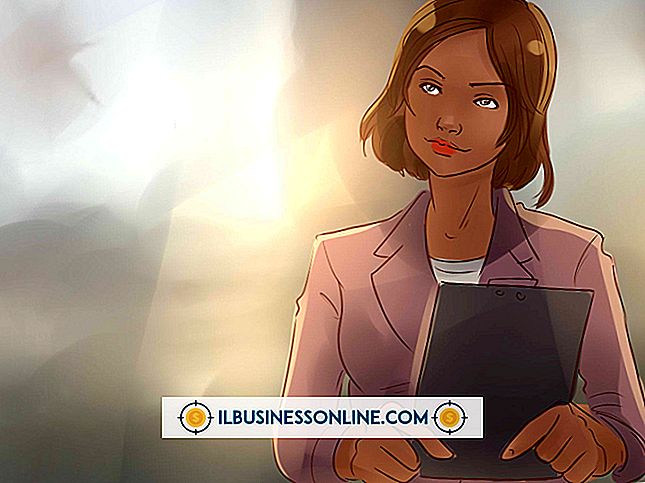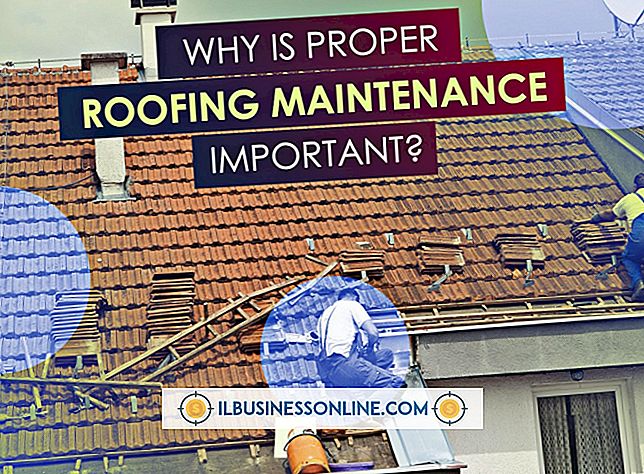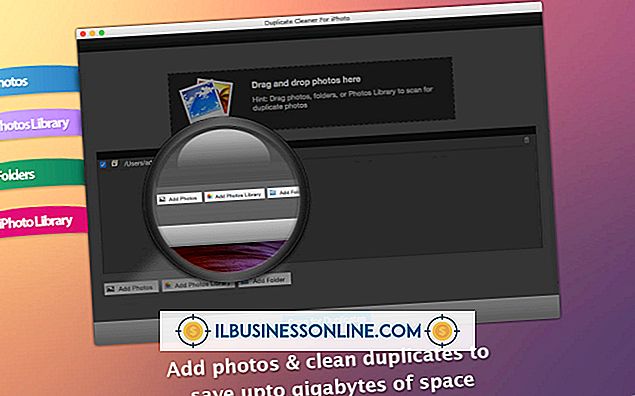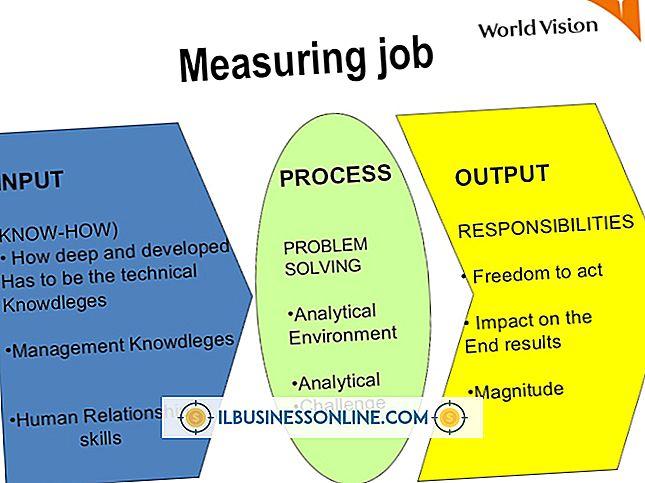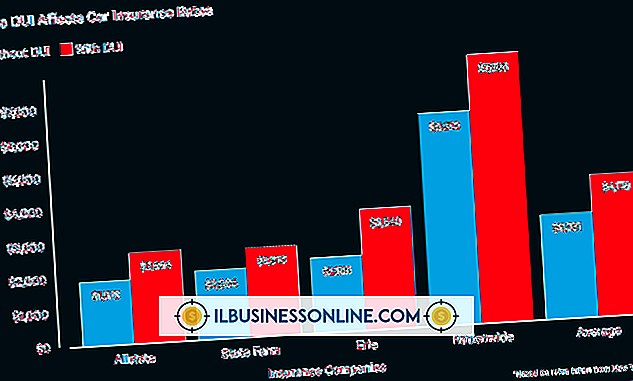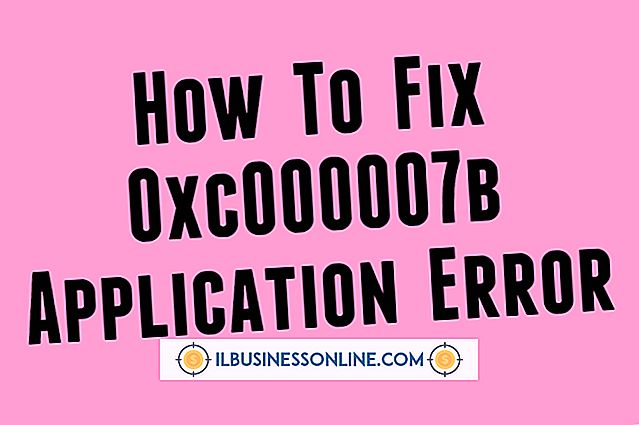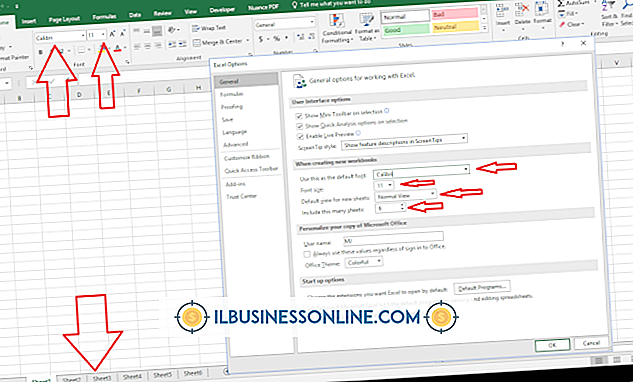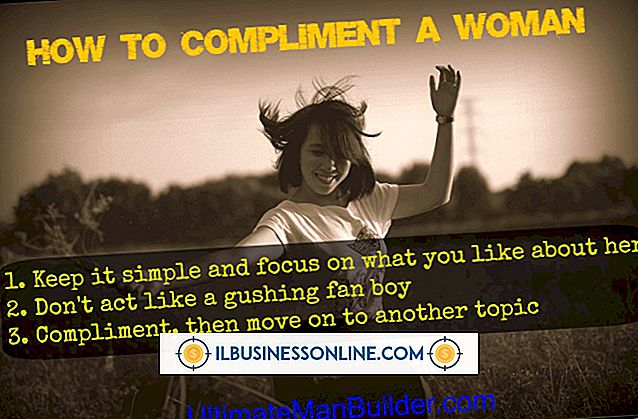Så här stänger du av strömsparingen på en bildskärm

Energisparfunktionen på datorn stänger automatiskt av skärmen när datorn inte har använts under en viss tidsperiod, sparar energibeträden och förhindrar ett tillstånd som kallas "skärmbränning" som kan skada bildskärmen permanent. Även om de är utformade för att gynna användare, kan vissa kanske hitta energisparfunktionen irriterande, särskilt företagare som behöver lämna sina datorer regelbundet för att ringa eller delta i möten. Om du vill inaktivera energisparfunktionen på din datorskärm för att förhindra att den stängs av automatiskt, ändra strömhanteringsinställningarna som används av Windows-operativsystemet.
Inaktivera energibesparing från skrivbordets aktivitetsfält
1.
Klicka på Power-ikonen på höger sida av skrivbordets aktivitetsfält.
2.
Klicka på den blå länken "Fler strömalternativ" längst ner i popupfönstret.
3.
Klicka och aktivera "High Performance" -knappen i avsnittet Ytterligare planer i den nedre delen av fönstret Energialternativ.
4.
Välj den blå länken "Ändra planinställningar" bredvid inställningen Hög prestanda för att öppna redigeringsfönstret för planinställningar.
5.
Ändra inställningen bredvid "Stäng av displayen" till "Aldrig" under både "On Battery" och "Plugged In" -rubrikerna. Ändra inställningen bredvid "Sätta datorn i viloläge" till "Aldrig" under båda rubrikerna.
6.
Klicka på knappen "Spara ändringar" längst ner i rutan. Windows inaktiverar nu strömbesparingsfunktionen för bildskärmen så att den inte längre stängs av efter en viss inaktivitetsperiod.
Inaktivera energibesparing från kontrollpanelen
1.
Klicka på Start-knappen. Välj "Kontrollpanelen" i menyn Startmeny.
2.
Skriv "power options" i sökrutan. Klicka på "Power Options".
3.
Klicka på "Visa ytterligare planer" i avsnittet "Välj en strömplan".
4.
Klicka och aktivera "High Performance" -knappen
5.
Välj den blå länken "Ändra planinställningar" bredvid inställningen Hög prestanda för att öppna redigeringsfönstret för planinställningar.
6.
Ändra inställningen bredvid "Stäng av displayen" till "Aldrig" under både "On Battery" och "Plugged In" -rubrikerna. Ändra inställningen bredvid "Sätta datorn i viloläge" till "Aldrig" under båda rubrikerna.
7.
Klicka på "Spara ändringar" för att genomföra inställningen.
Tips
- Överväg att ändra inställningarna för strömsparare istället för att inaktivera dem helt. Om datorskärmen stängs av för snabbt efter att du har slutat använda datorn, försök ändra intervallet istället för att ändra inställningen till "Aldrig". Med Windows kan du välja ett antal alternativ, från en minut till fem timmar.