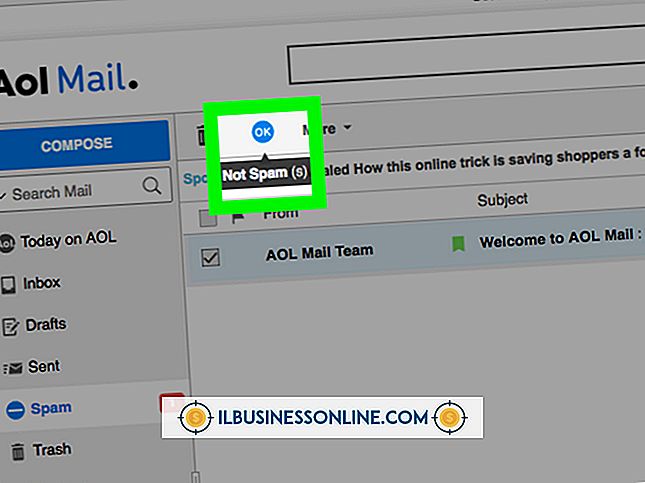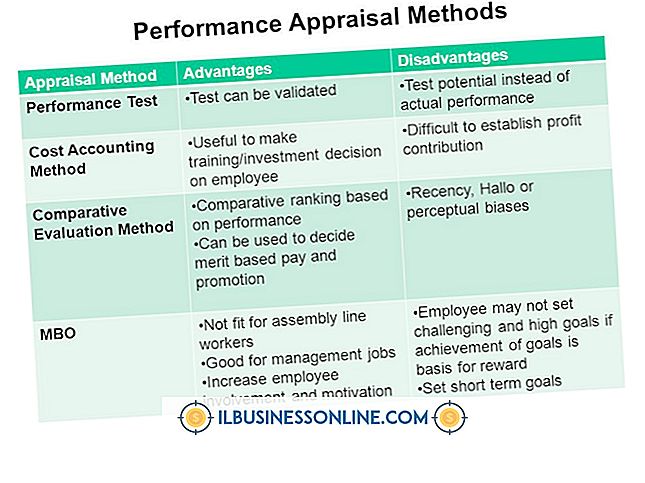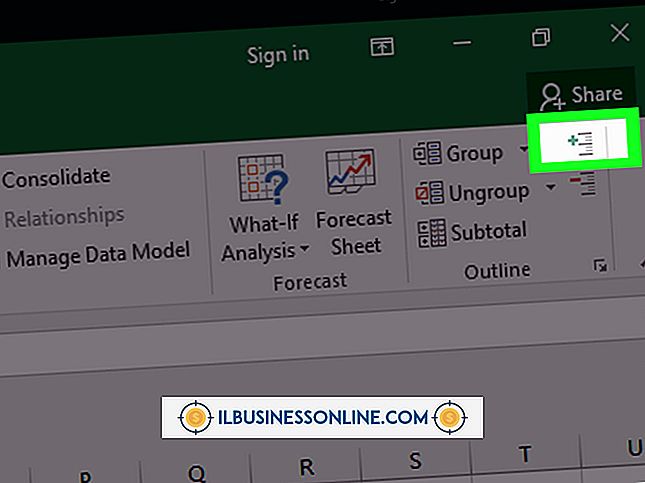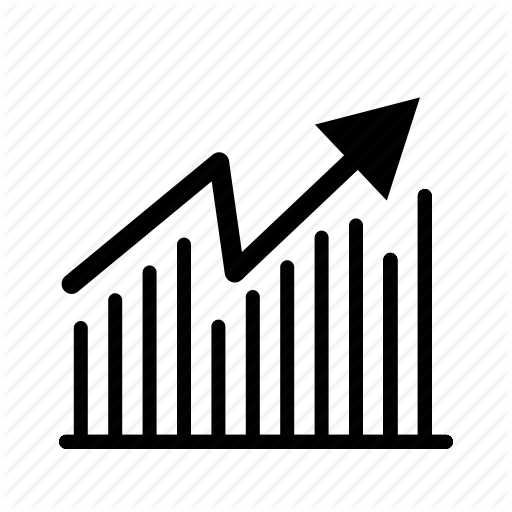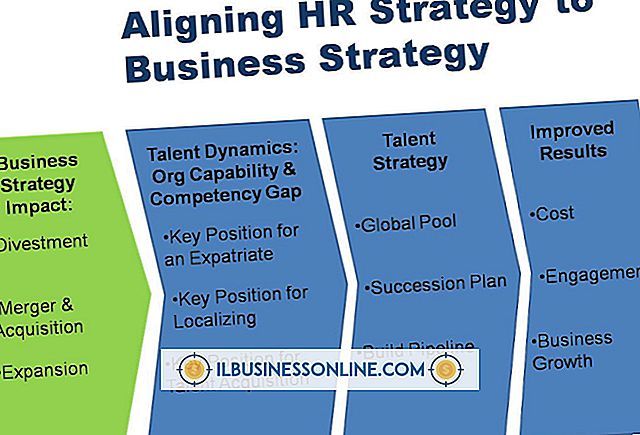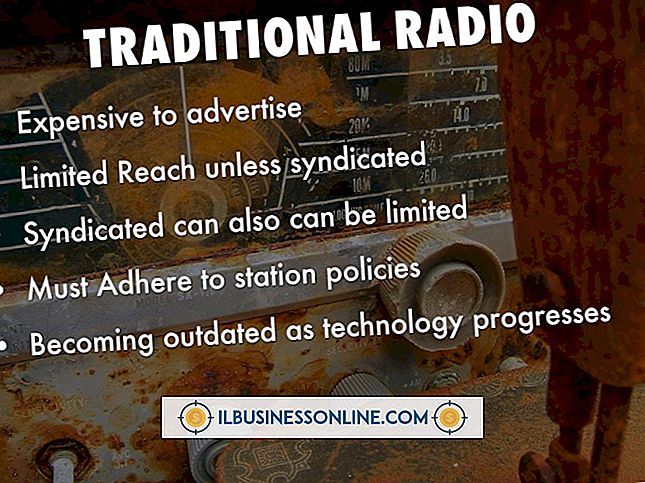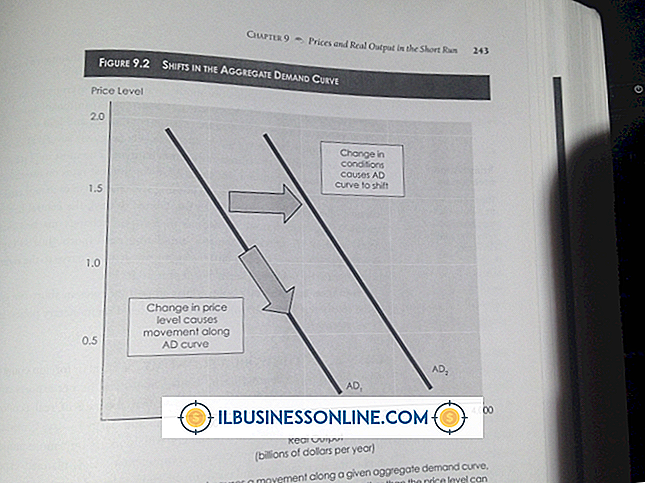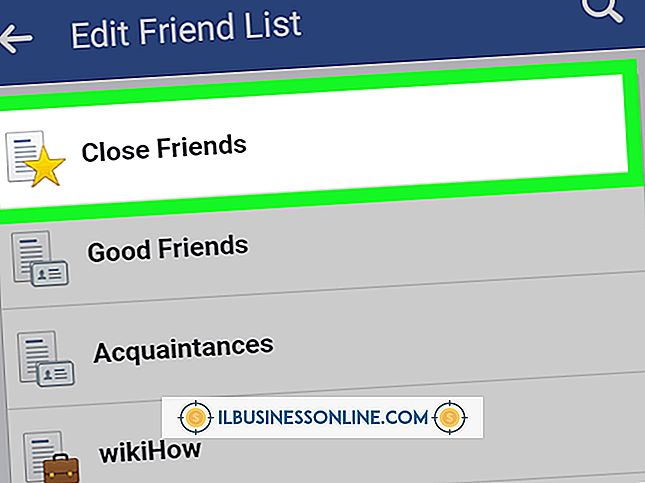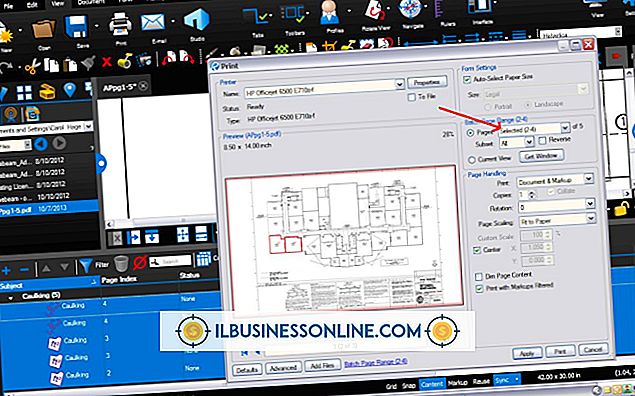Så här använder du KPI-kalkylbladens tröskelvärden

Möjligheten att tilldela KPI-kalkylbladens tröskel ingår i Microsoft SharePoint-plattformen med Microsoft Excel Services aktiverat. Ett KPI-tröskelvärde är det värde som KPI-indikatorn är "tripped". Med andra ord är tröskeln det mål som ställs för KPI. När målet är uppnått kan KPI-tröskeln konfigureras för att visa en annan färg i variansspårnings-kolumnen. Andra åtgärder kan emellertid tilldelas KPI-tröskeln för att indikera tröskeln har korsats. För att använda KPI-kalkylbladens tröskelvärden måste du först skapa en kolumn som består av en faktisk, registrerbar metrisk, en kolumn som består av ett mål för metriska och en tredje kolumn som består av skillnaden eller variansen mellan de andra två värdena. KPI-tröskeln appliceras på varianskolonnen.
1.
Logga in på ditt företags SharePoint-webbplats. SharePoint-administratören ger dig URL och behörighetsuppgifter för att komma åt SharePoint-plattformen.
2.
Skapa en SharePoint-lista i Excel-kalkylarkvyn.
3.
Skapa en kolumn för att spåra intervallet för mätning. Om du till exempel spårar försäljning per dag, skulle den här kolumnen hålla datumet eller veckodagen, beroende på vilken analysnivå du behöver.
4.
Skapa en kolumn som håller data för ett värde eller en mätning. Du måste kunna spåra ändringarna över tiden i det här värdet. Med andra ord behöver du en mätning som varierar och en som du kan påverka på något sätt.
5.
Skapa en "Mål" -kolumn. Målkolumnen håller uppgifterna för ditt mål för den första kolumnen med data. Om du till exempel spårar försäljningen av en viss widget om dagen, tilldela du ett försäljningsmål för varje dag.
6.
Skapa en "Varians" kolumn. Varians-kolumnen är helt enkelt variansen mellan den faktiska data och måldata. Du bör nu ha fyra definierade kolumner i kalkylbladet.
7.
Skriv sökordet "PerformancePoint Dashboard Designer" i sökrutan Sök högst upp på sidan. En sida med sökresultat visas med PerformancePoint Dashboard Designer som anges som första posten.
8.
Tryck på "Crtl" -tangenten och klicka på rubrikerna för både data- och målkolumnerna i kalkylbladet. I exemplet är datakolonnen kolumnen "Försäljning".
9.
Klicka på länken PerformancePoint Dashboard Designer för att öppna programmet. Ett popup-fönster öppnas.
10.
Klicka på länken "Editor", och klicka sedan på "Ange data kartläggning". Kontrollera att de två kolumnerna är markerade i kalkylbladet.
11.
Klicka på rullgardinsmenyn och klicka sedan på "Varians" kolumnen i listan.
12.
Klicka på "Slutför" -knappen. Ett stapeldiagram som visar KPI-trösklarna.
Varning
- Informationen i denna artikel gäller för Microsoft SharePoint 2010-plattformen. Instruktioner för andra versioner av SharePoint kan variera.