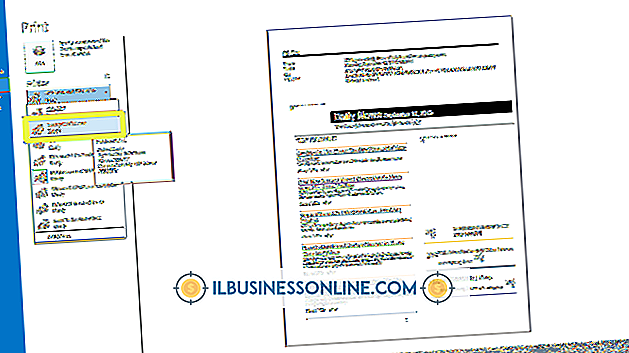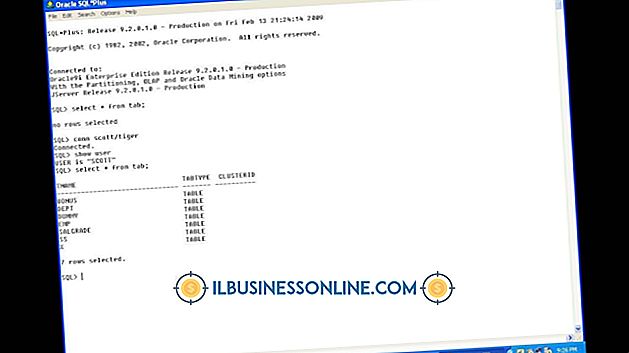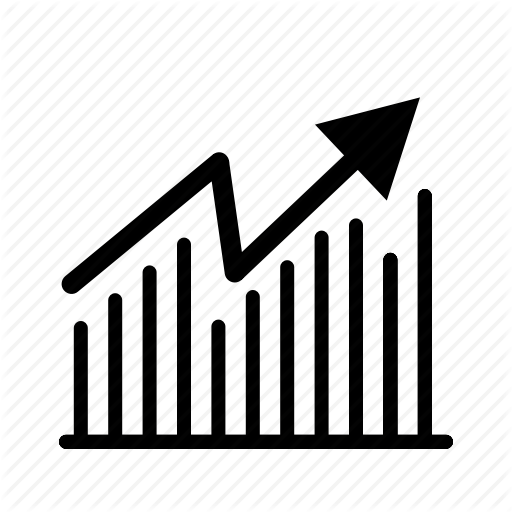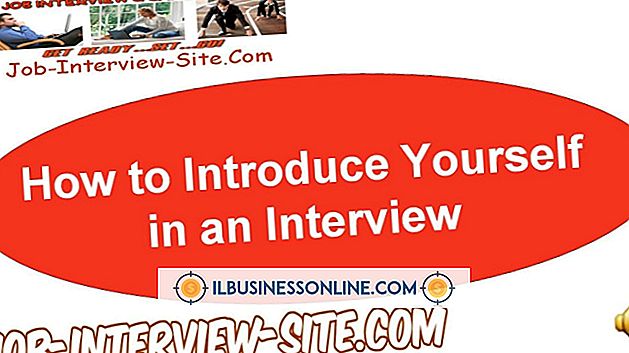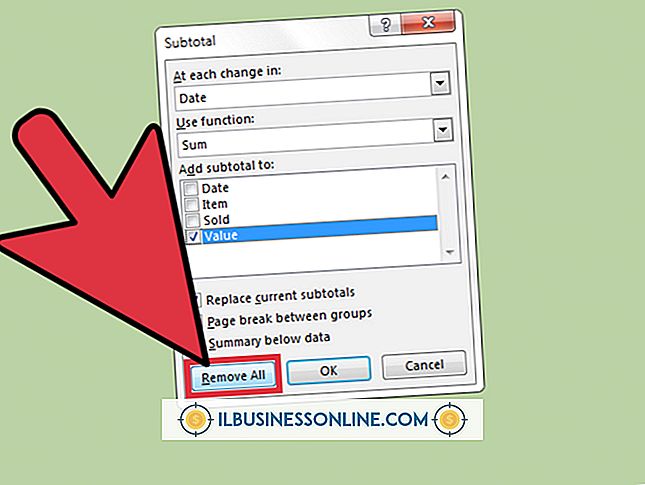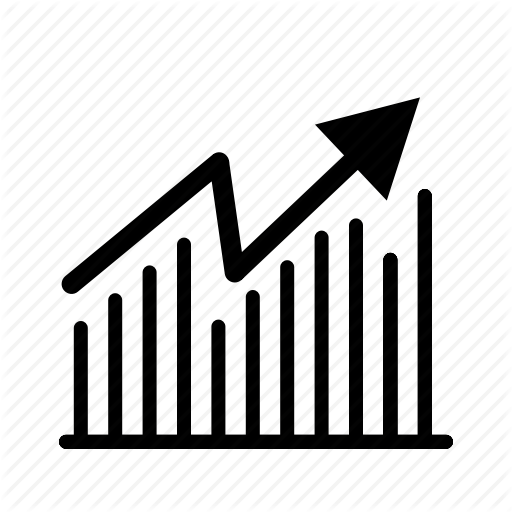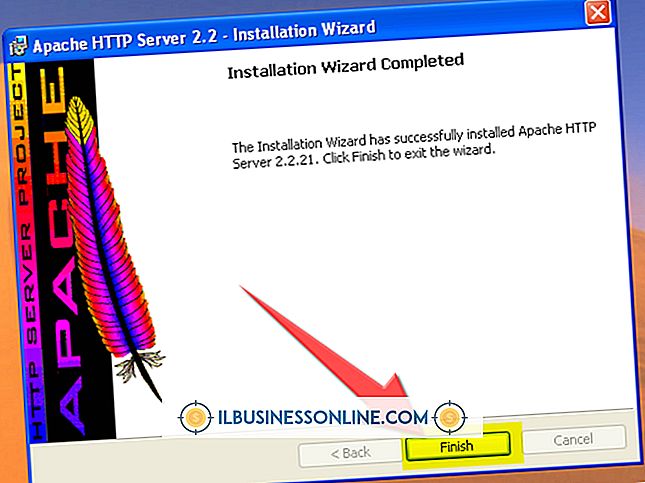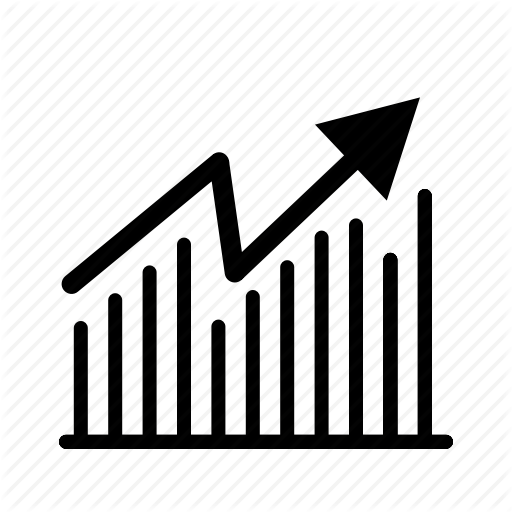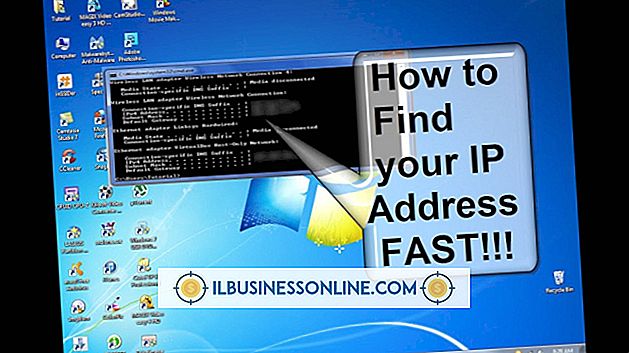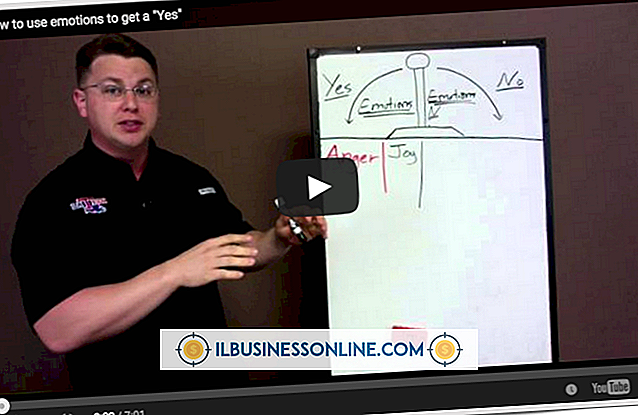Så här ändrar du Bamboo Pen Tablet-alternativ i Mac OS X

Du kan justera Wacom Bamboo Pen Tablet-inställningarna på en Mac OS X-dator för bättre prestanda, noggrannhet och njutning när du drar direkt till en digital duk. Standardinställningarna för Bamboo Pen Tablet är tillräckliga för grundläggande användning, men mer djupgående designarbete kräver anpassade inställningar för att uppnå bästa resultat för avancerade skapelser. Använd verktyget Bamboo Pen Tablet Control Panel för att anpassa inställningarna.
Bambu Pen Inställningar
1.
Klicka på ikonen "Finder" som finns på Apple Desktop Dock. Klicka på "Program" och klicka sedan på "Bamboo" -alternativet.
2.
Klicka på fliken "Pen". Flytta verktyget "Eraser Feel" till "Soft" eller "Firm" för att justera det tryck som krävs för att radera. Markera kryssrutan "Klicka ljud" om du vill ha ett hörbart "klicka" ljud när ett pennklikk inträffar.
3.
Flytta glidreglaget "Tip Feel" mot "Mjuk" eller "Fast" för att ändra det tryck som krävs för att rita eller klicka. Flytta verktyget "Double Click Distance" till "Small" om det är för enkelt att dubbelklicka eller mot "Big" om det är för svårt att dubbelklicka.
4.
Klicka på nedrullningsfältet Överst på penna och klicka på den åtgärd du föredrar den övre knappen för att utföra. Klicka på nedrullningsfältet Penna nedre knappen och klicka på den åtgärd du vill ha den lägre knappen för att utföra.
5.
Klicka på "Advanced" och klicka på "Hover Click" om du vill att pennan ska utföra klickåtgärder utan att röra på surfplattan. Klicka på "Klicka och tryck" om du vill välja en klickåtgärd genom att trycka på en pennknapp innan du rör pennspetsen till tablettytan. Klicka på "OK" -knappen.
Penlägesinställningar
1.
Klicka på fliken "Pen". Klicka på knappen "Penläge" för att styra tabletten markörpositionen strikt med positionen på pennan.
2.
Klicka på "Detaljer" och klicka på "Alla skärmar" för att kartlägga alla skärmar för tablettanvändning med flera skärmar.
3.
Klicka på "Monitor" för att kartlägga en bildskärm för användning av tablett. Klicka på "Portion" och klicka på "Set" -knappen för att ange en mapp för skärmområde för tablettanvändning och klicka på "OK".
4.
Klicka för att markera rutan "Force proportioner" för att behålla dragningsandelar medan du ändrar. Klicka på "Full" i avsnittet Tabletområde för att kartlägga hela tabletten.
5.
Klicka på "Portion" i avsnittet Tablet Area och klicka på "Set" för att ange kortläggning av en del av surfplattan och klicka på "OK". Klicka på "Default" om du vill ändra alla inställningar som visas till fabriksinställningarna. Klicka på "OK" -knappen.
Inställningar för musläge
1.
Klicka på "Musläge" -knappen så att pekarkursrörelsen fungerar som en mus snarare än en penna. Klicka på "Detaljer" bredvid "Musläge" -knappen.
2.
Flytta skjutreglaget "Mus Acceleration" mot "High" om du vill ha en snabbare musmarkeringsmarkörs acceleration. Flytta skjutreglaget "Mus Acceleration" mot "Av" om du vill ha mindre eller ingen musläge-acceleration.
3.
Flytta "Mouse Speed" -fältet mot "Slow" för att minska markörhastigheten eller flytta skjutreglaget till "Fast" för att öka markörhastigheten.
4.
Klicka på "Standard" för att återställa alla inställningar som visas till fabriksinställningarna. Klicka på "OK" -knappen.
Fliken Popupmeny
1.
Klicka på fliken "Popupmeny". Klicka på "Lägg till" och sedan ett funktionsalternativ som du vill komma åt från popupmenyerna för surfplattan.
2.
Klicka på alternativet "Popup-artiklar" och klicka på "Ta bort" för att ta bort ett popup-menyobjekt.
3.
Klicka på rutan "Popup-typsnitt" och ett teckensnitt för att ändra popup-teckensnitt.
4.
Klicka på rutan "Teckensnittstorlek" och sedan ett format för att ändra popupstorleken.
5.
Klicka på "Standard" om du vill återställa inställningar för popupmenyns flikar till fabriksinställningarna.
Tablet Tablet
1.
Klicka på fliken "Tablet". Klicka på "Vänsterhänt" -knappen för att orientera tablettfunktionerna för vänsterhänt användning.
2.
Klicka på "Högerhänt" för att orientera tabletten för högerhänt användning.
3.
Klicka på dropprutan bredvid varje "ExpressKeys" -knapp och klicka på en funktion för att associera med varje knapp.
4.
Ta bort beröringsoperationen genom att klicka på "Inaktivera all beröringsinmatning."
5.
Klicka på "Standard" om du vill återställa inställningarna för Tablet-fliken till fabriksinställningarna.
Fliken Touch Speed
1.
Klicka på fliken "Touch Speed". Lägre pekarhastighet genom att flytta glidreglaget "Pointer Speed" mot "Slow" eller öka pekarhastigheten genom att flytta skjutreglaget mot "Fast".
2.
Minska pekaraccelerationen genom att skjutreglaget "Pointer Acceleration" mot "Låg" eller öka pekaraccelerationen genom att flytta skjutverktyget mot "High".
3.
Öka tiden som tilldelats för att registrera en dubbelknapp genom att flytta skjutreglaget "Double-Tap Time" mot "Längre" eller minska tiden som tilldelats genom att flytta skjutreglaget mot "System".
4.
Minska pekarens rullningshastighet genom att flytta skjutreglaget "Skrollhastighet" mot "Slow" eller öka pekarens rullhastighet genom att flytta skjutreglaget mot "Snabbt".
5.
Klicka på "Standard" om du vill återställa fliken Inställningshastighetsfliken till fabriksinställningarna.
Tryck på Funktionsfliken
1.
Klicka på fliken "Rörfunktioner". Aktivera ett fingerpekning genom att lägga till en kryssmarkering i rutan "Knapp med ett finger".
2.
Aktivera vänster tryckning genom att markera rutan "Lägg till kontakt till vänster". Aktivera tvåfinger-knappsfunktioner genom att klicka på rutan "Knacka med två fingrar".
3.
Aktivera högerkontaktfunktioner genom att klicka på rutan "Lägg till ruta till höger". Aktivera dragkontaktfunktioner genom att klicka på "Drag" rutan.
4.
Markera kryssrutan "Draglås" för att kräva en "knacka" efter dra och släppa beröringsåtgärder för att släppa ett objekt. Aktivera tvåfingers pekskärmrörelse genom att markera rutan "Scroll". Aktivera tvåfångszoom genom att klicka på "Zooma" rutan.
5.
Aktivera tvåfingertryck medurs och moturs rotation genom att klicka på rutan "Rotera". Aktivera kryssrutan "Vidarebefordra" och "Tillbaka" webbläsarkommandon genom att markera kryssrutan "Framåt och bakåt". Klicka på "Standard" för att rulla tillbaka alla "Touch-funktioner" till fabriksinställningarna.
Saker som behövs
- Mac OS X-dator med Wacom Bamboo Pen Tablet och programvara installerad