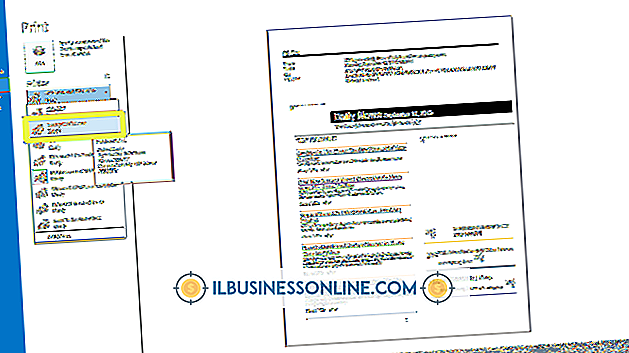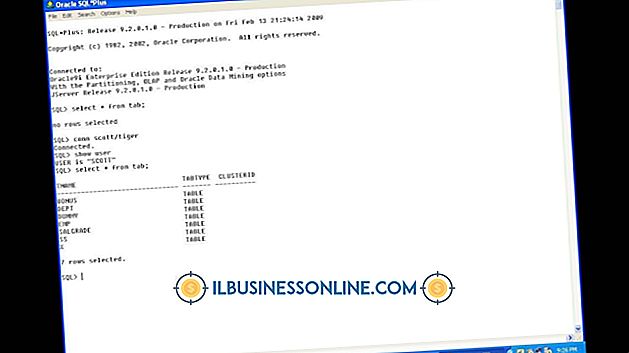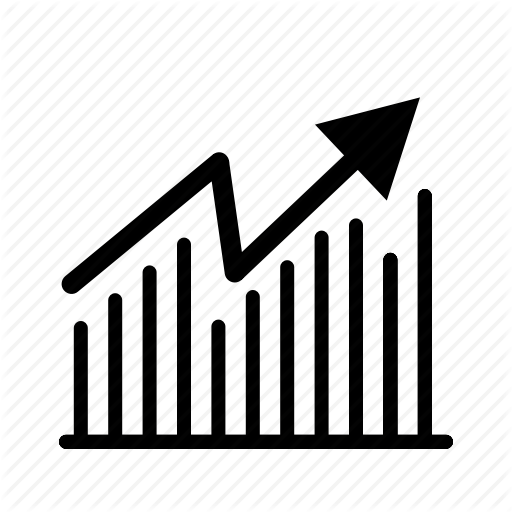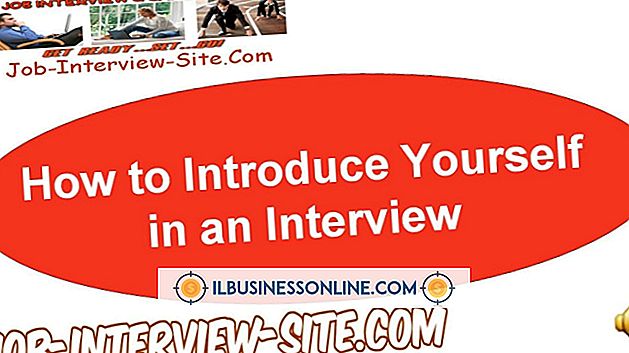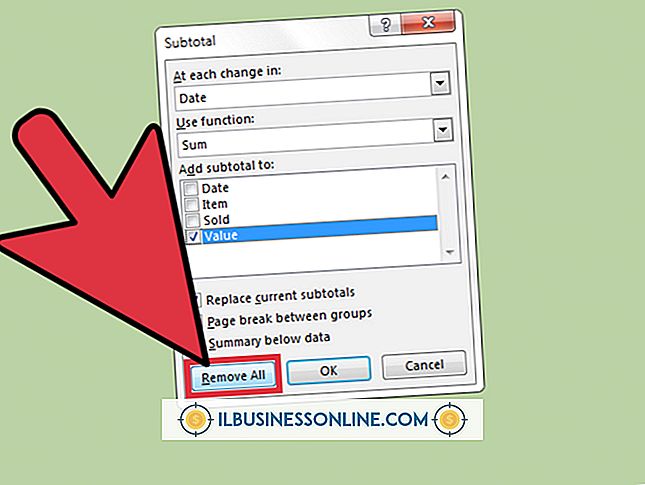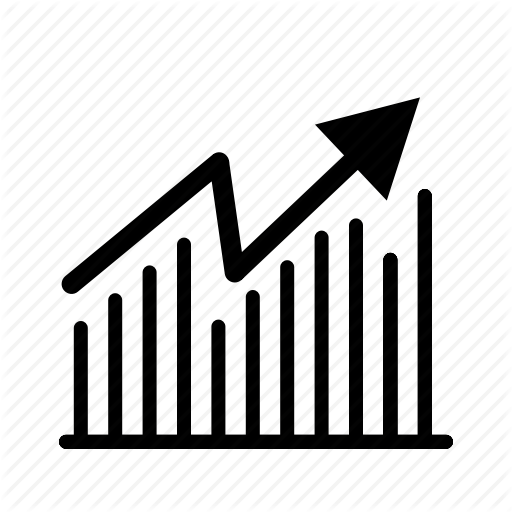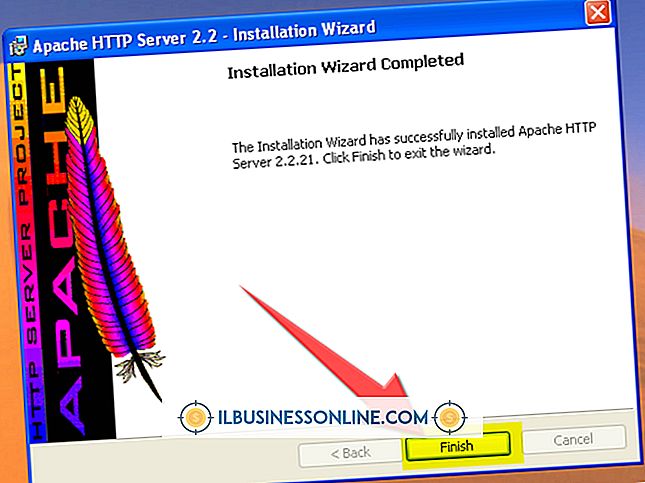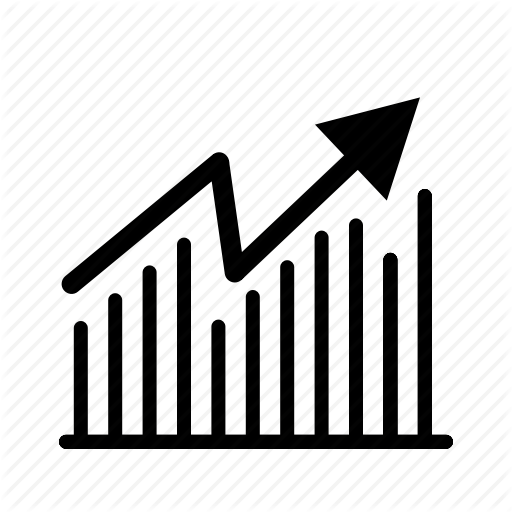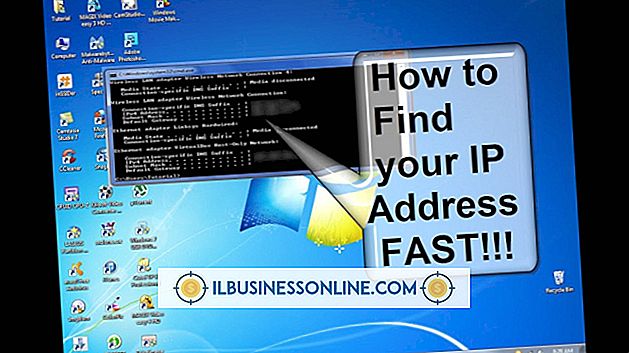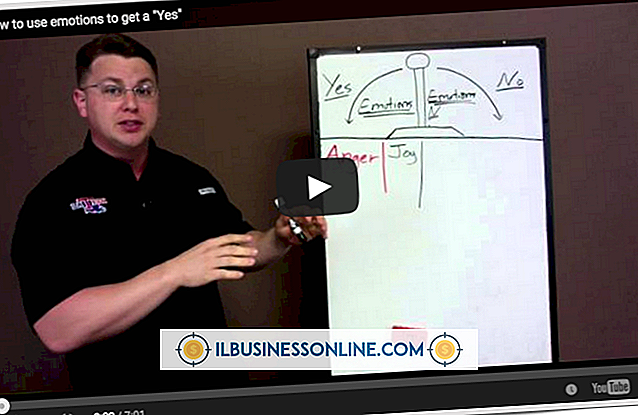Så här inaktiveras datum Auto fylls i Excel

Microsoft Excels autofyllningsfunktioner hjälper dig att snabbt ange samma värde i mer än en cell eller fylla en serie celler med relaterade eller sekventiella värden. Du kan skriva "Acme Corporation" i en cell och låta AutoComplete ange hela namnet efter att du har skrivit "A" i en närliggande cell. Du kan ange ett datum och dra fyllningshandtaget nedåt i kolumnen för att fylla i en månads värde av celler för en företagsstatusrapport, eller skriv in två icke-sekventiella produktpriser - $ 12 och $ 24, till exempel - och fyll i en rad efter mönstret du etablerar. När du inte behöver dessa bekvämlighetsfunktioner, avaktivera autofyllning för att undvika att de utlöses av misstag.
1.
Klicka på fliken Fil i Microsoft Excel-bandet och välj "Alternativ". I listan över alternativ på vänster sida i dialogrutan Alternativ väljer du "Avancerat".
2.
Leta redigeringsalternativet till höger i dialogrutan. Avmarkera "Aktivera autokomplettering för cellvärden" för att stoppa Excel från att försöka slutföra det du skriver baserat på befintliga cellposter som börjar med samma tecken.
3.
Avmarkera "Aktivera Fill Handle och Cell Drag och Släpp" för att stänga av Fyllhandtaget. Med den här inställningen avaktiverad kan du inte dra från det nedre högra hörnet av en cell för att fylla närliggande celler med konsekutiva eller relaterade värden.
4.
Leta reda på Excel-alternativets dialogrutan Klipp, kopiera och klistra in. Avmarkera kryssrutan Visa visningsalternativ när innehållet klistras in för att stänga av alternativet Automatisk fyllningsalternativ som visas när du drar fyllningshandtaget. Med det här alternativet avaktiverat ser du inte knappen Auto Fill Options som vanligtvis visas längst ner till höger i den sista cellen du fyller i. Knappen utlöser en meny från vilken du kan finjustera fyllningsprocessen så att det bara tar upp formateringen eller endast datavärdena för cellen från vilken du började fylla.
tips
- Du kan lämna fyllnadshandtaget aktivt och stoppa det från att skriva över befintliga cellvärden genom att aktivera inställningen "Alert Before Overwriting Cells" i Redigeringsalternativen.
- Knappen Auto Fill Options går bort på egen hand om du inte klickar på den.
- Du kan aktivera och inaktivera dessa funktioner vid behov medan du arbetar med olika filaspekter som kräver automatisk fyllning eller blir svårare med automatisk fyllning aktiv.
Varning
- Kom ihåg att återaktivera dessa funktioner när du inte längre behöver kringgå dem. Om du delar en dator med en kollega som ofta inaktiverar dessa alternativ, får du vana att kolla dem varje gång du startar Excel.