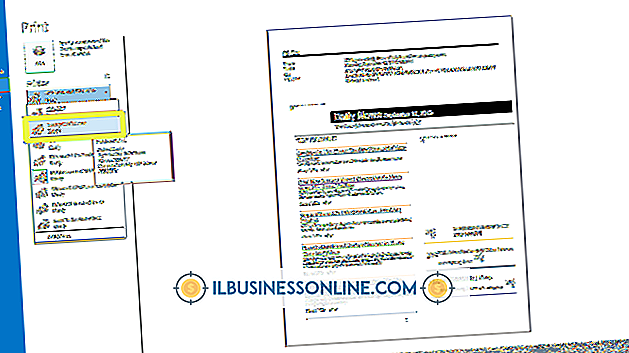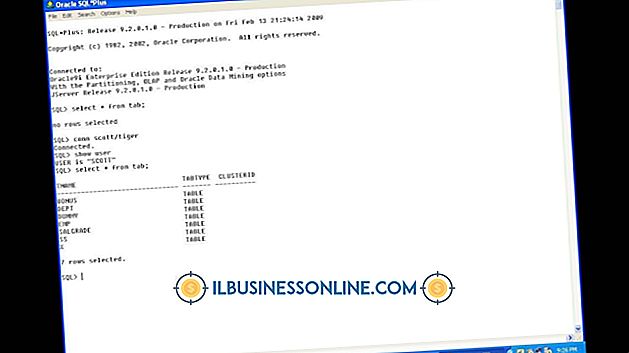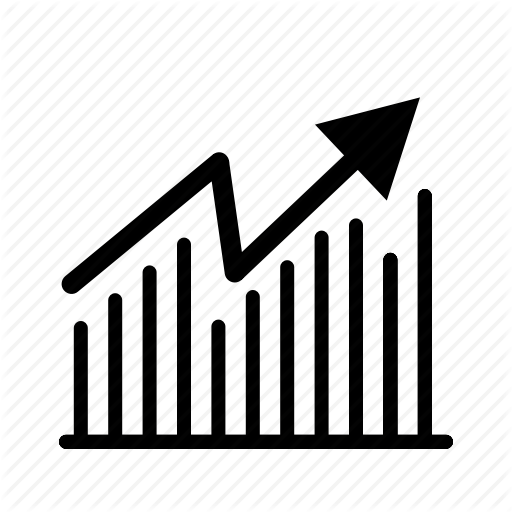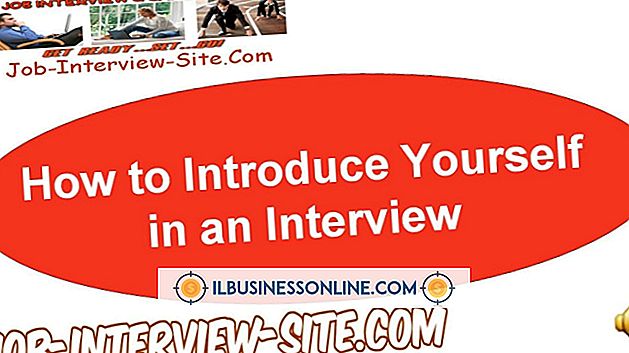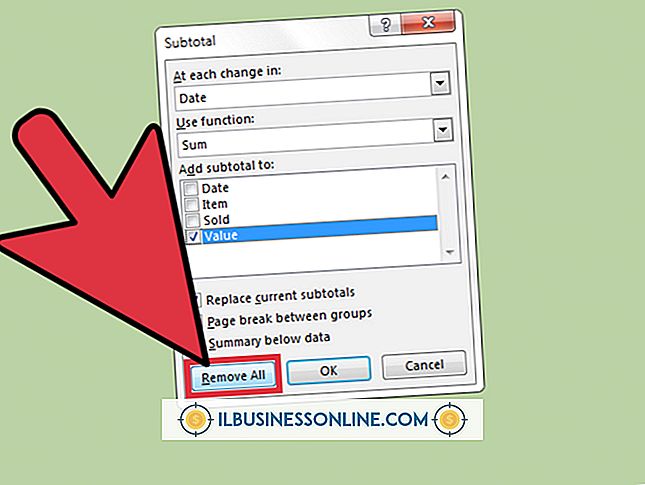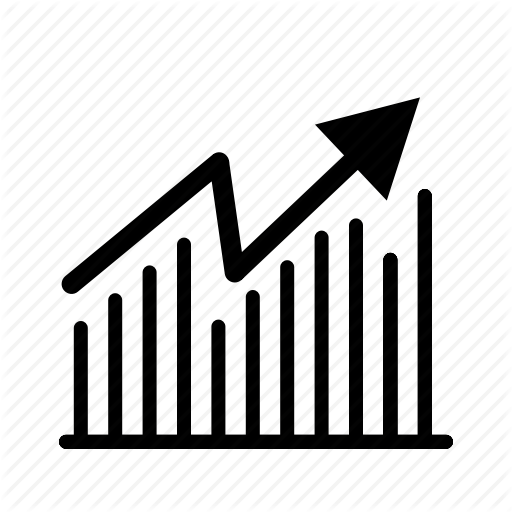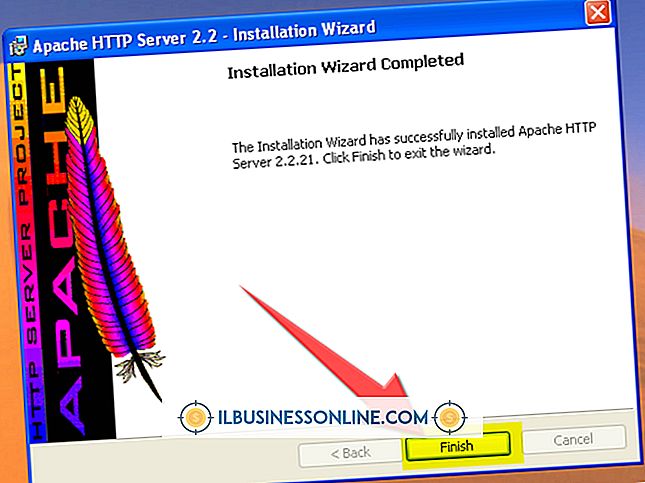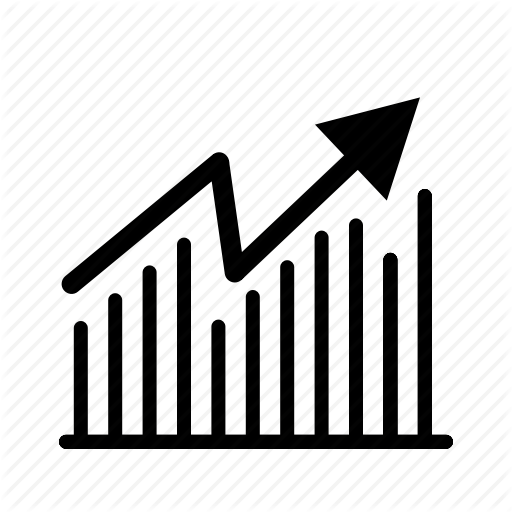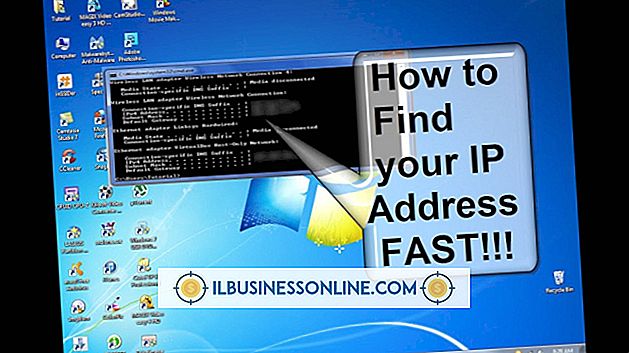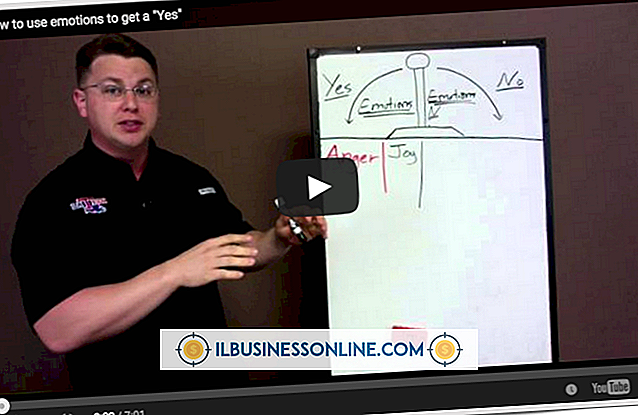Så här redigerar du listor på Microsoft Excel
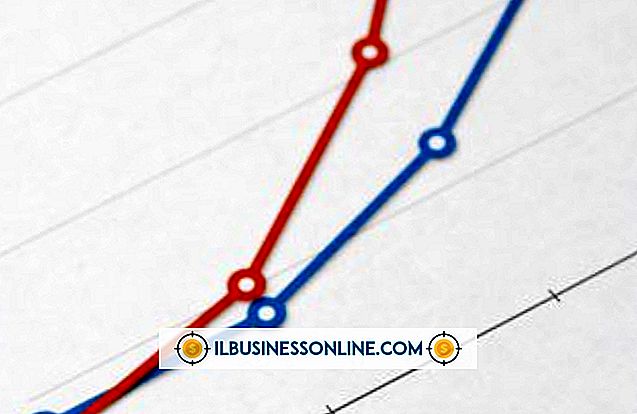
Excel-listrutor, som de som finns på webbsidor, hjälper dig att visa stora mängder data i ett litet område. De är också användbara för att begränsa de val som en Excel-kalkylarks användare kan göra när man redigerar en cell. Om du får ett Excel-kalkylblad som innehåller en lista kan du få problem med att uppdatera det om du inte förstår var Excel får listans värden. Du kan identifiera en listas datakälla och uppdatera den snabbt genom att lära dig hur du använder Excels datavalideringsverktyg.
Redigera namnlista
1.
Starta Excel och klicka på cellen som innehåller en rullgardinsmeny för att välja den cellen.
2.
Klicka på "Data" och välj "Data Validation" för att visa fönstret Data Validation.
3.
Klicka på fönstret "Inställningar" fliken och notera värdet i textrutan "Källa". Detta värde kan vara ett namngivna område eller ett antal celler. Ett namngivna område är helt enkelt ett namn, till exempel "= Försäljning", som någon tilldelade ett antal celler. Om kalkylarkets ägare definierade ett antal celler gjorde de det med hjälp av syntaxen som visas nedan:
= Blad1 $ C $ 1: $ C $ 3
Ordet "Sheet1" anger arbetsbladet som innehåller cellintervallet som visas till höger om "Sheet1". I det här exemplet omfattar detta intervall celler C1 till C3. Om du ser ett cellintervall som det här, fyller den cell du valde sin lista från cellerna i det angivna intervallet. Fortsätt till nästa avsnitt om du ser ett namnområde i textrutan "Källa". Annars fortsätt till nästa steg i det här avsnittet.
4.
Ändra värdena i cellområdet så att de identifierar ett nytt sortiment som du vill använda för att fylla i listan. Om du till exempel vill att den valda cellens lista visar värden som ligger i cellerna C1 till och med C4 istället för C1 till C3, skriver du följande i textfältet "Källa":
= Blad1 $ C $ 1: $ C $ 4
5.
Klicka på "OK" för att stänga fönstret Data Validation och återgå till kalkylbladet. Klicka på pilen bredvid cellen du valt. Listan öppnas och visar det nya urvalet av celler du definierade.
Redigera namngiven lista
1.
Kom ihåg namnet på det namngivna intervallet du ser i fältet Datavalidering fönster "Källa" och klicka på "OK" för att stänga fönstret och återgå till kalkylbladet.
2.
Leta reda på "Namn" textrutan högst upp i Excel. Den här rutan visas under bandet och sitter på vänster sida av användargränssnittet. Orden "Namnkod" visas i ett verktygstips när du flyttar musen över den.
3.
Skriv det angivna intervallvärdet i den här textrutan och tryck på "Enter." Excel hittar gruppen av celler som utgör det intervallet och belyser det.
4.
Ändra värden i cellerna om du vill uppdatera deras värden. Excel kommer att uppdatera listan och du har inget mer att göra. Men om du vill lägga till en ny cell i listan eller radera en befintlig, fortsätt till nästa avsnitt. Du måste utföra några fler uppgifter så att Excel vet att du har lagt till eller raderade celler som utgör listan.
Uppdatera namngiven lista efter att du har lagt till eller raderat celler
1.
Lägg till en eller flera nya celler i slutet av gruppen av celler markerade i föregående avsnitt.
2.
Flytta till verktygsfältet och klicka på "Formler" och välj "Name Manager." Fönstret Name Manager öppnas och visar namnen på namngivna områden som finns i kalkylbladet.
3.
Klicka på namnet på namnet från tidigare.
4.
Flytta till rutan "Refers To" längst ner i fönstret och skriv in ett nytt intervall som innehåller alla celler i den cellgrupp du uppdaterade. Om cellerna i gruppen nu består av celler C1 till C5, skriver du till exempel följande i textrutan "Avser till":
= Blad1 $ C $ 1: $ C $ 5
I det här exemplet förutsätts att cellerna bor i kalkylbladet "Sheet1". Om de var i ett kalkylblad med namnet "Sheet2" istället, skriver du följande så att det första ordet matchar kalkylbladets namn:
= Tabell2 $ C $ 1: $ C $ 5
Varning
- När du anger ett värde i rutan "Källa" i rutan "Källa" eller "Avvisar till", glöm inte att gå före värdet med ett lika tecken. Annars fungerar inte dina listor.