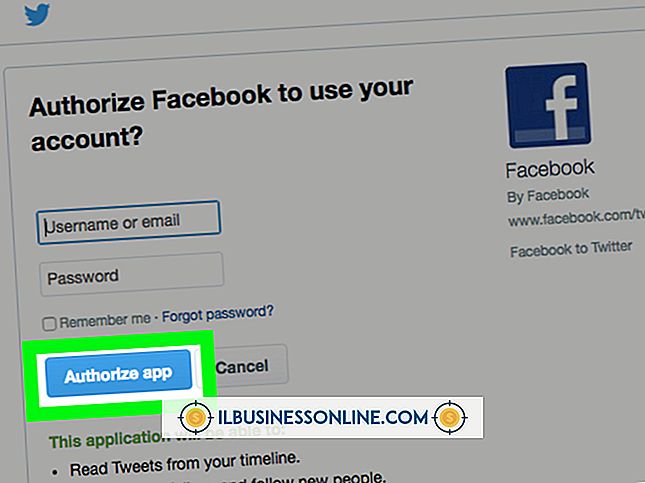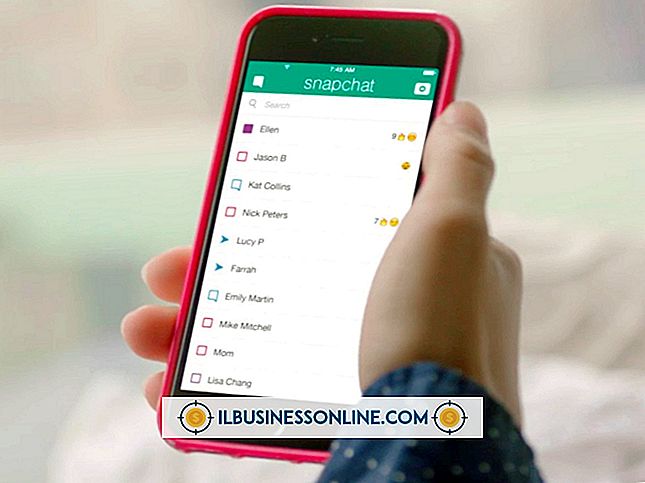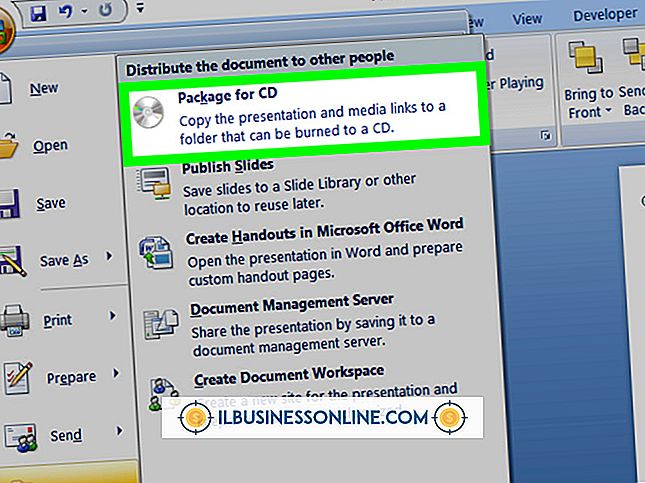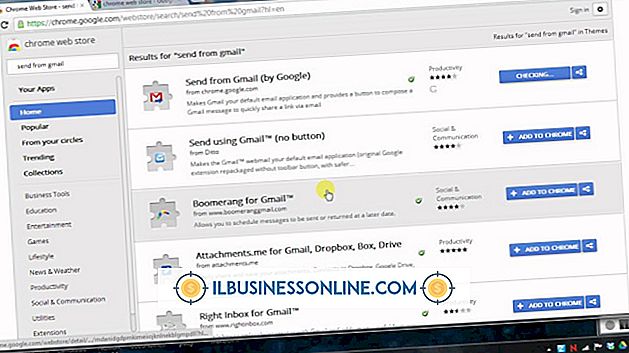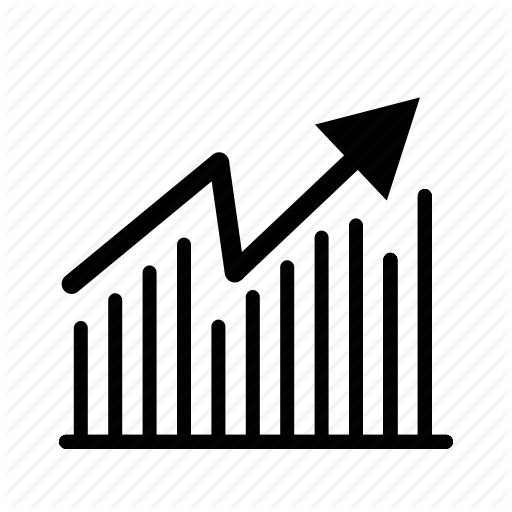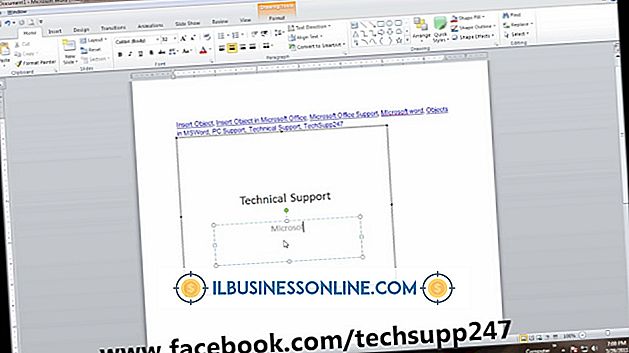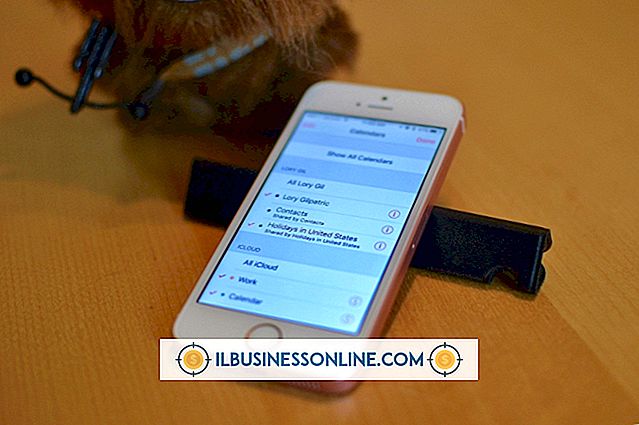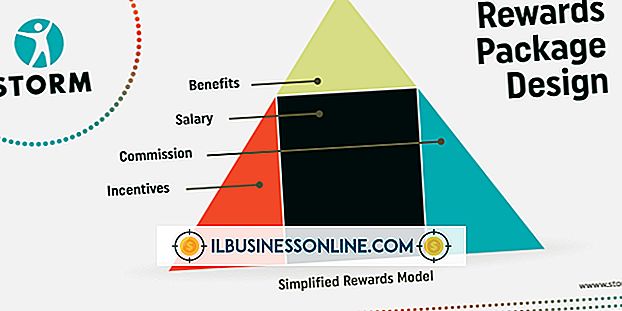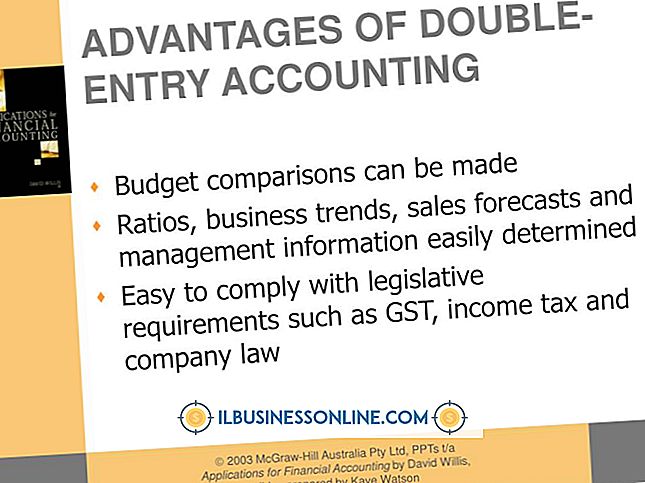Så här redigerar du MP3-låtar för PowerPoint

PowerPoint-presentationer är användbara företagsverktyg för att visa information i ett multimediaformat. Med PowerPoint kan du visa både text och grafik i ett smidigt, enkelt kontrollerat format. Lägga till MP3-låtar i en PowerPoint-presentation kan du förlänga skärmens kapacitet med musik. När MP3-skivan är placerad i ditt PowerPoint-bildspel kan det hända att vissa redigeringar av låten kan passa dina behov.
1.
Öppna PowerPoint-bildspelet som du vill bädda in MP3-enheten till.
2.
Välj den bild som du önskar att låten ska börja spela.
3.
Välj fliken "Infoga" från huvudbandslinjen ovanpå PowerPoint-programmet. Klicka på "Ljud" och välj "Ljud från fil." Använd filbläddraren för att markera och ladda önskad MP3-fil i bilden. Menyn Ljudverktyg öppnas.
4.
Välj "Trim Audio" -knappen från fliken Ljudverktyg för att redigera MP3-filens längd. Använd skjutreglagen på vardera sidan av ljudfilens tidslinje för att välja start- och sluttid för filen, eller skriv in start- och sluttiderna manuellt i de angivna rutorna. Tryck på "OK" för att spara filens ändrade längd.
5.
Ställ in övergångstiden för ljudfilen med knapparna "Fade In" och "Fade Out" i menyn Ljudverktyg. Längden på blekna är den tid det tar för ljudfilen att gå från tystnad till full volym och sedan tillbaka till tystnad igen. Du kan också ändra den totala volymen på MP3-filen med volyminställningsknappen.
6.
Placera en kryssmarkering i rutan "Loop till stopped" i menyn Ljudverktyg för att ställa in MP3 på en autoloop tills en knapp trycks för att flytta bilden. Placera en check i "Rewind after Playing" för att bara spela upp filen en gång och sedan återställa den för manuell omstart genom att trycka på avspelningsknappen igen.
7.
Ställ in MP3-filen för att fortsätta spela efter att du lämnat bilden genom att välja rullgardinsmenyn "Start" och välj alternativet "Spela över bilder". Du kan också välja att filen ska startas automatiskt eller bara börja om du klickar på ikonen för spelning i filen i bilden med den här rullgardinsmenyn.