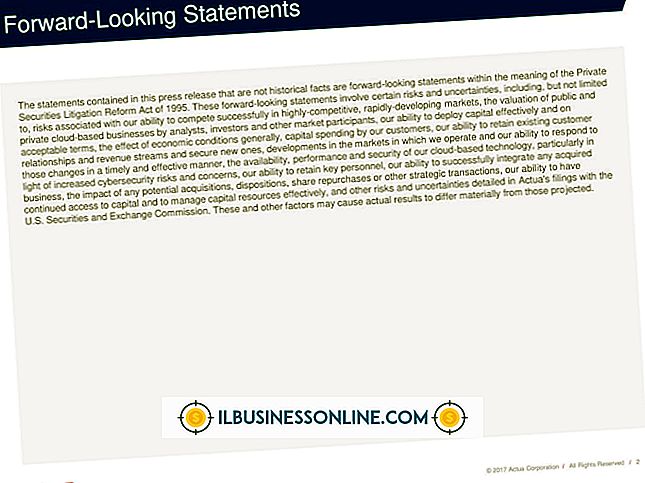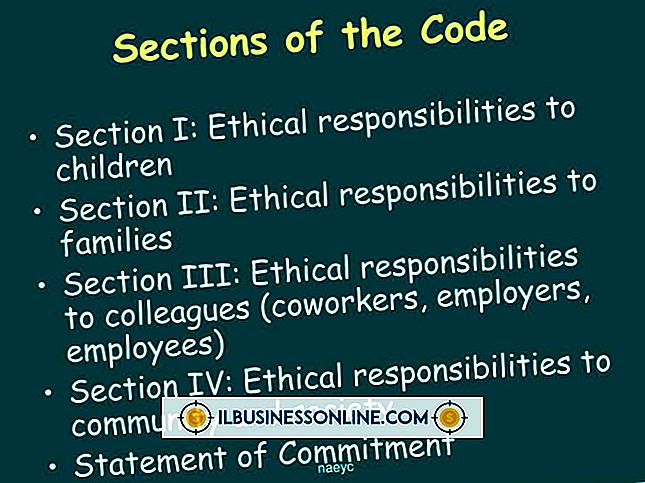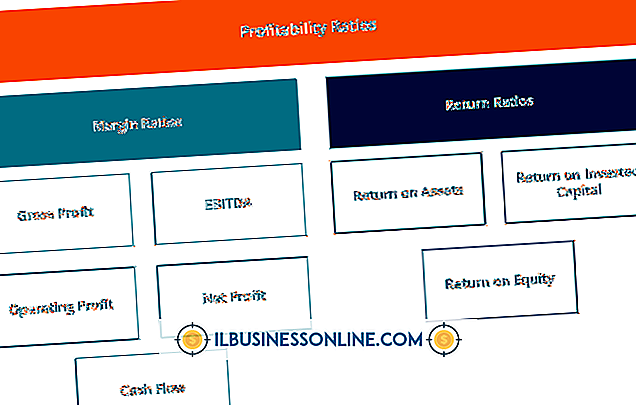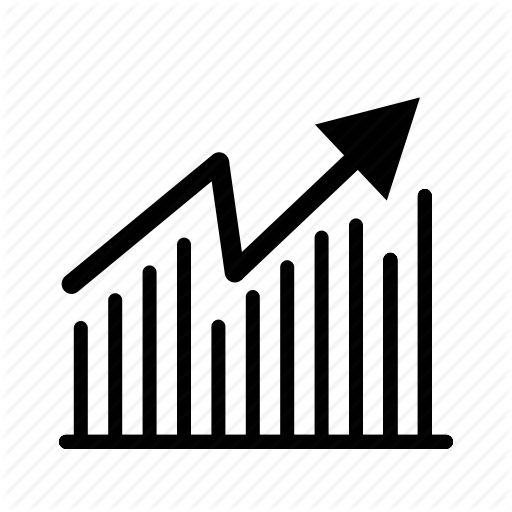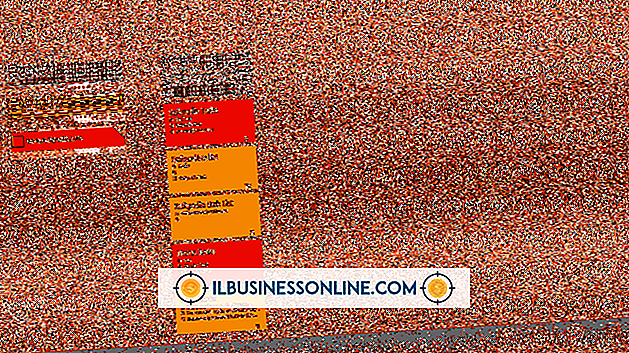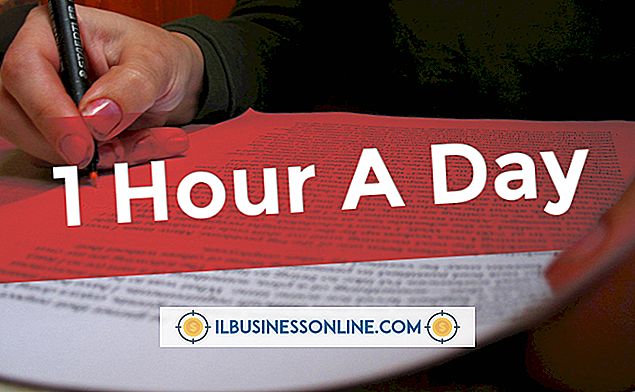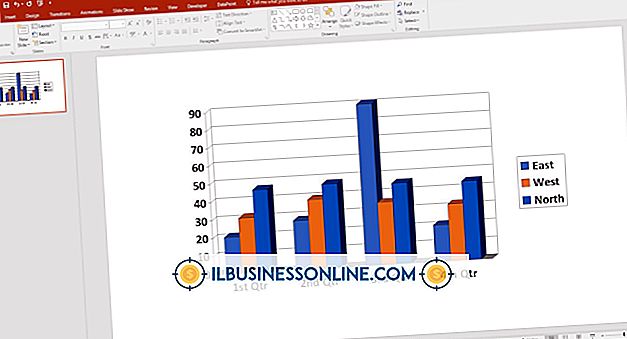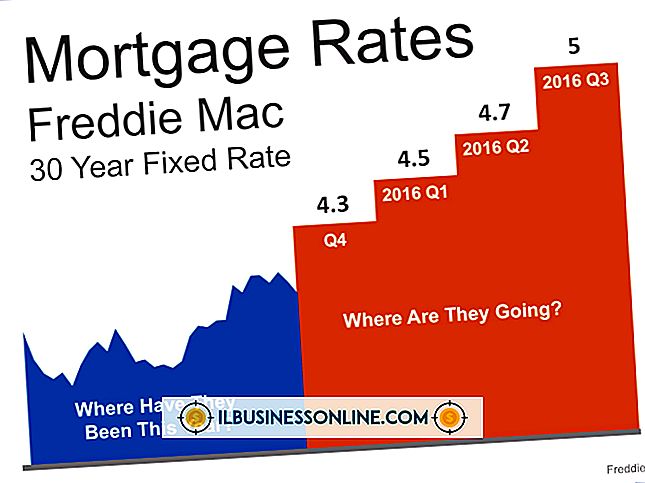Hur förstorar och släpper ut i Illustrator

Du kan använda Adobe Illustrator för att skapa vektorbanor från bitmappade och rasteriserade bilder av pixlar som förlorar klarhet när de förstoras. Dessa pixelerade format inkluderar JPEG, GIF, PNG och TIF. Med hjälp av Illustrators Tracing-verktyg kan du skapa en vektorupplaga av en pixelbild, förstora den och därigenom släta ut korniga kanter och suddiga artefakter. Du kan sedan rasterisera och exportera den reviderade bilden från Illustrator i dess ursprungliga format eller ett annat format. Innan du börjar, få den bästa bild som du kan. Om möjligt, ta bort eventuella externa detaljer - som en bakgrund - med en bildredigerare som Photoshop.
Placera och spåra bilden
1.
Öppna Illustrator och skapa en tavla som är tillräckligt stor för bilden du vill förstora. Klicka på "Arkiv", välj "Plats", använd sökfönstret för att hitta din fil och klicka sedan på "Placera" för att importera den till tavlan.
2.
Öppna "Window" -menyn från verktygsfältet och välj sedan "Bildspår" för att visa paletten för bildspår i ditt arbetsområde. Välj pilverktyget från verktygspaletten och välj sedan din bild.
3.
Markera rutan "Förhandsgranskning" längst ner på paletten för bildspårning för att se hur resultaten kommer att se ut när spåret tillämpas. Experimentera med de olika inställningarna, representerade som ikoner i palettens övre del. Att välja "låg färg", till exempel, tar bort färg från bilden och ger den ett streckat utseende. Du kan också experimentera med förinställningar och färgläget. Använd skjutreglaget "tröskel" för att lägga till eller subtrahera kontrast.
4.
Avmarkera rutan "Förhandsgranskning" när du är nöjd med dina inställningar. Klicka på "Spår" -knappen i nedre högra hörnet av paletten för att applicera spåret.
Förstora och lätta på bilden
1.
Använd pilverktyget för att välja bilden. Välj "Objekt" från verktygsfältet och klicka på "Expand". Detta låter dig se vektorvägar i din spårade bild.
2.
Avmarkera bilden och välj sedan en punkt med verktyget Direktmarkering - placerat till höger om pilen i verktygspaletten - för att göra justeringar på banan. Om du inte behöver ändra en sökväg, hoppa över det här steget.
3.
Välj bilden med pilverktyget och klicka sedan på Skalverktyget från verktygspaletten - det ser ut som en stor rektangel som kommer från en mindre rektangel. Verktyget omvandlar markören till korshår när du sveper över tavlan. Håll korshåren i en hörnpunkt på din bild. Håll ner "Shift" -tangenten, klicka på punkten och dra omedelbart utåt. Släpp musen när bilden är den storlek du önskar.
4.
Markera bilden och håll sedan nere pennverktyget i verktygspaletten. Välj "Ta bort ankarpunkt" -verktyget. Markören visar nu en penna med ett minustecken när du flyttar över tavlan. Klicka på några punkter du vill ta bort från vägar för att släta dem. Använd styren för att justera kurvorna. Det här steget kanske inte är nödvändigt om du redan är nöjd med din bild.
5.
Välj "Arkiv", klicka på "Exportera", välj ett bildformat och ge filen ett namn och en plats på hårddisken. Klicka på "Exportera" för att spara bilden.
tips
- Högerklicka på en sluten vektorväg och välj "Isolera grupp" för att extrahera eller ändra det.
- Håll ner "Shift" -tangenten medan du pekar på piltangenterna för att flytta markerade objekt runt mallar snabbare.
Varning
- Informationen i denna artikel gäller Illustrator CS6. Det kan variera något eller betydligt med andra versioner eller produkter.