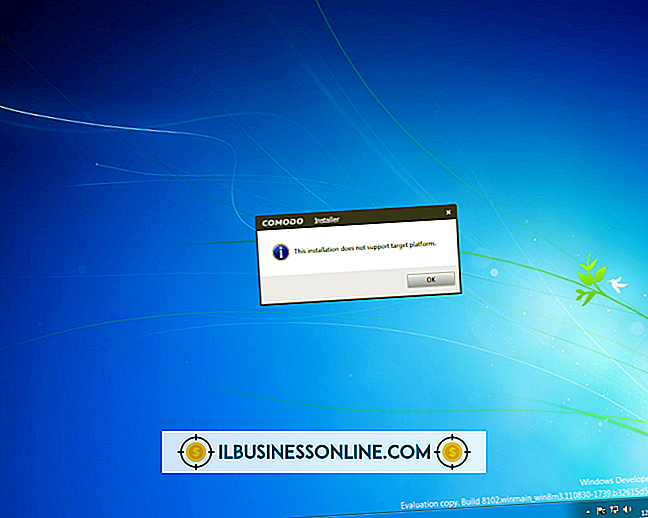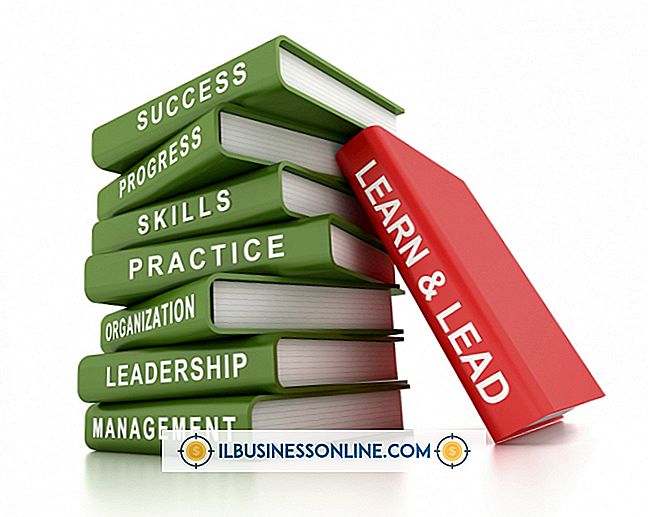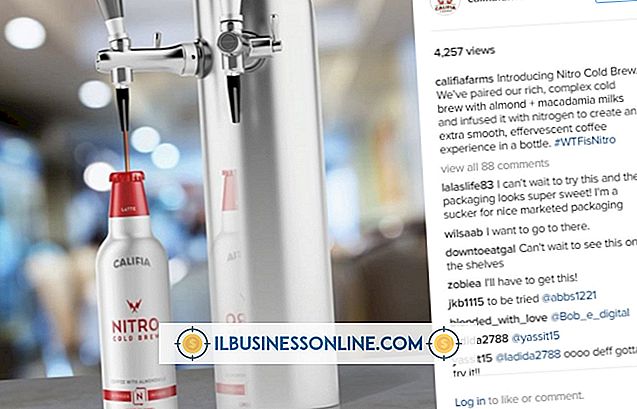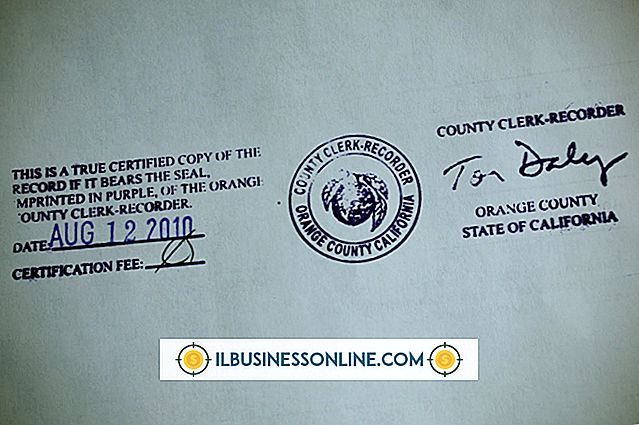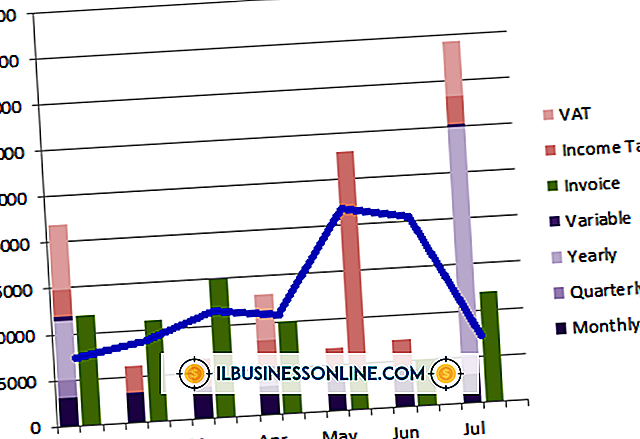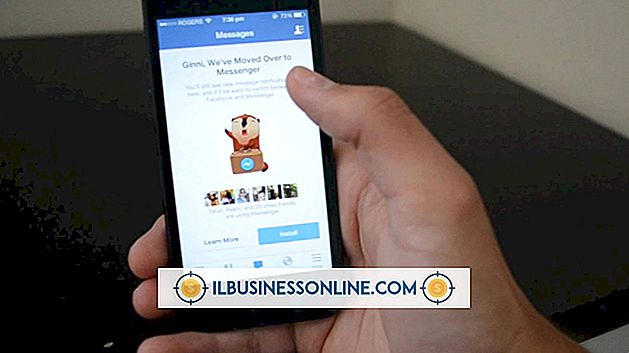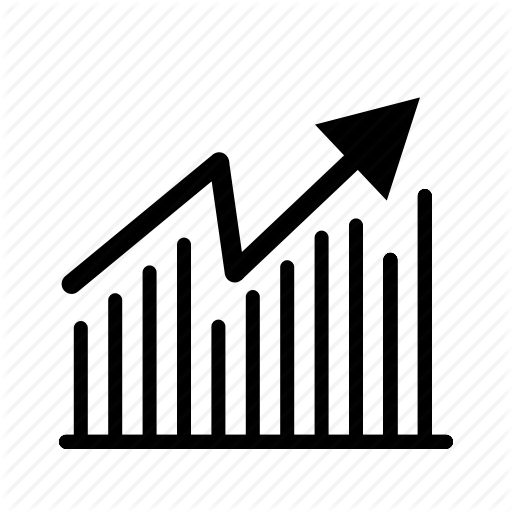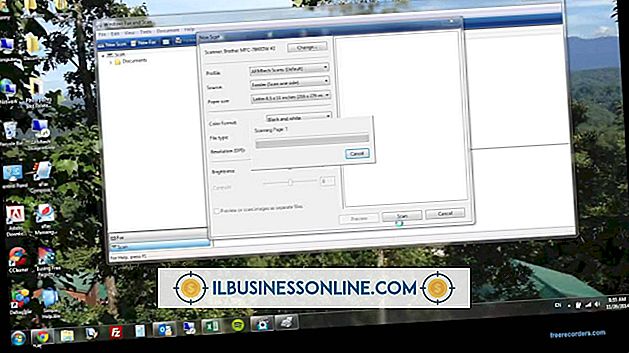Så här raderar du delar av en bild i Illustrator

Adobe Illustrator fungerar inte som andra grafiska design- och redigeringsprogram. När Photoshop, den andra huvudkomponenten i Adobes Creative Suite, arbetar med bilder på lager, använder Illustrator vektorer - linjer och kurvor - för att skapa bilder. Att radera en del av en bild fungerar därför annorlunda än i andra redigeringsprogram. Använd Illustrators raderings- och klippverktyg för att ta bort delar av vektorer för att omforma dina bilder.
1.
Öppna en bild som du vill arbeta med i Illustrator och ordna din arbetsyta på ett sätt som låter dig se de delar av bilden som du vill ta bort. Använd zoomverktygen för att rama bilden i enlighet med följande: För att arbeta på en detalj, zooma in ordentligt på det området av bilden, att arbeta med bilden som helhet, förblir zoom ut.
2.
Klicka på markeringsverktyget längst upp till vänster på verktygspanelen och välj sedan de vektorer du vill arbeta med. Om du har skapat masker på din bild blir det lättare att radera delar. Alla Illustrators verktyg arbetar med det aktiva valet, så innan du kan radera någonting måste du välja de delar av bilden som ska raderas. Håll ner "Shift" medan du klickar på områden på bilden som du vill lägga till i valet, tryck på "Ctrl" och klicka sedan på ett område för att ta bort det från valet.
3.
Välj standardutjämningsverktyget på verktygspanelen. Klicka och håll på raderaren för att välja antingen sax eller knivverktyg, vilket skär eller skar bort hela delar av en bild. Suddgummi är ett verktyg för fri ritning som ger dig manuell kontroll över vad som ska raderas och tas bort.
4.
Dubbelklicka på verktygsegenskaperna längst upp i Illustrator för att justera bredden och vinkeln på raderverktyget. Klicka och dra pilen i förhandsgranskningen av verktyget för att ändra vinkeln och dra längs reglaget för att ändra verktygets diameter. Justera bredden och vinkeln för att passa din bild.
5.
Klicka och håll någonstans över din bild och dra raderverktyget för att börja radera. Ett vitt område anger vilka förändringar du gör. Släpp musknappen för att tillämpa ändringen till området, skärning av vektorerna där du har ritat. Tryck och håll ner "Alt" medan du drar för att skapa en rektangulär form som skär i en rak linje. Dubbelklicka för att tillämpa transformationen. Upprepa detta tills bilden och objekten matchar vad du vill se.
Varning
- Dessa steg gäller för Adobe Illustrator CS6. De kan variera något eller väsentligt i andra versioner av programvaran.