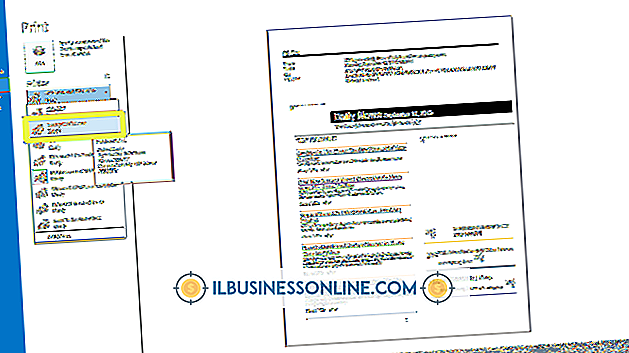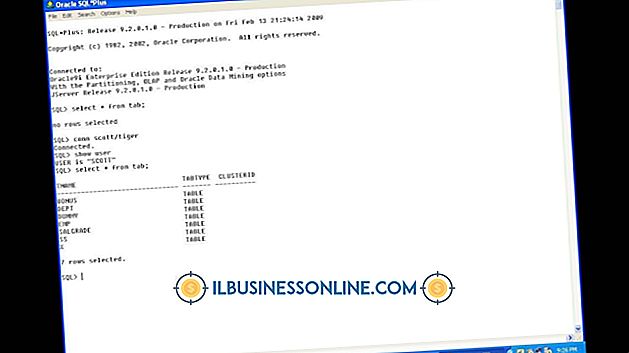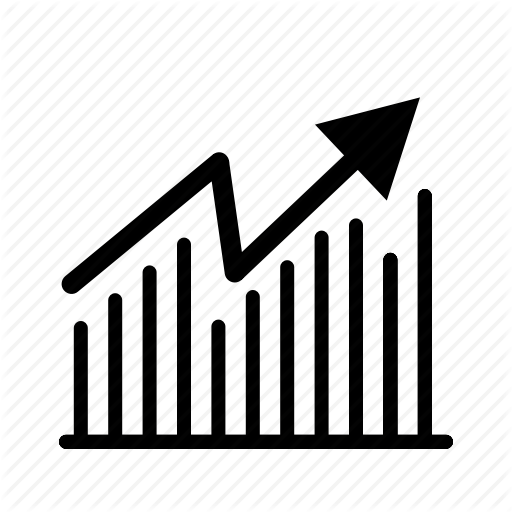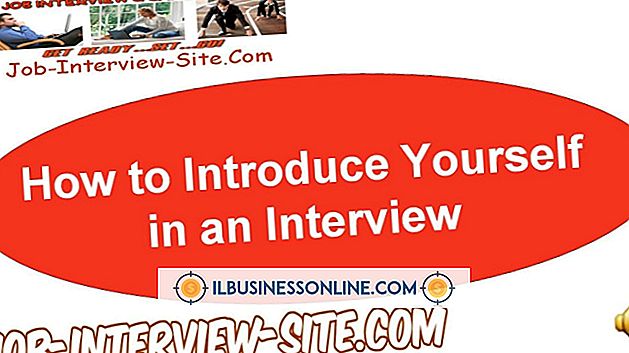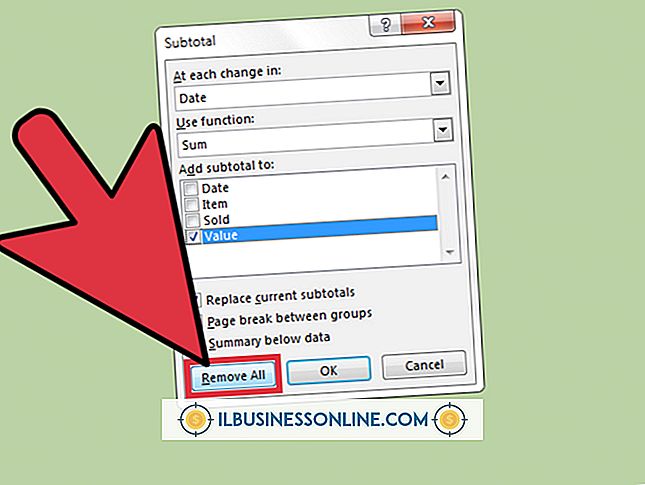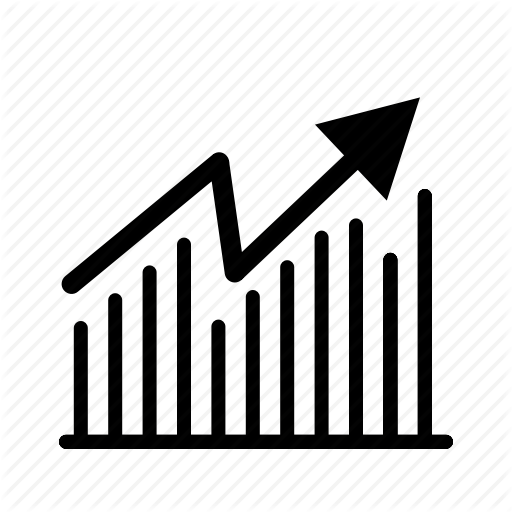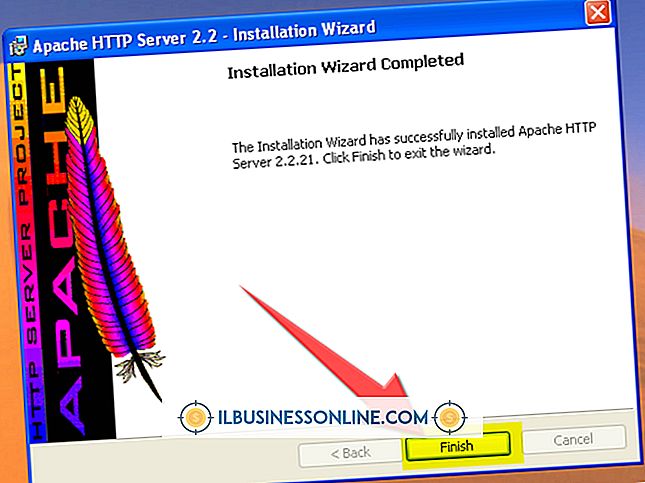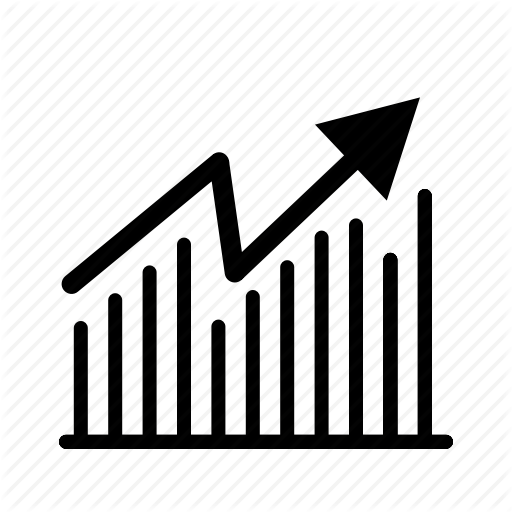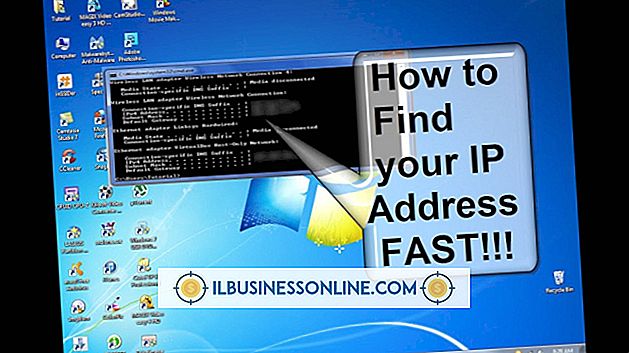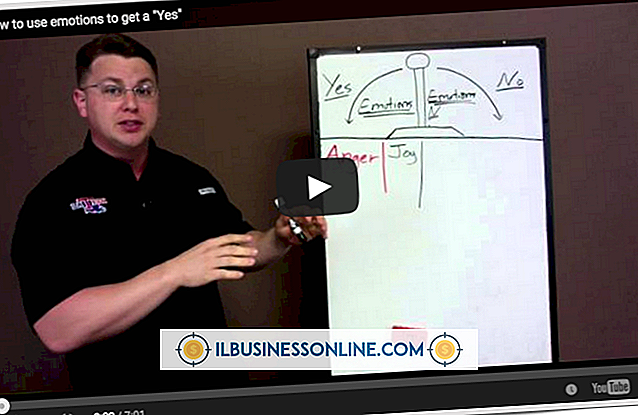Så här fixar du dubbla bokstäver i en utskrift

Bifogat till bläck eller tonerkassett i skrivaren är skrivhuvuden som styr var och hur bläck eller toner är avsatta på utskrivna sidor. Beroende på modell av din enhet, när du skriver ut en färgad sida, måste skrivhuvudet passera över sidan flera gånger för att applicera varje färg separat. Om skrivhuvudena är vertikalt eller horisontellt felaktigt kan skrivaren oavsiktligt skriva ut samma bokstäver eller tecken sida vid sida. Du kan justera skrivhuvudena i Windows eller från skrivarens kontrollpanel.
Epson
1.
Tryck på "Windows-W" för att öppna panelen Inställningar och skriv sedan "skrivare" i sökfältet.
2.
Välj "Enheter och skrivare" från resultaten och högerklicka på enheten från under Skrivare och fax.
3.
Välj "Utskriftsinställningar" från snabbmenyn och välj sedan fliken "Underhåll".
4.
Klicka på knappen "Huvudrengöring" och klicka sedan på "Start" vid prompten för att rengöra skrivhuvudets munstycken.
5.
Klicka på "Slutför" efter att processen är klar och återgå till fliken Underhåll.
6.
Klicka på knappen "Skrivhuvudjustering" och följ sedan anvisningarna på skärmen för att slutföra guiden.
HP
1.
Tryck på "Windows-Q" för att öppna Apps-skärmen och skriv sedan "HP" i sökrutan.
2.
Välj din skrivare från listan för att öppna HP Solution Center och klicka sedan på "Inställningar."
3.
Välj "Skrivarverktygslåda" från Utskriftsinställningar och klicka sedan på "Justera bläckpatronerna" på fliken Enhetsservice.
4.
Klicka på "Skriv ut sidan" och följ sedan anvisningarna på skärmen för att slutföra guiden.
bror
1.
Tryck på "Bläck" på skrivarens kontrollpanel, eller tryck på "Inställningar" och tryck sedan på "Bläck".
2.
Använd markörknapparna för att välja "Test Print" och tryck sedan på "OK". Välj "Justering" och tryck sedan på "OK" för att skriva ut ett anpassningsblad.
3.
Granska utskriften för att hitta mönstren med minst synliga ränder eller band i raderna A, B, C och D. Börja med raden A, använd upp- och nedåtpilarna på kontrollpanelen för att välja det bästa mönstret och sedan tryck på "OK".
4.
Upprepa föregående steg för raderna B, C och D, och tryck sedan på "Hem" för att återgå till huvudskärmen.
Kanon
1.
Tryck på "Windows-W" för att öppna panelen Inställningar och skriv sedan "skrivare" i sökfältet.
2.
Välj "Enheter och skrivare" från resultaten och högerklicka på enheten från under Skrivare och fax.
3.
Välj "Utskriftsinställningar" från snabbmenyn och välj sedan fliken "Underhåll".
4.
Klicka på "Skrivhuvudjustering" och klicka sedan på "Justera skrivhuvudet" för att bekräfta. Skrivaren justerar skrivhuvudena automatiskt.
Tips
- Du kan också justera skrivhuvudena manuellt på Canon om automatisk inriktning inte löser problemet. Klicka på "Skriv ut justeringsvärde" istället för "Justera skrivhuvudet" och följ anvisningarna på skärmen för att välja lämpliga mönster från utskriften.
Varning
- Stegen för att anpassa skrivhuvudena kan variera beroende på enhetens fabrikat och modell. Granska dokumentationen för din produkt om du har problem med att anpassa skrivhuvudena.