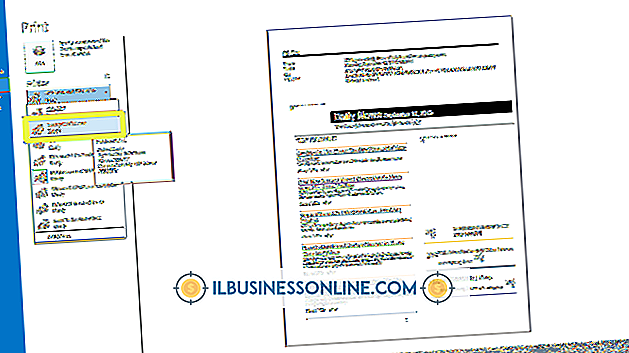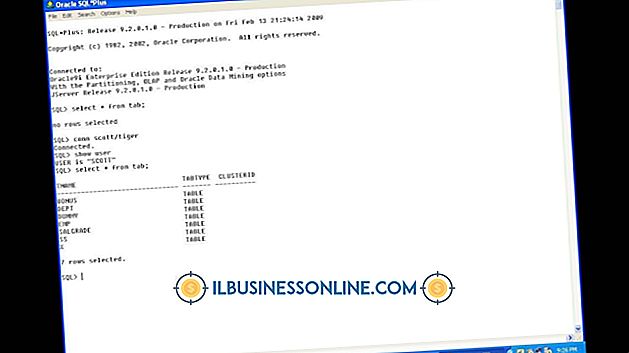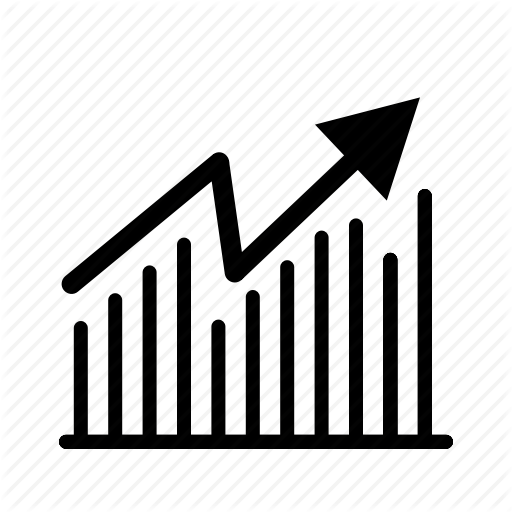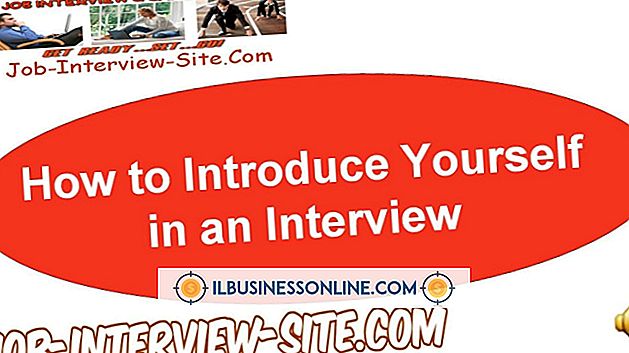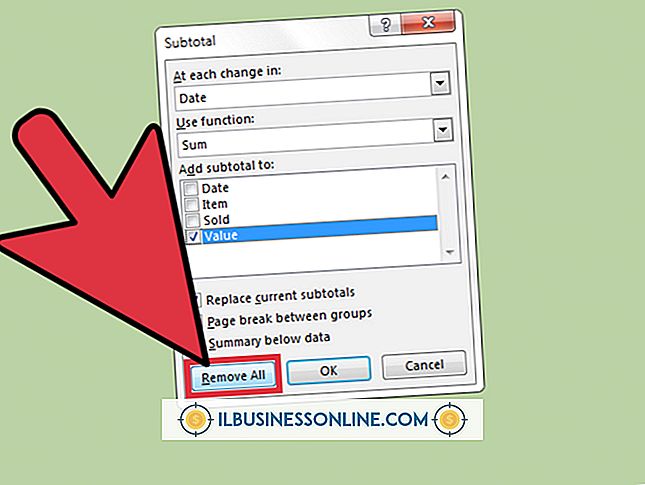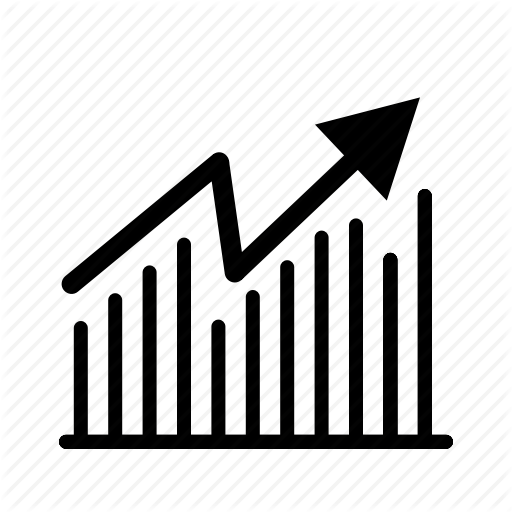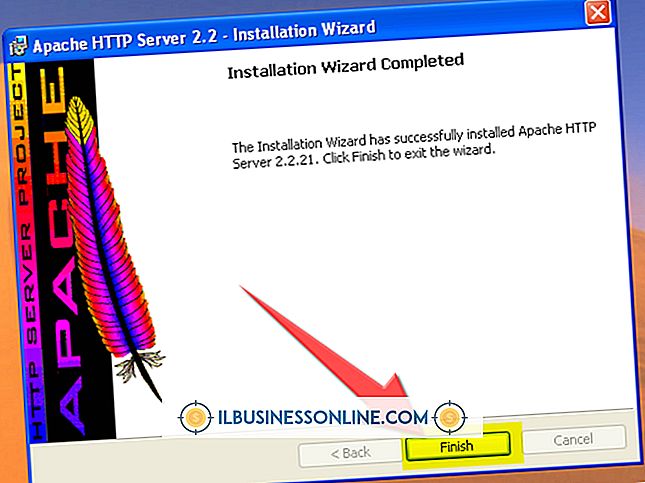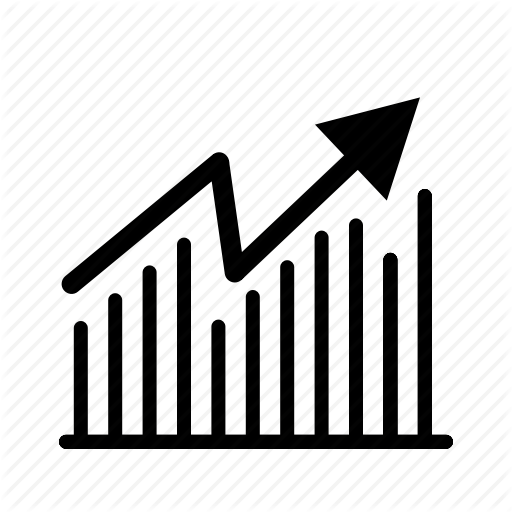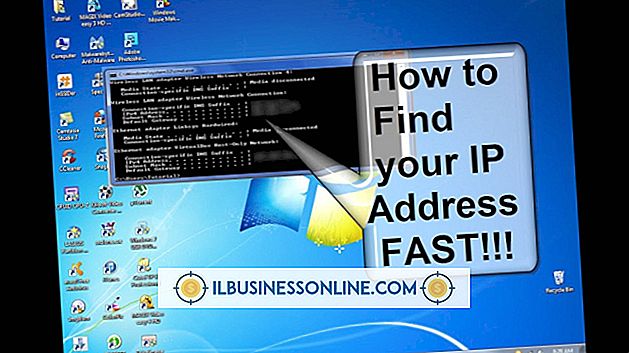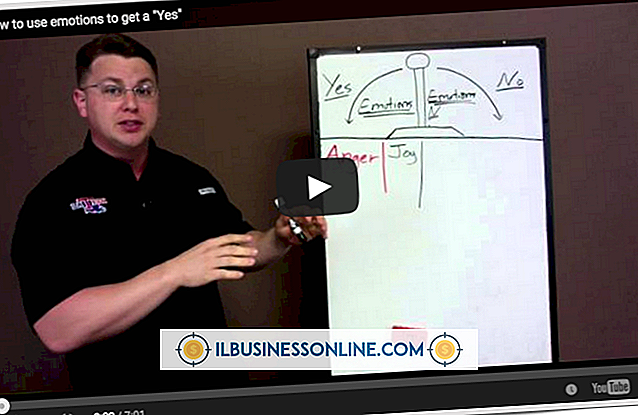Så här fixar du de rika kanterna i Photoshop CS5
Att extrahera element som människor eller föremål från bakgrunden av ett foto resulterar ofta i skrynkliga kanter. Dessa grova kanter kan vara särskilt märkbara i områden med komplexa konturer, såsom hår eller päls. Photoshop CS5 och över erbjuder några metoder för att utjämna utskurna kanter och göra det utvunna urvalet mer naturligt. Använd Blur-verktyget för val som bara har några grova kanter, eller använd verktyget Förfinna urval för större val med komplexa konturer.
Blur Tool
Öppna fotot med de grova kanterna i Adobe Photoshop CS5 och välj sedan Blur-verktyget från verktygslådan.
Håll ner "Alt" och använd musrullehjulet för att zooma in på bilden av bilden med de grova kanterna. Alternativt kan du använda zoomverktyget för att visa de skrynkliga kanterna från närbilden.
Tryck på "[" eller "]" med Blur-verktyget valt för att minska eller öka borstens storlek. För bästa resultat, gör borststorleken bara lite större än kanterna du vill släta för att förhindra att mycket av det omgivande området blir suddigt.
Klicka och dra muspekaren över de grova kanterna för att oskärpa de skarpa pixlarna. Klicka och dra "Styrka" -reglaget till en högre procentandel för en starkare oskärpaffekt.
Förfina kant
Öppna fotot i Adobe Photoshop CS5 och använd sedan ett av markeringsverktygen för att markera objektet med de grova kanterna.
Tryck på "B" för att visa valet på en svart bakgrund eller "W" för att visa valet på en vit bakgrund. En mörk bakgrund gör det lättare att arbeta med lätta föremål, medan en vit bakgrund passar för mörkare föremål.
Klicka på kryssrutan "Smart Radius" och använd sedan reglaget för att justera radievärdet. Ändringarna i bilden visas när du gör justeringen. Klicka på Zoom-verktyget i fönstret Förbättra kant, och klicka sedan på din bild för att öka förstoringen.
Använd "Glid" -reglaget i avsnittet Justera kant för att öka bildkanternas jämnhet. Ändringarna visas i realtid så att du kan övervaka effekten på din bild. Det ideala värdet beror på hur grova kanterna på dina bilder är, så öka värdet tills du är nöjd med resultaten.
Öka "Feather" -värdet något för att se till att bilden går ihop med vilket bakgrundslag du lägger på.
Välj "Nytt dokument" från rullgardinsmenyn "Utmatning till" och klicka sedan på "OK".