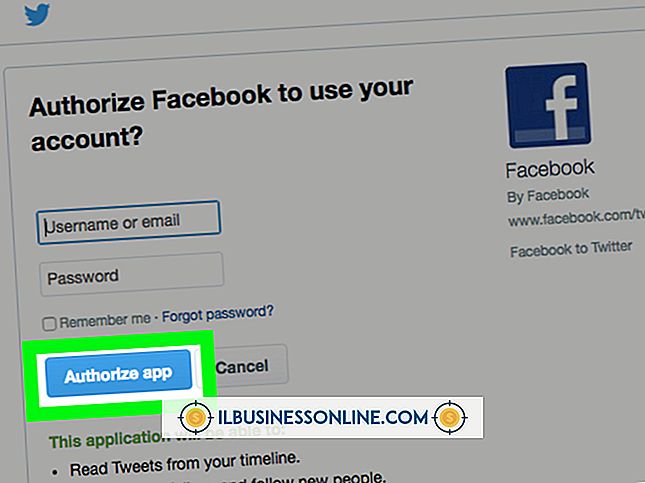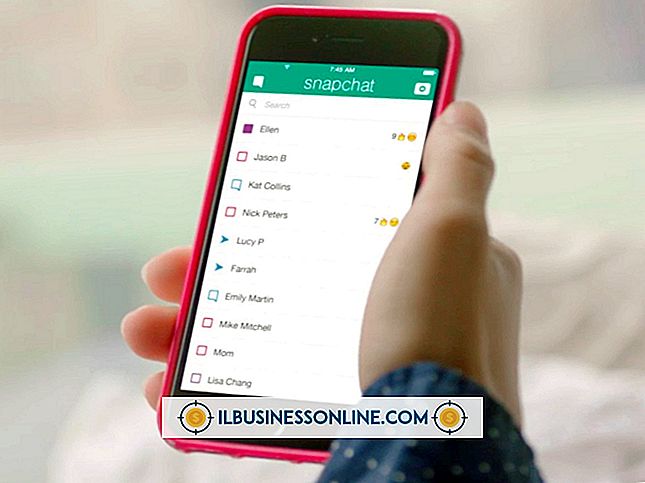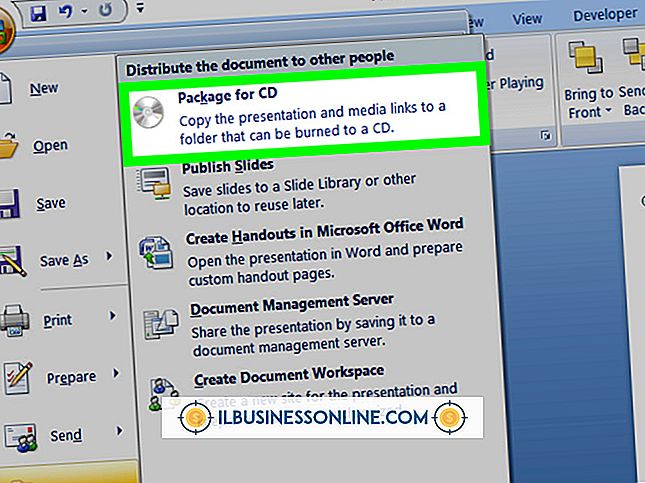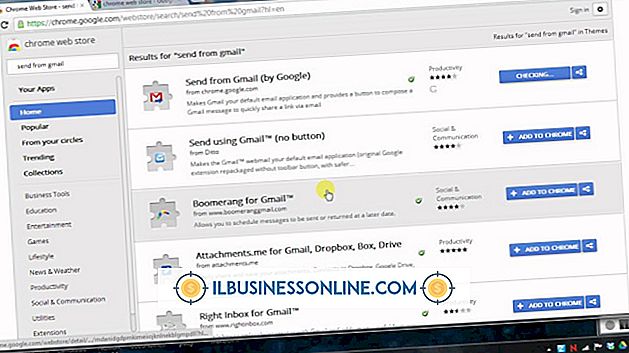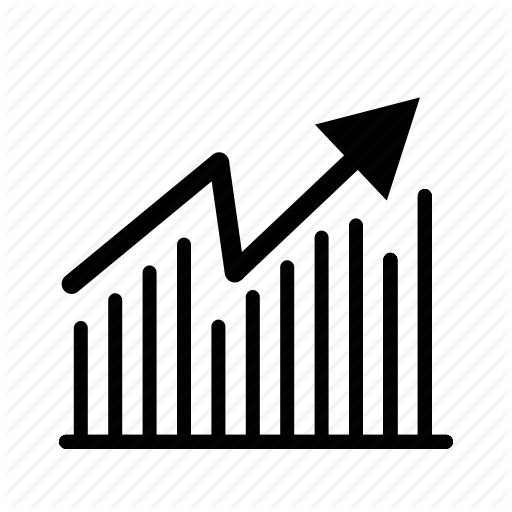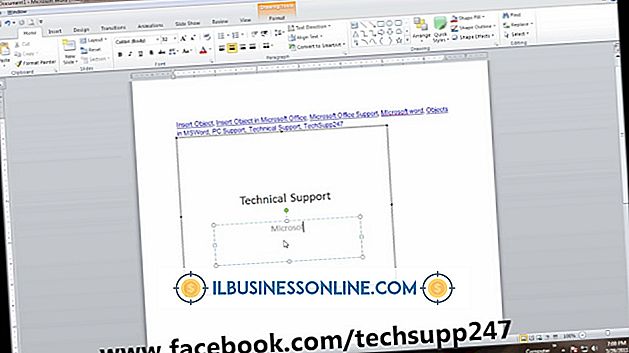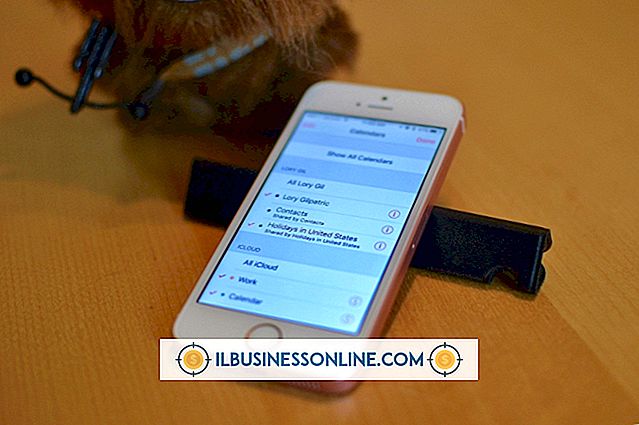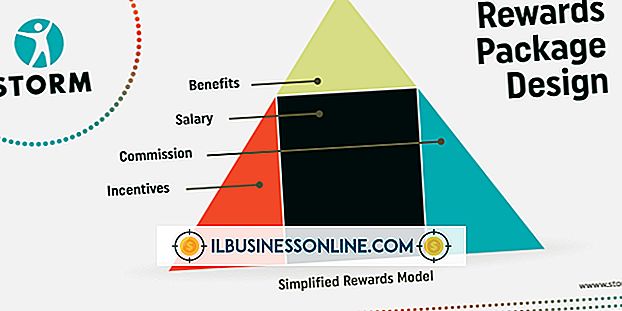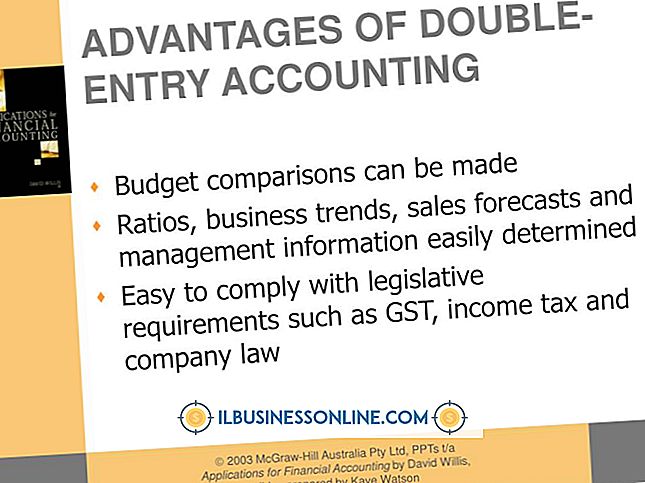Så här formaterar du en OS X-terminal hårddisk

Mac OS X Mountain Lion ger användarna flera sätt att komma åt terminalen och tre vanliga alternativ för att formatera en hårddisk. Du kan starta Terminal i Mac OS X för att formatera hårddiskar som för närvarande inte används. Du kan också använda Mac OS X Recovery för att starta Terminal utanför operativsystemet och formatera hårddiskar som inte kan formateras när Mac OS X är aktivt. När du väl har skrivit in Terminal kan du välja att omformatera en skiva och behålla de ursprungliga inställningarna, radera en disk för att förhindra dataåterställning eller utföra ett standardformat. Alla tre alternativen förbereder din företagsdator för ett nytt operativsysteminstallation genom att ta bort alla företagsuppgifter.
Identifiera hårddiskskividentifierare
1.
Klicka på "Gå" -menyn och välj "Gå till mapp ..." från rullgardinsmenyn.
2.
Skriv "/ Program / Verktyg / Disk Utility /" och klicka på "Go".
3.
Dubbelklicka på den markerade "Disk Utility" -ikonen för att öppna Diskverktyget.
4.
Välj hårddisken du vill formatera och klicka på "Info" -knappen. Skriv ner namnet på diskidentifieraren.
Starta terminal från Mac OS X
1.
Klicka på "Gå" -menyn och välj "Gå till mapp ..." från rullgardinsmenyn.
2.
Skriv "/ Program / Verktyg / Terminal /" och klicka på "Gå".
3.
Dubbelklicka på den markerade "Terminal" -ikonen för att öppna Terminal.
Starta terminal från OS X Recovery
1.
Stäng av datorn genom att trycka och hålla tangenterna "Control-Command-Eject" samtidigt.
2.
Tryck och håll ner "Command-R" medan datorn startas om tills Apple-logotypen visas.
3.
Välj "Verktyg" och "Terminal" för att starta kommandonkonsolen och försök att formatera besvärliga hårddiskar som inte kan formateras i Mac OS X.
Skapa och använda en terminalformatkommando
1.
Klicka på "Gå", välj "Gå till mapp ..." och skriv "/ Applications / TextEdit" i textfältet. Klicka på "Gå" och dubbelklicka på "TextEdit" för att öppna TextEdit-programmet.
2.
Skriv "diskutil eraseDisk JHFS + diskname diskidentifier" i TextEdit-dokumentet.
3.
Redigera koden "diskutil eraseDisk JHFS + diskname diskidentifier" i TextEdit.
4.
Ändra "eraseDisk" till "secureErase" om du vill radera skivan på ett säkert sätt. Byt "JHFS +" till "HFS +" om du vill ha en volym som inte är journaliserad. Ändra "skivnamn" till det nya namnet på skivan, eller skriv "% noformat%" för att lämna namnet tomt. Byt ut "diskidentifierare" med namnet Diskidentifierare som hämtats från Diskverktyget. Om du vill omformatera, ersätt "eraseDisk" med "reformat" och ta bort "JHFS +" och "diskname" delar av kommandot.
5.
Markera koden och tryck på "Kommando-C" för att kopiera den redigerade koden till urklippet.
6.
Klicka på Terminal prompt och tryck på "Command-V" för att klistra in koden. Tryck enter." Skriv in administratörsuppgifterna och bekräfta åtgärden, om du blir ombedd.
Tips
- När du skriver in ett nytt namn på skivan är det bäst att använda ett enda ord och inte använda specialtecken.
Varning
- Informationen i den här artikeln gäller för Mac OS X Mountain Lion. Det kan variera något eller betydligt med andra versioner eller produkter.