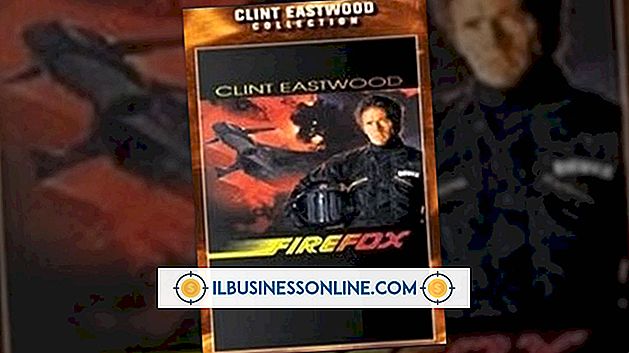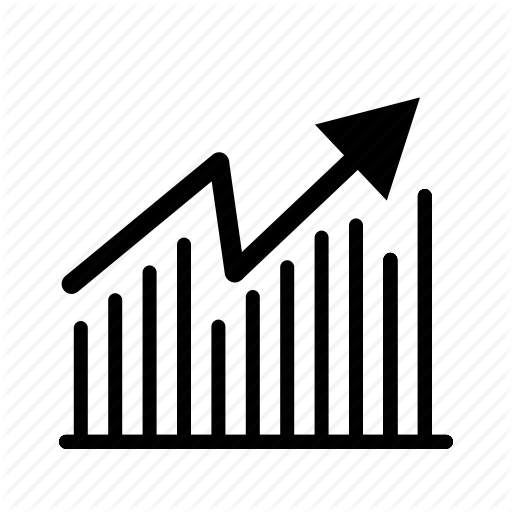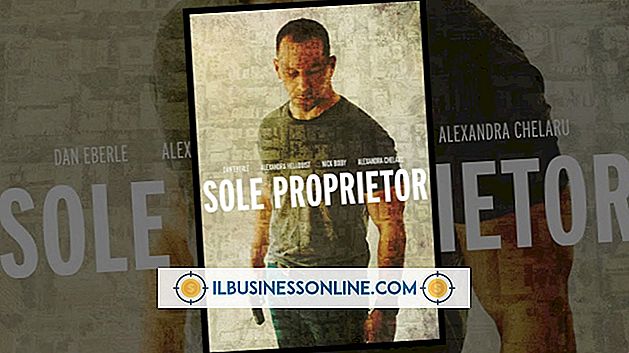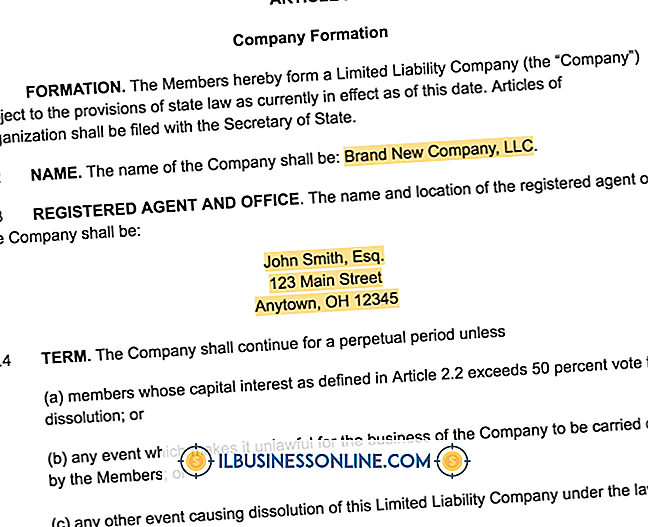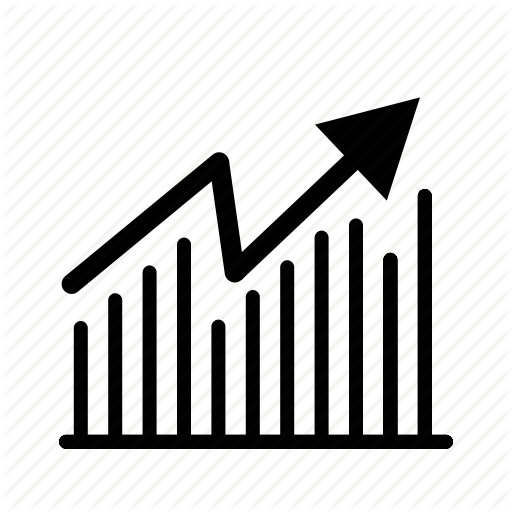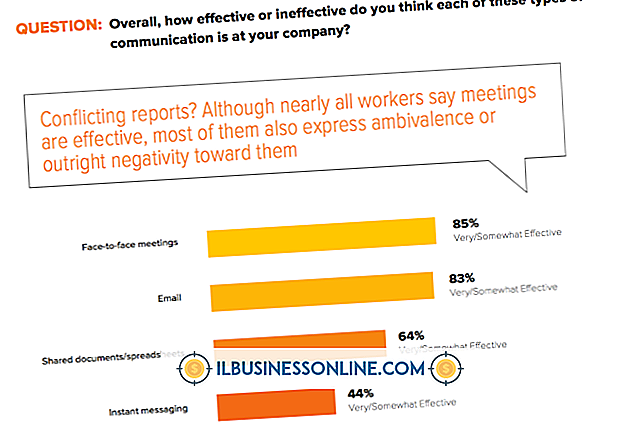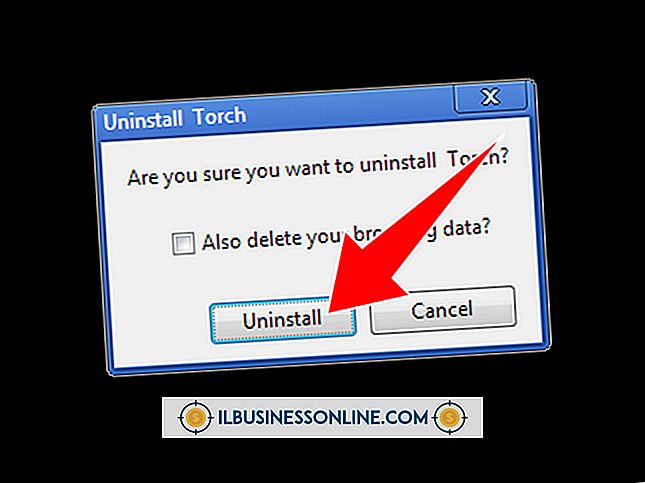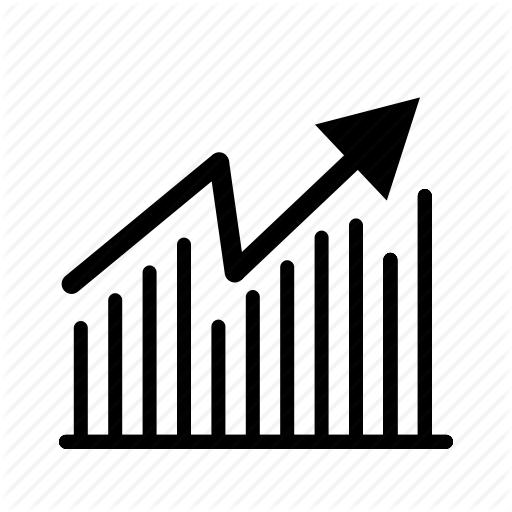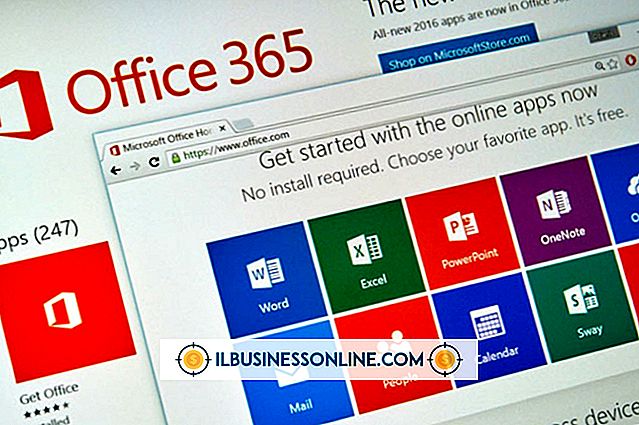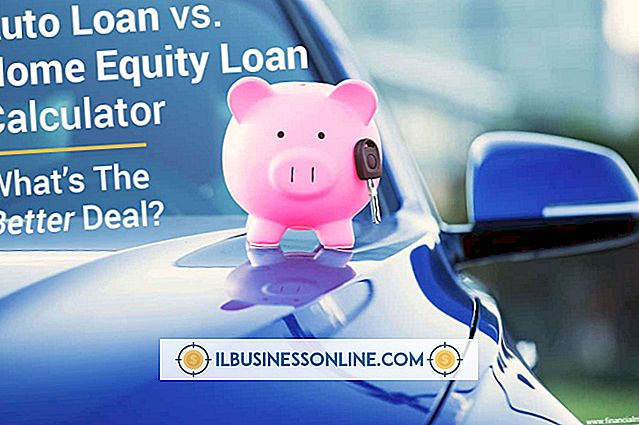Så här formaterar du en Word-fil för Kindle
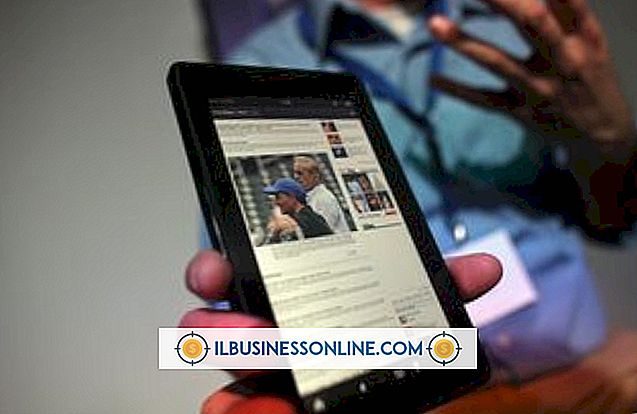
Om du tänker publicera en bok eller ett kortare arbete som skapats i Microsoft Word på Amazon.com för Kindle-enheten är noggrann formatering avgörande för en polerad produkt. Kindle-formatet är baserat på HTML, vilket Word-erbjudanden har ett sparaformat för alla dokument. Words filtrerade webbsidformat tar bort eventuella proprietära HTML-taggar från Word-filen som kan orsaka ett problem på Kindle. Alla Kindle-arbeten kräver också en innehållsförteckning med hyperlänkar till de olika kapitlen eller sektionerna. Word hjälper dig att skapa det här enkelt genom att använda rubriker och bokmärken.
Fix textformatering
1.
Öppna Word-dokumentet du vill formatera för en Kindle.
2.
Kontrollera efter rubriker och sidfot i dokumentet, inklusive sidnummer. Om du hittar något måste de raderas. För att ta bort en rubrik eller sidfot, dubbelklicka på det där området i dokumentet för att öppna sidhuvud- eller sidfotsredigeringsfönstret. Välj informationen och tryck på "Radera" -tangenten.
3.
Klicka på "Stäng" -knappen på fliken Header och Footer Tools för att lämna huvudet / sidfältet och återvända till ditt dokument.
4.
Ta bort alla flikar eller mellanslag som används för att inleda stycken. För att hitta dem i ditt dokument klickar du på knappen "Byt ut" på redigeringspanelen på fliken Hem. Skriv "^ t" i rutan "Hitta vad" för att söka efter flikar, eller ange hur många mellanslag du använde för dina strecksatser för att söka efter dem. Lämna fältet "Ersätt med" tomt och Word raderar det hittat objektet istället för att ersätta det med något annat.
5.
Klicka på "Ersätt alla" för att behandla hela dokumentet snabbt.
6.
Slå in stycken med dialogrutan Stycke istället för flikar eller mellanslag. Markera de punkter som behöver indryckning och klicka sedan på det nedre högra hörnet av avsnittspanelen på fliken Hem för att komma åt dialogrutan Inställningar. Välj "Första raden" i rullgardinsmenyn Special och ange ".5" för värdet i "By" -fältet.
7.
Lägg till extra utrymme mellan dina stycken för bättre läsbarhet. Med dialogrutan Stycke fortfarande öppen anger du "10pt" i rutan "Efter" under kategorin Spacing. Detta lägger till ungefär en rad extra utrymme mellan varje stycke. Klicka på "OK" för att avsluta.
8.
Kontrollera att du har manuella sidbrytningar mellan varje kapitel eller huvudavsnitt i ditt dokument. Klicka på "Visa / Dölj markeringar" på fliken Hem som ser ut som en bakåt "P" för att visa osynliga sidbrytningar. De visas som mörk prickade linjer över sidan med en etikett i mitten som säger "Sidbrytning".
9.
Använd knappen "Sidbrytning" på fliken Infoga om du behöver lägga till ytterligare sidbrytningar i ditt dokument.
Skapa ett innehållsförteckning och konvertera till HTML
1.
Förbered ditt dokument för en automatiskt genererad innehållsförteckning. Markera ett kapitelrubrik och välj "Rubrik 1" från panelen Styles på fliken Hem. Upprepa för alla kapitelrubriker i ditt dokument. Om du har underrubriker i dokumentet som du vill ha i innehållsförteckningen, ändra stilen till "Rubrik 2."
2.
Navigera till toppen av ditt dokument och skriv "Innehållsförteckning" följt av en radbrytning.
3.
Klicka på "Innehållsförteckning" -knappen på fliken Referenser och välj "Infoga innehållsförteckning ..." i rullgardinsmenyn.
4.
Avmarkera rutan "Visa sidnummer". Kindle använder dem inte i innehållsförteckningen.
5.
Ändra värdet "Visa nivåer" till "1" om du bara har "Rubrik 1" -stilar i ditt dokument eller "2" om du har underrubriker också.
6.
Klicka på "OK" för att skapa innehållsförteckningen automatiskt. Word placerar det där din markör var sist, vilket ska vara linjen efter innehållsförteckningens titel.
7.
Klicka före orden "Innehållsförteckning" och välj "Bokmärke" från fliken Infoga. Ange "toc" för bokmärkesnamnet. Klicka på "Lägg till" -knappen för att spara ändringarna. Detta skapar en hoppa-till-länk i den färdiga Kindle-produkten för att få läsarna tillbaka till innehållsförteckningen när det behövs.
8.
Välj "Spara som" från fliken Filer. Välj "Webbsida, filtrerad" från listan över filformat. Klicka på "Spara" -knappen för att spara det här dokumentet i HTML-format. Klicka på "Ja" när Word varnar dig om att det filtrerade formatet tar bort eventuella Microsoft-specifika taggar från HTML-koden. Du har nu en .HTM-fil för att ladda upp på Amazon.com för Kindle-användare.
tips
- MS Words rubrikstilar inkluderar teckensnitt, typstorlek och färgspecifikationer som kanske inte matchar den design som du hade i åtanke för din publicering. Om du vill ändra en rubrik stil högerklickar du på knappen för den på fliken Hem, väljer "Ändra" från popup-menyn, ändrar teckensnitt, färg, storlek i dialogrutan och klickar sedan på markera rutan bredvid "Automatiskt uppdatera." Klicka på "OK" -knappen för att tillämpa de ändringar du just gjorda till alla rubriker i ditt dokument som är utrustade med den stilen.
- När du har lagt till innehållsförteckningen, sätt in en sidbrytning under tabellen för att starta en ny sida för bokens främre fråga. Främre saker inkluderar din titel sida, upphovsrättsinformation, engagemang och eventuella ansvarsfriskrivningar du vill lägga till.
varningar
- Lägg inte ditt bokomslag i Word-dokumentet. Kindle uppladdningsprocessen kommer att begära omslaget som en separat fil och ansluta den automatiskt till innehållet från ditt Word-dokument.
- Förhandsgranska alltid ditt arbete i ditt Kindle Publishing Direct-konto för att kontrollera eventuella formateringsproblem innan du publicerar den på Amazon.com-webbplatsen.