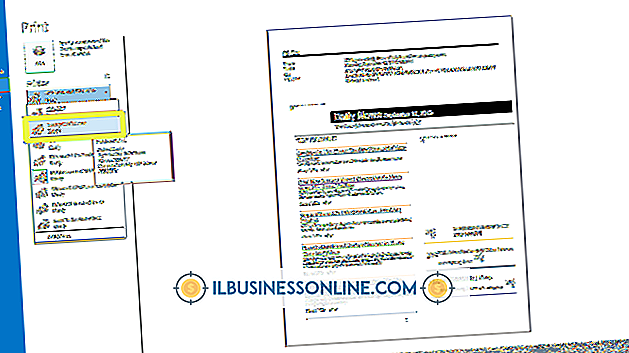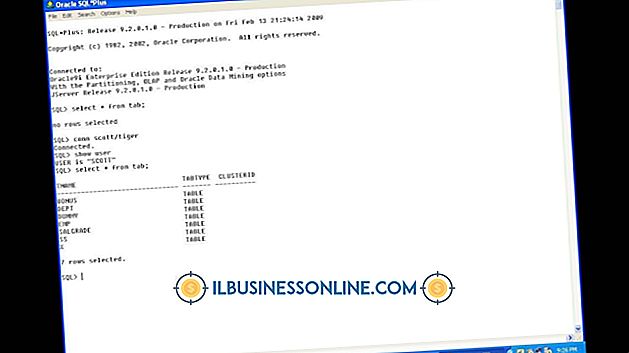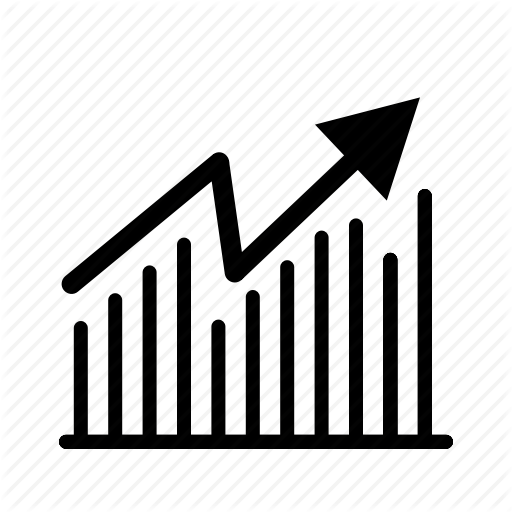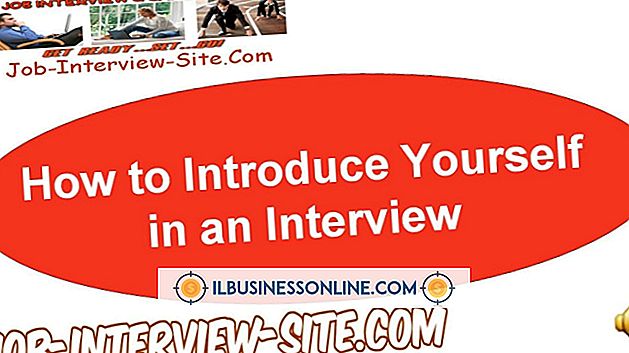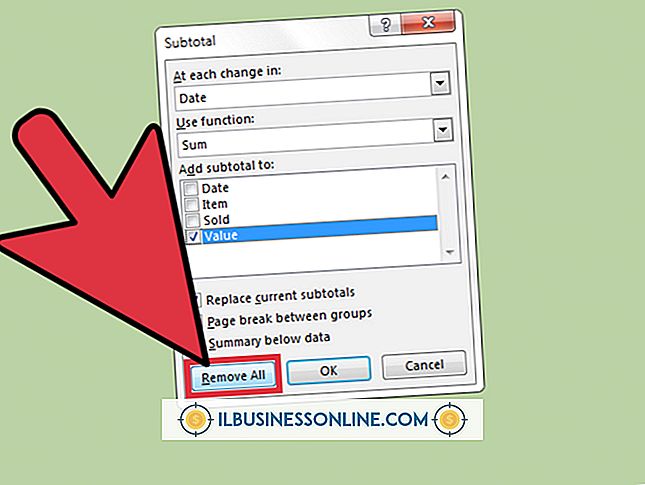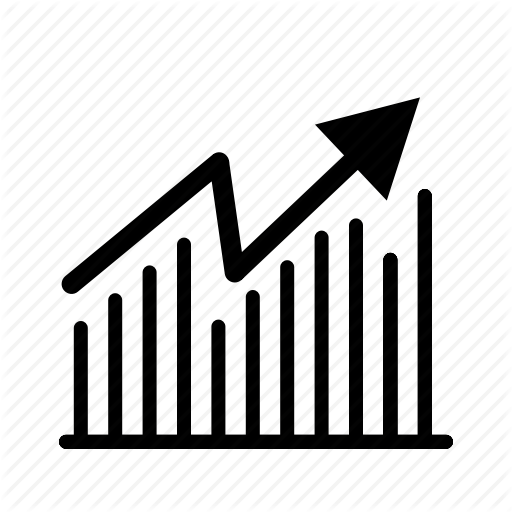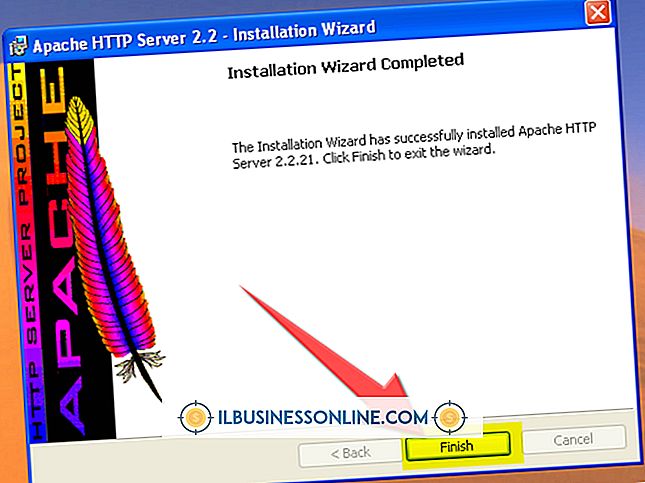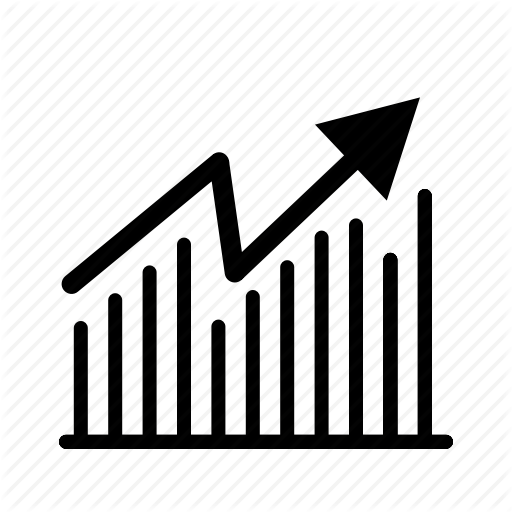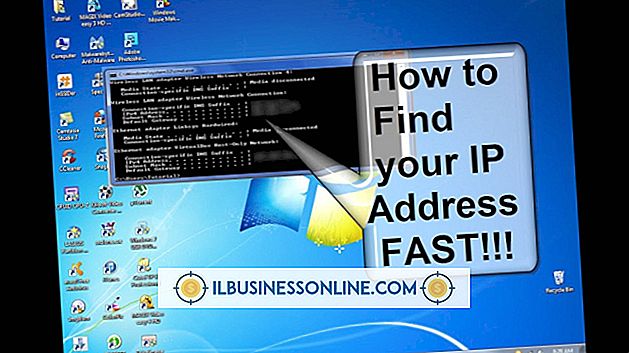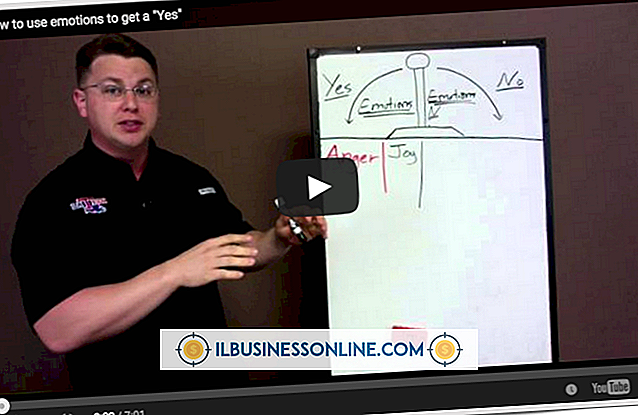Så här skapar du en MS Access-rapport till en Excel-fil

Microsoft Access är det kraftfulla relationsdatabasprogrammet som skickas med professionella och företagsversioner av Microsoft Office. Otaliga företag runt om i världen använder Access databaser för att driva intern inventering, redovisning och andra produktivitetscentrerade applikationer. På egen hand kan Access utföra många av de beräkningar du kan förvänta dig från en Microsoft Excel-kalkylarkansökan. Med hjälp av sina kraftfulla rapporteringsfunktioner kan Access också skapa dynamiska, datadrivna rapporter baserade på ett praktiskt taget obegränsat antal kriterier eller variabler. Medan Access-rapporter är utmärkta verktyg för företagsbeslut, kan externa revisorer eller revisorer inte ha åtkomst och kunna se rapporter som genereras av programmet. Så gott som alla revisorer, CPA och revisorer har Excel (eller ett Excel-kompatibelt program) installerat på sina datorer, men om du vill ge en icke-åtkomstanvändare en synlig och redigerbar version av en rapport som skapats i databasprogrammet, Du måste exportera data till ett Excel-kalkylblad.
1.
Starta Microsoft Access på din dator. Klicka på fliken "Arkiv" och klicka sedan på "Öppna". Öppna Access-databasen som innehåller rapporten du vill exportera till Excel.
2.
Klicka på "Navigationsfönstret" på vänster sida av huvuddatabasfönstret. Bläddra ner till avsnittet "Rapporter" längst ner i panelen All Access Objects.
3.
Dubbelklicka på namnet på rapporten som du vill exportera till Excel. Tillgången kör rapporten och visar den till höger om panelen All Access Objects.
4.
Klicka på fliken "Externa data" på ribban. Klicka på ikonen "Excel" under rubriken Rapport Layout Tools.
5.
Klicka på "Bläddra" -knappen i fönstret Exportera Excel-kalkylblad. Välj mappen på din dator där du vill spara Excel-versionen av rapporten och klicka sedan på "Spara".
6.
Klicka på rullgardinsmenyn bredvid etiketten "Filformat". Klicka och välj den version av Excel som du vill formatera den exporterade filen till. Listan innehåller två alternativ: "Excel 97 - Excel 2003 Arbetsbok" och "Microsoft Excel 5.0 / 95", som är standard. I de flesta fall borde du bara lämna det värde som ställts till standardvärdet.
7.
Lämna alternativet "Exportera data med formatering och layout" aktiverat om du inte vill exportera rådata utan rubriker eller layoutformatering. Aktivera "Öppna destinationsfilen efter att exporten är klar" om du vill att den exporterade filen ska öppnas omedelbart i Excel efter att konverteringsprocessen är klar. Annars lämnar du rutan bredvid alternativet avmarkerat.
8.
Aktivera alternativet "Exportera endast de valda poster" om du tittar på en rapport som endast visar vissa poster i datamängden. Annars lämnar du alternativet tomt.
9.
Klicka på "OK" -knappen. Efter några sekunder visas fönstret Spara exportsteg på skärmen. Aktivera alternativet "Spara exportsteg" om du vill använda samma Excel-exportalternativ i framtiden. Klicka på "Stäng" -knappen för att stänga fönstret "Exportera - Excel-kalkylblad". Om du aktiverade "Öppna destinationsfilen efter att exportfunktionen är klar" öppnas Excel och visar rapporten i kalkylbladformen. Annars måste du öppna rapporten i Excel med hjälp av "Fil | Öppna "alternativet på ribban.
Tips
- Du kan komma åt dina sparade exportinställningar genom att klicka på ikonen "Sparade export" på fliken Externa data i bandfältet. På det här sättet kan du exportera åtkomstrapporter till Excel snabbare med dina valda alternativ.