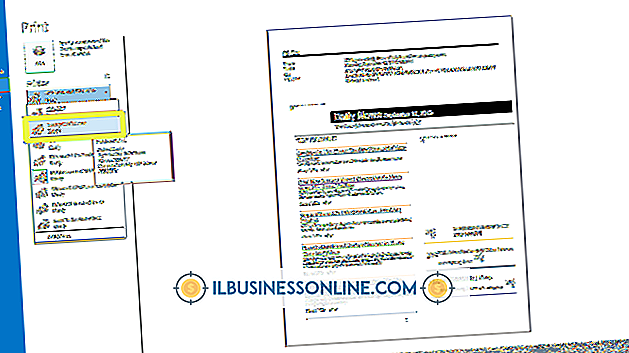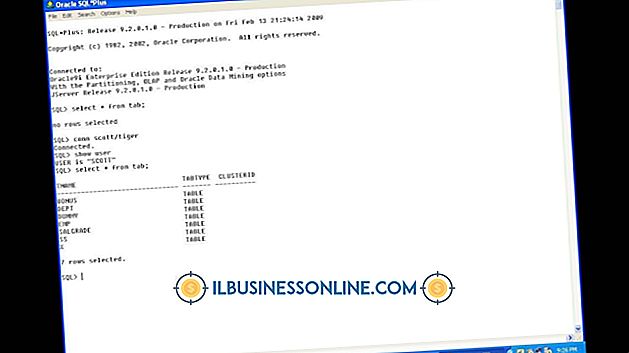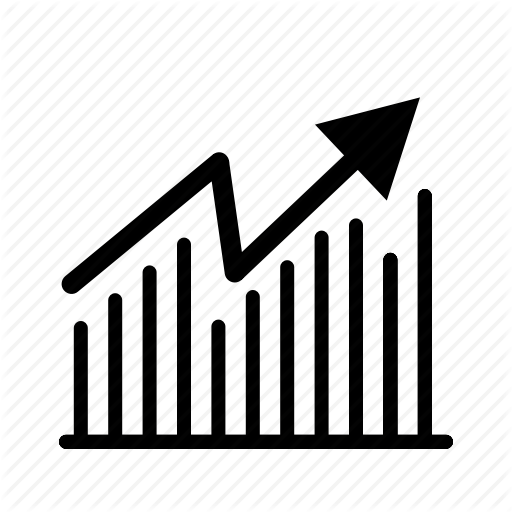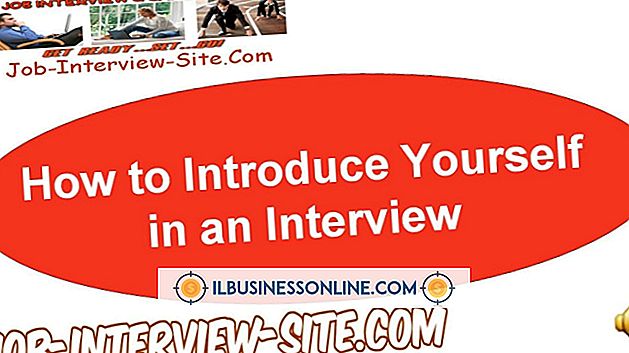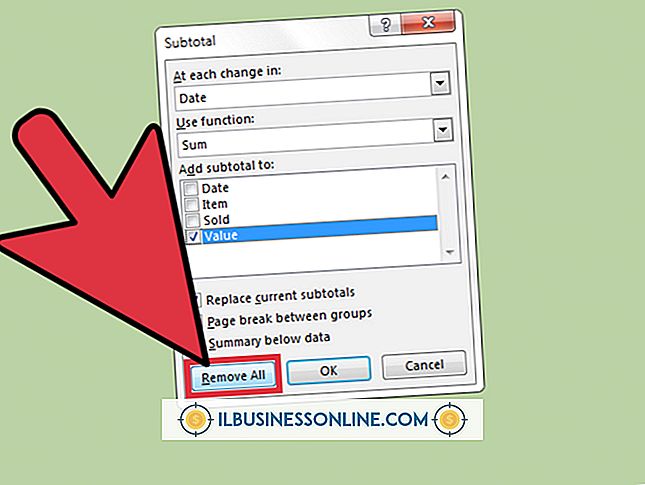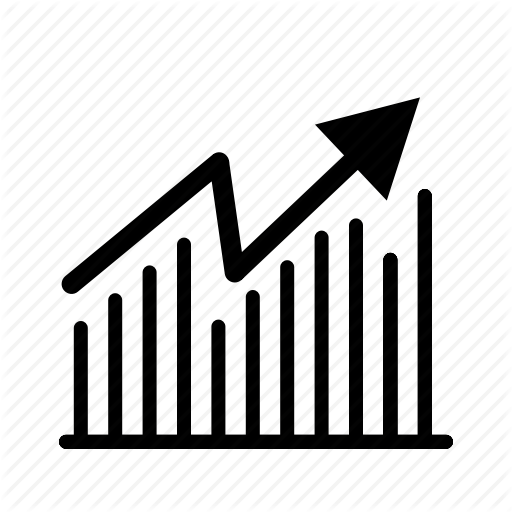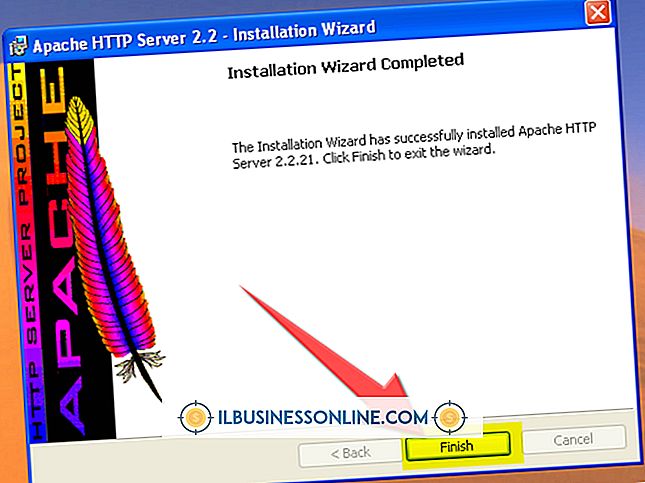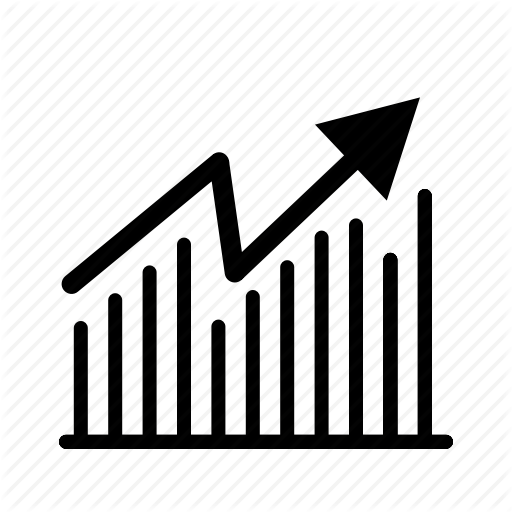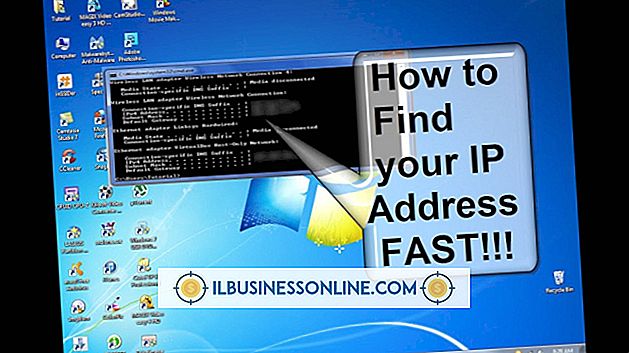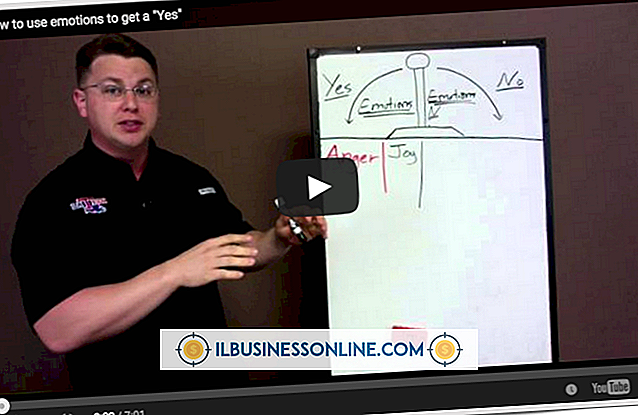Så här döljer du text i PowerPoint
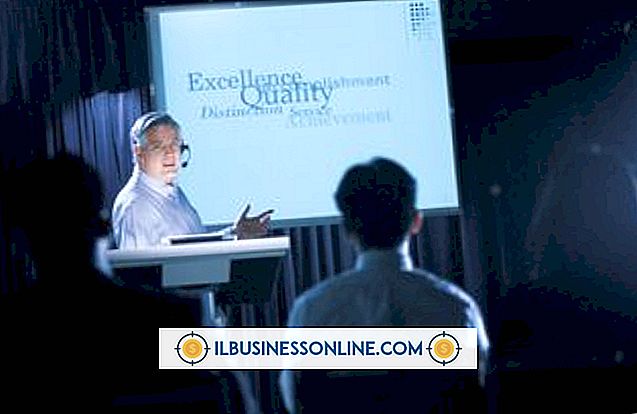
Dold text i PowerPoint kan vara användbar i företagspresentationer. Du kan dölja bulletpoäng för att framkalla svar eller behålla din målgrupp. Dölj hela bilder om du förutser särskilda frågor; Du kan senare avslöja en relevant bild för att hjälpa till att ta itu med specifika frågor. Du kanske vill bygga en generell bildspel med olika element som kan döljas eller visas, beroende på publiken. Det finns flera sätt att dölja text. Välj den bästa metoden för din speciella presentation.
Entré Animation
1.
Klicka på bilden där du vill dölja text. Du hittar den på fliken "Bildspel" som finns i vänstra rutan i PowerPoint 2010-presentationen. Klicka på "Slide Sorter" i gruppen Presentation Views på fliken Visa för att visa texten på alla dina bilder.
2.
Klicka på fliken "Animationer" som finns på bandet längst upp i PowerPoint 2010. Markera texten som du vill gömma och välj något av alternativen från "Entré" -alternativen i gruppen Lägg till animering i avsnittet Avancerade animationer i bandet.
3.
Välj "On Click" från startdialogen som finns i Timing-delen av bandet. Texten kommer inte att synas tills du klickar på bilden.
Fontfärg
1.
Klicka på bilden där du vill dölja text. Du hittar den på fliken "Slides" som finns i vänstra rutan i PowerPoint-presentationen. Klicka på "Slide Sorter" i gruppen Presentation Views på fliken Visa för att visa texten på alla dina bilder.
2.
Klicka på fliken "Hem" som finns på bandet längst upp i PowerPoint 2010. Markera texten som du vill gömma och välj "Font Color" -ikonen från teckensnittet i bandet. Ändra färgen till samma färg som bakgrunden på din bildruta. Din text kommer nu att döljas.
3.
Navigera till avsnittet "Animationer" i bandet. Från gruppen "Lägg till animering" väljer du avsnittet Betoning och klickar på "Teckensnittfärg" för att byta till vilken som helst annan färg än bakgrundsfärgen.
4.
Välj "På Klicka" från Start-ikonen i Timing-sektionen. Texten kommer nu att döljas tills du klickar på bilden.
Dölj hela bilden
1.
Klicka på "Slide" i rutan till vänster om bilden.
2.
Öppna "Slide Sorter" på fliken Visa. Högerklicka på bilden som du vill gömma. Bläddra ner till botten av menyraden och klicka på "Hide Slide."
3.
Klicka på "Hide Slide" igen när du vill se bilden.
Urval och synlighet
1.
Öppna fliken "Infoga" och skapa flera textrutor på en bildruta. Klicka för att markera textrutan eller rutorna som du vill gömma.
2.
Klicka på fliken "Format" och välj "Urvalsruta." Den här fliken är inte synlig förrän du markerar textrutan. En kolumn med titeln Selection and Visibility visas.
3.
Klicka på ögat bredvid den markerade textrutan. Ögonen försvinner och det gör också din text. Om du vill avslöja texten klickar du på den tomma rutan där ögat tidigare var.
tips
- Skapa alla dina bilder innan du gömmer text.
- Du kan också öppna fliken Bildspel för att dölja bilder.
varningar
- Använd "On Click" -knappen när du använder Animation för att säkerställa att texten förblir gömd. Om du väljer "Starta med tidigare" visas den dolda texten omedelbart.
- Håll text markerad när du använder Font Color-metoden, eller så kommer du inte att kunna se den för att redigera.
- Du kommer inte att kunna visa text under presentationen om du använder valmetoden och synligheten.