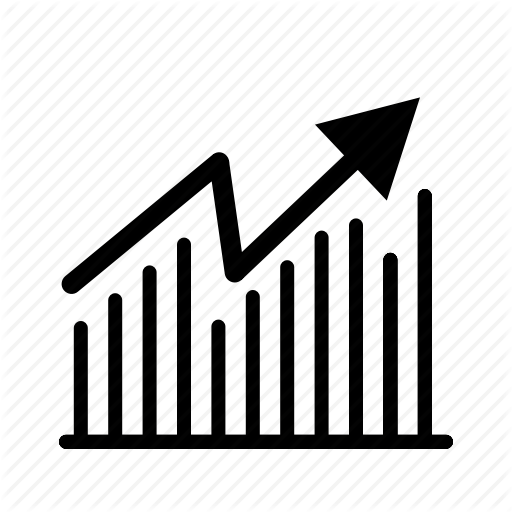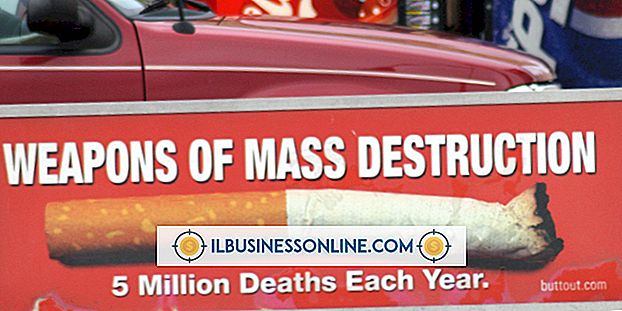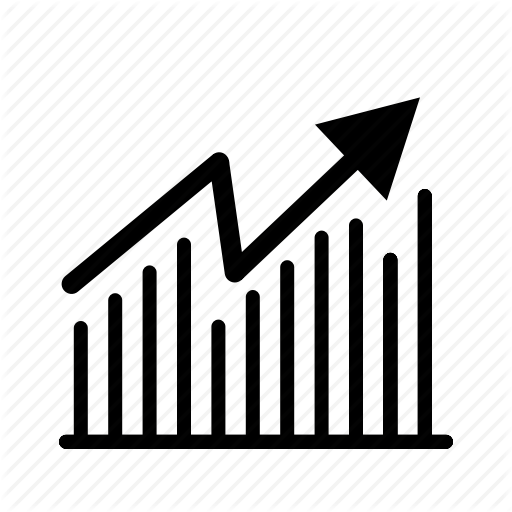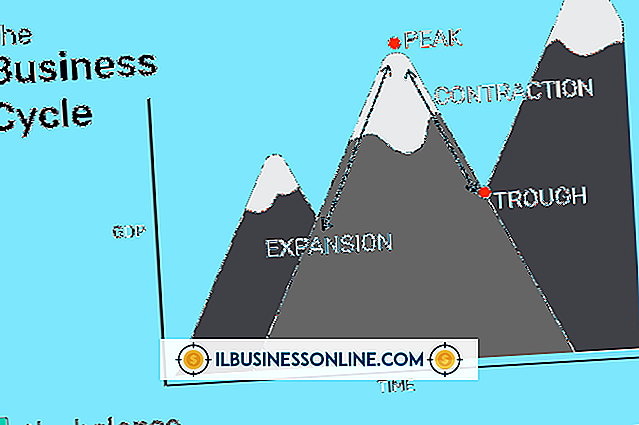Hur man skyddar specifika områden i Excel

Skydda ditt Excel-kalkylblad hindrar andra från att göra ändringar i originaldata. Om du vill tillåta andra att lägga till eller ändra data i endast vissa delar av kalkylbladet, kan du skydda specifika cellintervall. Du kan också kräva att andra användare anger ett lösenord innan du redigerar dessa områden, eller du kan begränsa redigering till vissa användare. Excel gör att du kan göra dessa ändringar antingen genom att använda bandkommandon eller genom att använda kortkommandon.
Bandkommandon
1.
Välj fliken "Granska".
2.
Klicka på "Unprotect Sheet" om arbetsbladet redan är skyddat.
3.
Klicka på "Allow Users to Edit Ranges."
4.
Klicka på knappen "Ny" i dialogrutan för att skapa ett nytt redigerbart intervall.
5.
Klicka inuti fältet "Avser till celler" och dra sedan markören över cellintervallet i arbetsbladet som du vill redigera. För att låsa upp flera områden samtidigt, håll ner "Control" -knappen medan du markerar de extra cellerna. De valda cellintervallen visas automatiskt i fältet "Avser till celler".
6.
Skriv ett lösenord i fältet "Områdeslösenord" om du vill kräva åtkomst till lösenord eller klicka på "Tillstånd" -knappen för att ange vilka användare som kan redigera fälten. Klicka på "OK" när du är klar.
7.
Klicka på "Protect Sheet" -knappen för att aktivera skyddet igen och klicka sedan på "OK".
Mus genvägar
1.
Avskydda hela kalkylbladet om det redan är skyddat. Högerklicka på flikarket längst ner på skärmen och välj "Avskydda ark".
2.
Markera ett område i kalkylbladet du vill avskydda. För att markera flera områden samtidigt, håll ner "Control" -knappen medan du markerar de extra cellerna.
3.
Högerklicka på ett av de markerade områdena och välj "Formatera celler". Välj fliken "Skydd" och avmarkera sedan kryssrutan i rutan "Låst". Klicka på "OK".
4.
Högerklicka på arkfliken längst ner på skärmen, välj "Skydda ark" och klicka sedan på "OK". Hela arket är nu skyddat, förutom de områden som du låste upp i föregående steg.
Varning
- Informationen i denna artikel gäller Excel 2013, Excel 2010 och Excel 2007. Stegen kan variera något eller signifikant med andra versioner.