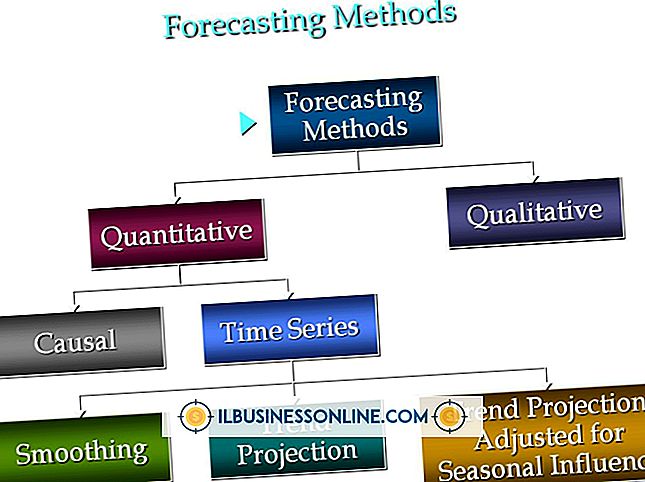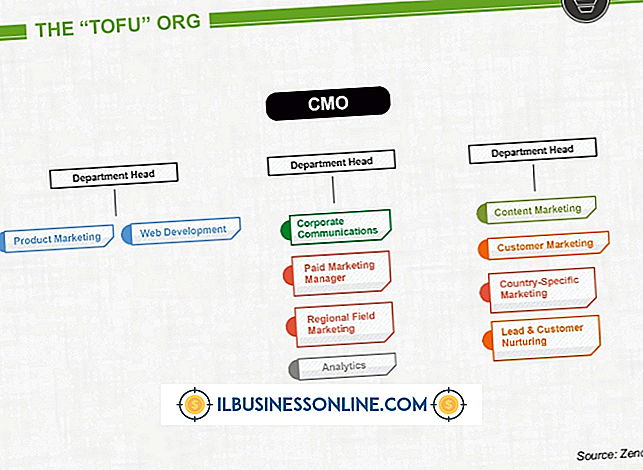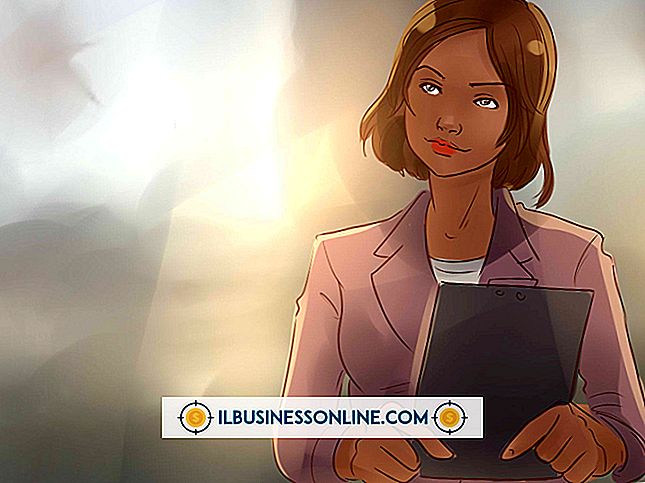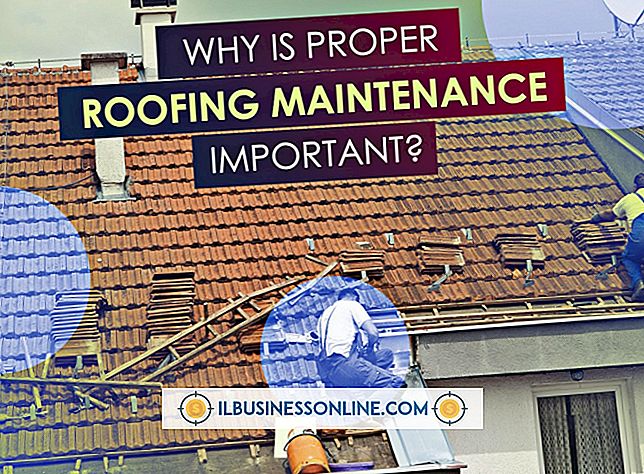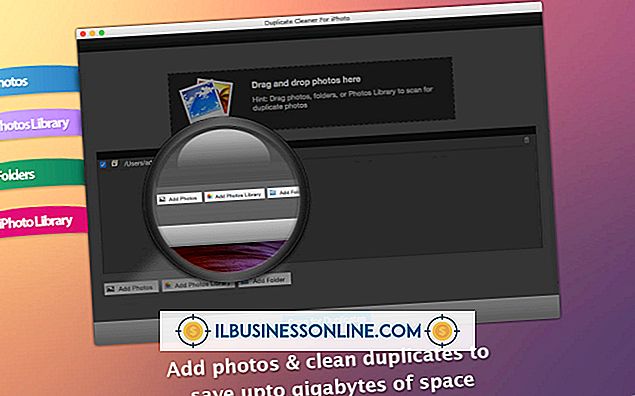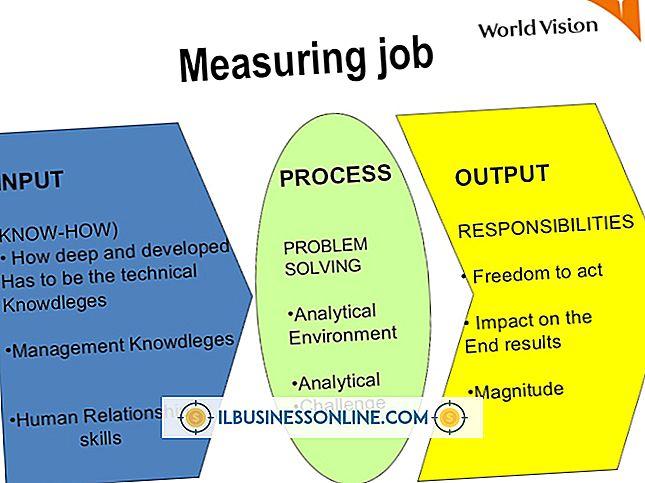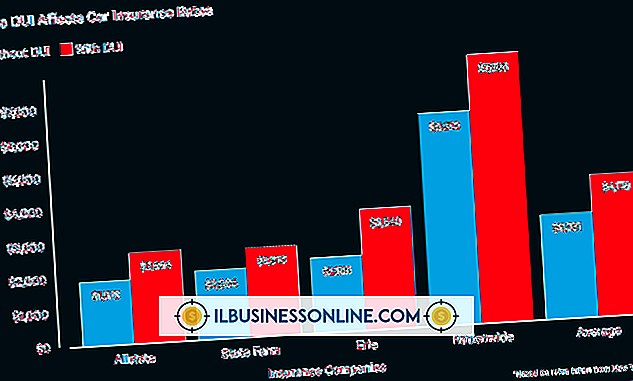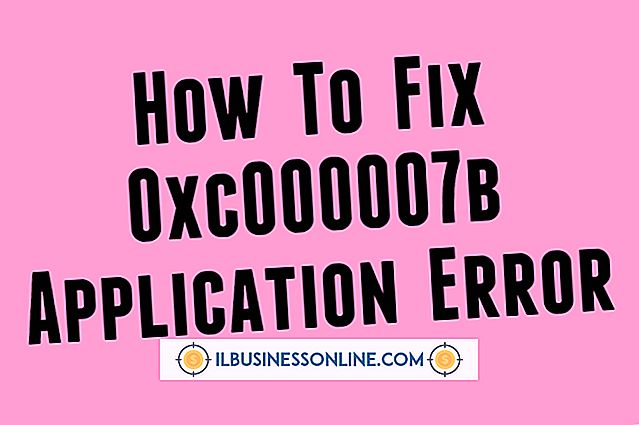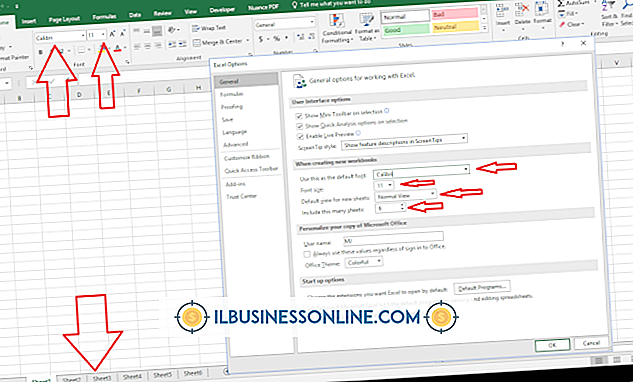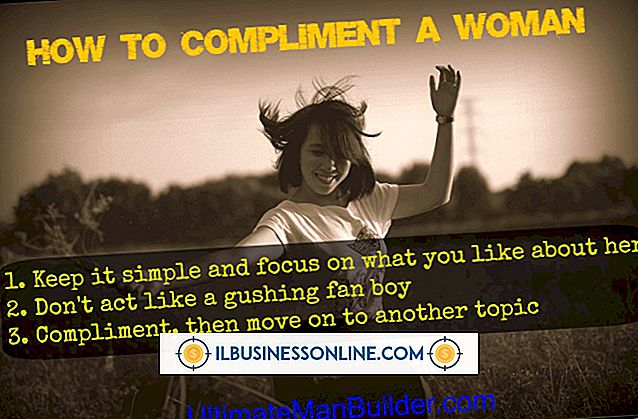Så här använder du en GIF-signatur i AOL

Användningen av en GIF-signatur i AOL-e-postmeddelanden är ett enkelt sätt att ge viktig information till kunder och medarbetare. Signaturen kan innehålla din logotyp för småföretag, kontaktuppgifter eller allt annat du vill dela. Du kan även inkludera GIF-bilder som beskriver kampanjer i signaturen. Lägga till en GIF-bild kan fungera som ett verktyg för att dra e-postmottagaren till informationen på ett elegant men subtilt sätt.
AOL Software
1.
Öppna AOL-programvaran och logga in på ditt konto.
2.
Klicka på "Skriv" och klicka sedan på "Signaturer" rullgardinsmenyn längst ner till höger i fönstret.
3.
Klicka på "Skapa signaturer" och välj alternativet för att skapa en ny e-post signatur för ditt AOL-e-postkonto.
4.
Ange ett namn för signaturen. Namnet visas inte på utgående e-postmeddelanden, men det ger dig fördelen att du enkelt kan skilja den från andra signaturer du kanske har sparat.
5.
Skriv eventuell text som du vill se i underskriften i kroppen.
6.
Klicka på ikonen "Kamera" i verktygsfältet och välj den GIF-bild som du vill lägga till i din signatur. Endast GIF-bilder som finns lagrade på din dator kan användas. Klicka på "OK" för att spara din nya signatur. Avsluta fönstret "Skapa signatur".
Webbaserad e-post
1.
Öppna den GIF-bild som du vill använda i din AOL-signatur. Högerklicka på bilden och klicka på "Kopiera bild".
2.
Öppna AOL-webbplatsen och klicka på ikonen "Mail" längst upp på skärmen. Logga in på ditt konto.
3.
Klicka på "Alternativ" längst upp till höger på skärmen och klicka sedan på "Inställningar" i rullgardinsmenyn.
4.
Klicka på "Komponera" och bläddra ner till "Signatur" sektionen. Högerklicka på fältet och klicka sedan på "Klistra in". GIF-bilden ska visas i fältet. Du kan lägga till text till signaturen i utrymmet före eller efter bilden.
5.
Klicka på "Spara inställningar" för att hålla bilden som din signatur. Klicka på "Tillbaka till mail" för att gå till inkorgen.