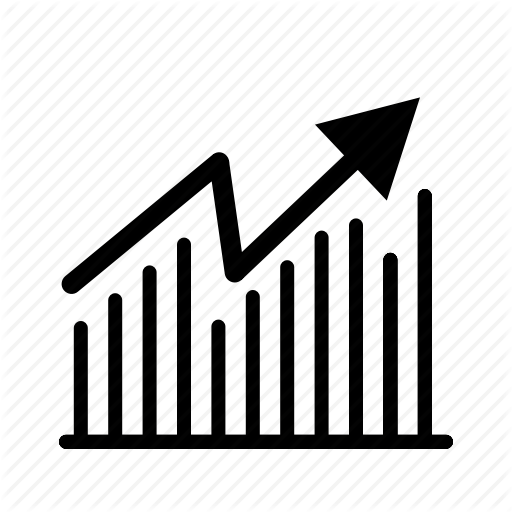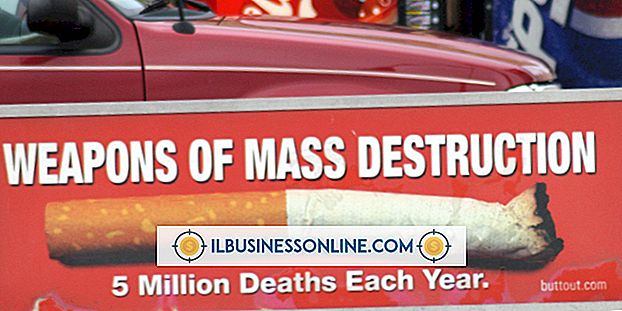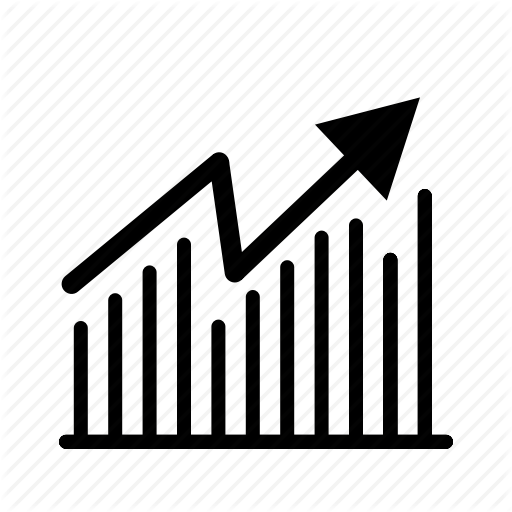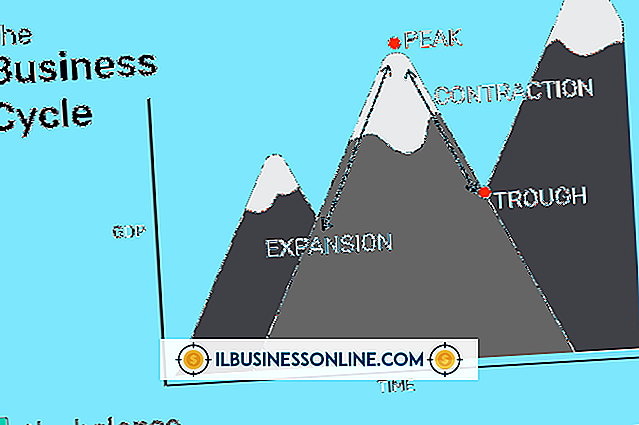Så här uppdaterar du Canon skrivardrivrutiner

Liksom alla skrivare tillverkar Canon regelbundet uppdaterade skrivardrivrutiner för sina produktlinjer. Dessa uppdateringar ger ofta förbättringar och åtgärdar fel eller andra problem som upptäcks efter den första drivrutinsutgåvan. Andra uppdateringar ger kompatibilitet för nya operativsystem. Eftersom drivrutinerna är ansvariga för att underlätta kommunikationen mellan operativsystemet och skrivaren är det viktigt att hålla dem uppdaterade och bör ingå i ditt företags rutinmässiga underhåll av skrivaren. Du kan få Canon-drivrutiner från Windows Update eller tillverkarens webbplats.
Windows uppdatering
1.
Logga in på datorn med den fysiska skrivaranslutningen eller skrivarservern där den aktuella drivrutinen är installerad, beroende på vad som är lämpligt. Du måste använda ett konto med lokal administratörsaccess till datorn eller servern.
2.
Klicka på "Start", skriv "Windows Update" (utan citat) i sökrutan och välj "Windows Update" när den visas i resultaten.
3.
Klicka på "Sök efter uppdateringar" till vänster och klicka sedan på länken "Valfria uppdateringar är tillgängliga" efter att Windows Update har fyllt i listan med tillgängliga uppdateringar. Alla drivrutinsuppdateringar visas som valfria uppdateringar, så om den här länken inte visas betyder det att drivrutinen nu installerad är den senaste versionen eller att Canon ännu inte har släppt en nyare version till Microsoft. I det här fallet följer instruktionerna i nästa avsnitt för att kontrollera Canons webbplats för en nyare drivrutin.
4.
Klicka på kryssrutan bredvid Canon-drivrutinen, klicka sedan på "OK" och "Installera uppdateringar." Följ anvisningarna på skärmen för att slutföra installationen om det är tillämpligt. Du kan bli uppmanad att starta om datorn efteråt.
Hämta från Canon webbplats
1.
Logga in på datorn som innehåller den fysiska skrivarens anslutning eller till skrivarservern med ett konto med lokal administratörsåtkomst.
2.
Navigera till Canons Support & Drivers-sida (länk i Resources).
3.
Skriv in din Canon-skrivarmodell i sökrutan högst upp i fönstret och klicka på "Sök". Modellen skrivs vanligen upptill eller på sidan av enheten. En lista över matchande produkter visas, sorterad efter modell. Klicka på länken "Drivers & Software" under rätt modell för att komma åt dess nedladdningssida. Alternativt kan du använda menyn "Bläddra efter produkttyp" för att borra ner till din skrivarmodell. Efter att ha valt en produkttyp, produktserie och produktnamn visas en lista över matchande modeller. Klicka på länken "Drivers & Software" för lämplig modell.
4.
Välj "Windows" i rullgardinsmenyn Operativsystem och välj lämplig version: 64-bitars operativsystem är listade med "(x64)" efter namnen och operativsystem utan denna notation är 32-bitars. Om du inte är säker på om datorn är 32- eller 64-bitars, ta reda på genom att klicka på "Start", högerklicka på "Computer" och välj "Egenskaper".
5.
Klicka på länken "Drivers".
6.
Välj lämplig drivrutin från listan, som ordnas i kronologisk ordning efter datum. Om du klickar på symbolen "+" visas en beskrivning för varje objekt. Om din Canon-skrivare är en multifunktions- eller produktionsenhet kan du se separata faxdrivrutiner och specialdrivrutiner för vissa applikationer. Driverfilnamn som börjar med "PCL5" eller "PCL6" är vanligtvis "huvud" skrivardrivrutiner. Välj en PCL6-drivrutin om du inte använder äldre programvara i din miljö som inte kommer att göra utskriftsjobb korrekt när en PCL6-drivrutin är installerad. Överväg att installera en "Generisk" skrivardrivrutin om du har problem med att din skrivare ska fungera korrekt med vissa program eller operativsystem.
7.
Läs villkoren klicka sedan på "Jag håller med om" för att starta nedladdningen.
8.
Dubbelklicka på installationsprogrammet och följ instruktionerna på skärmen. Om drivrutinspaketet innehåller en installationsguiden behöver du inte vidta några ytterligare steg. men om paketet är ett zip-arkiv, extrahera filerna till en undermapp som du kommer ihåg och fortsätt följa stegen nedan för att installera det manuellt.
9.
Klicka på "Start" och klicka sedan på "Enheter och skrivare".
10.
Högerklicka på Canon-skrivaren och välj "Skrivaregenskaper."
11.
Klicka på fliken Avancerat och klicka på "Ny drivrutin".
12.
Klicka på "Next", "Have Disk" och "Browse." Navigera till drivrutinsfilens läge och klicka på "Öppna".
13.
Följ anvisningarna på skärmen i guiden för att slutföra uppdateringen.
Tips
- Om du använder en äldre Canon-skrivare som inte har en drivrutin för ditt operativsystem, prova generisk drivrutin först. Om det inte fungerar kan du prova Windows Vista-drivrutinen, följt av XP-drivrutinen.
Varning
- Installera bara drivrutiner från Windows Update eller direkt från Canon. Drivrutiner från webbplatser från tredje part är kanske inte officiella Canon-drivrutiner och kan innehålla skadlig kod.