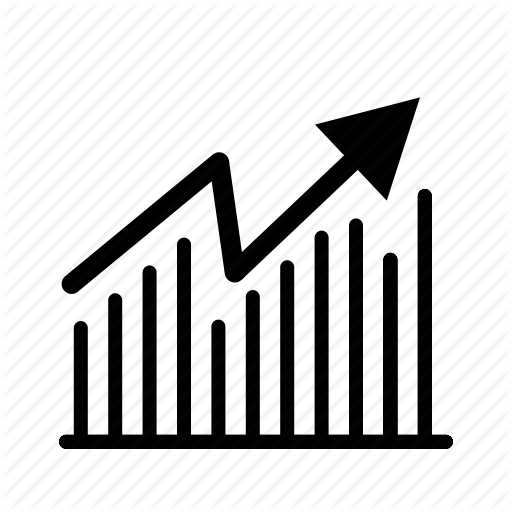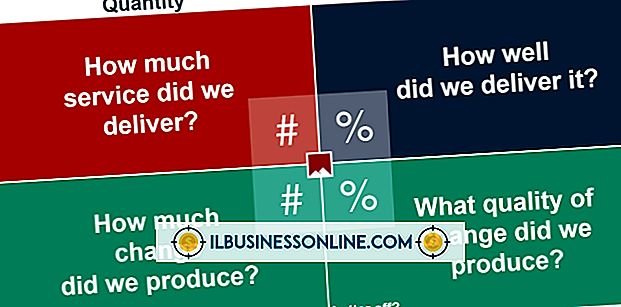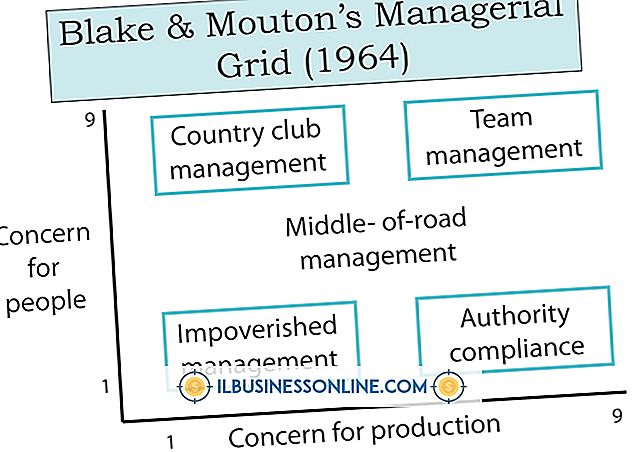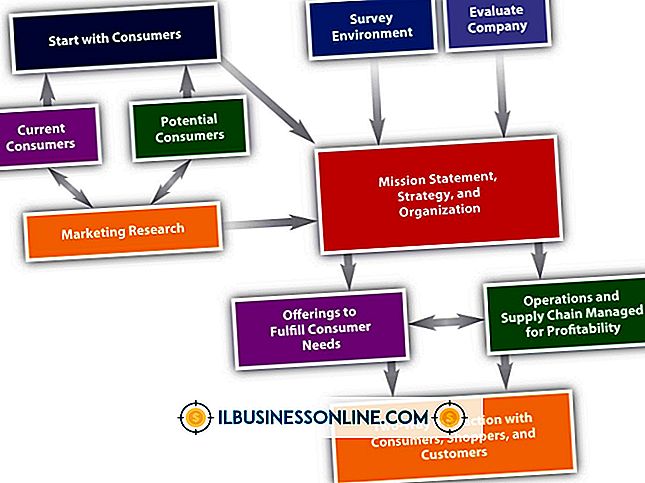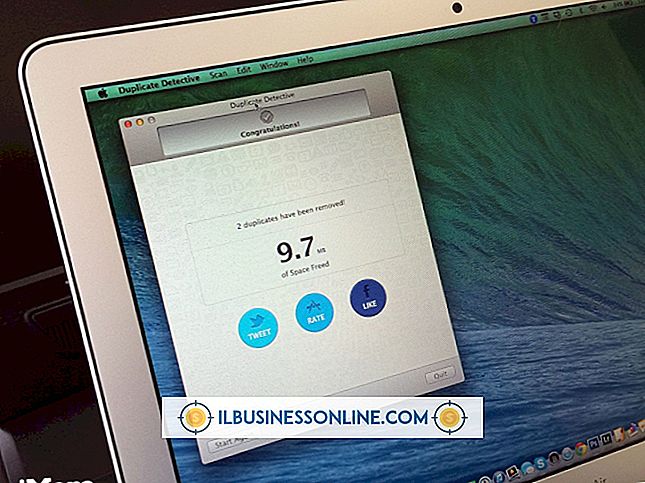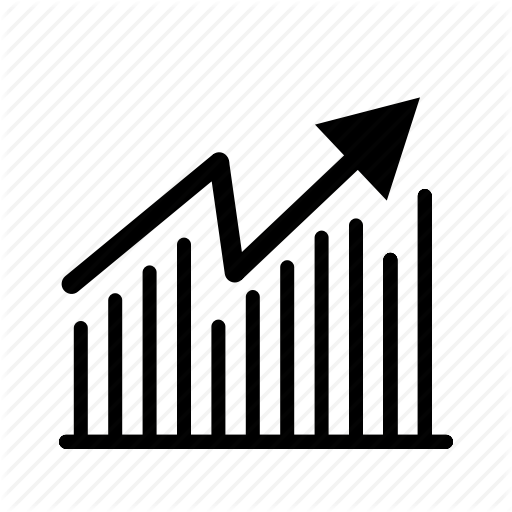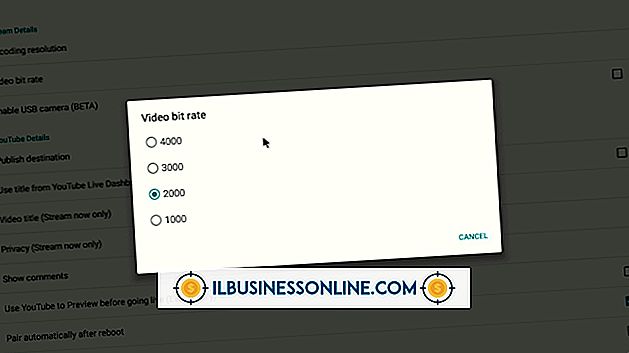Hur man använder IF-funktionen i Excel 2007 med absoluta referenser

Celler i Excel hänvisas till med hjälp av relativa eller absoluta referenser. En formel med relativa referenser ändras när cellens position gör det. Om exempelvis en cell har en formel "= A1" och du kopierar formeln till "A2" ändras innehållet automatiskt till "= A2". Absoluta referenser tillåter dig dock alltid att hänvisa till en cell i en specifik plats, genom att placera dollartecken framför cellens kolumnbrev och radnummer, till exempel "$ A $ 1". IF-funktionen låter dig basera en formel resultat om ett visst villkor är sant eller felaktigt. Att använda IF-funktionen med absoluta referenser tvingar cellreferensen i en formel att förbli konstant.
1.
Öppna ett Excel-kalkylblad och lägg till data i två kolumner, där den första kolumnen har ett nummer och den andra har fyra olika. Skriv till exempel "18" i cell "A1" och "30", "13", "80" och "7", i cellerna "B1", "B2", "B3" respektive "B4".
2.
Välj en annan kolumn. Klicka på sin första cell och lägg till en formel som jämför innehållet i den första kolumnens cell till innehållet i den andra kolumnens första cell. Till exempel, klicka på cellen "C1" och sedan "Infoga funktion" -knappen nära formeln rutan. Välj "Om" och sedan "OK" för att öppna ett fönster.
3.
Skriv ett kommando som frågar om innehållet i den första kolumnens cell är mindre än innehållet i varje av cellerna i den andra kolumnen. Skriv till exempel "$ A $ 1 <B1" i fönstret "Logical_test" textrutan. Skriv "Ja" i textrutan nära "Value_if_true" och "No" i textrutan "Value_if_false." Klicka på "OK" för att göra den formel du skapade visas i formellistan. För detta exempel visas "Ja" i "C1" för att ange att 18 är mindre än 30.
4.
Kopiera och klistra in formeln från den första cellen i den tredje kolumnen till de andra tre. För det här exemplet, kopiera och klistra in formeln från "C1" till cellerna "C2" till "C4". Alternativt klickar du på "C1" och dra ner den nedre högra sidan av den markerade rutan ner till "C4". värdena "Nej", "Ja" och "Nej" visas i respektive celler.
5.
Klicka på varje formelcell i den tredje kolumnen, i sin tur. Klicka till exempel på "C1" och sedan "C2". Observera att cellreferensen för den första kolumnen inte ändras inuti formeln, men att värdet för den andra kolumnens radnummer ändras när den valda cellplatsen ändras. För detta exempel visas formeln inuti "C2" som "$ A $ 1 <B2, " Ja ", " Nej "