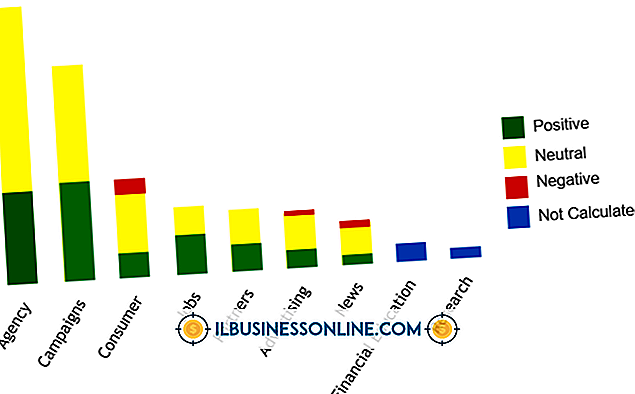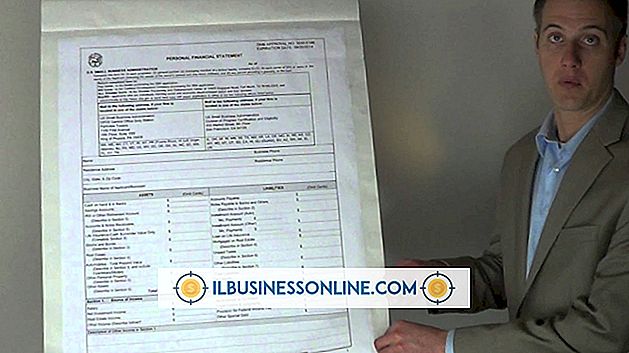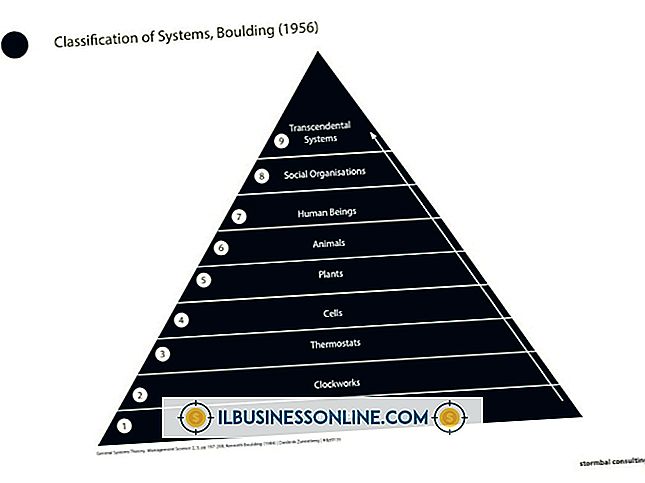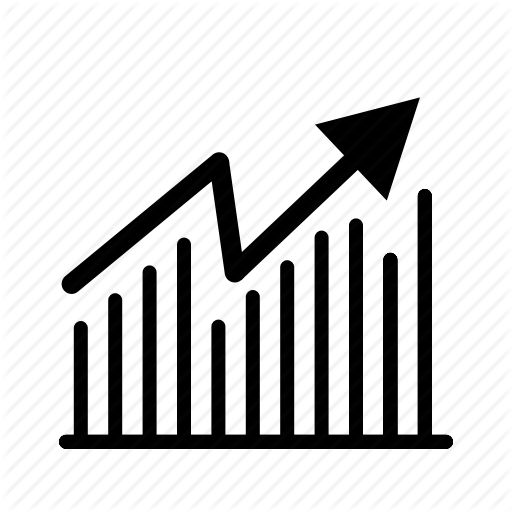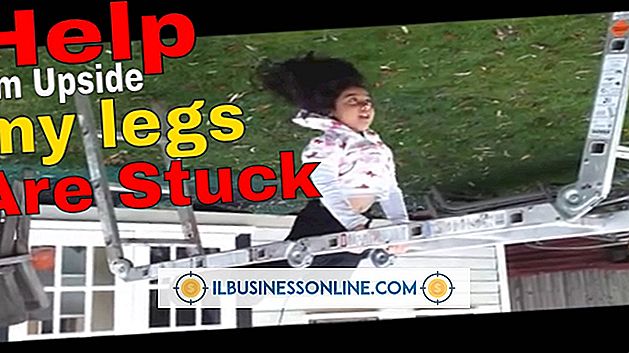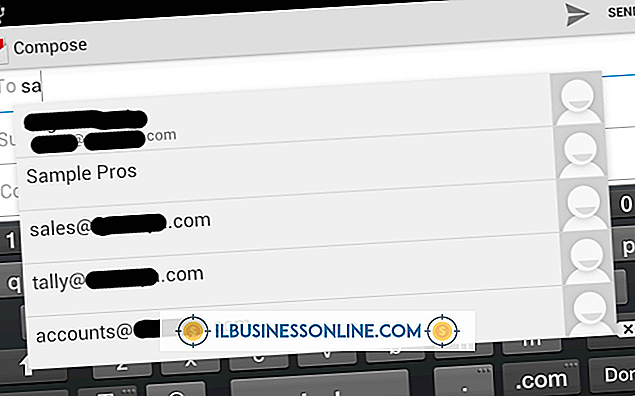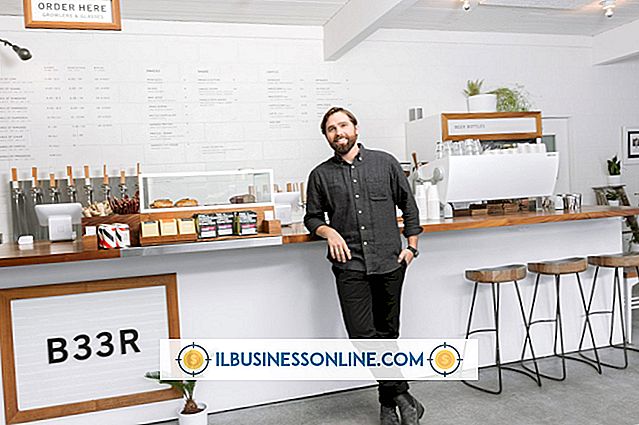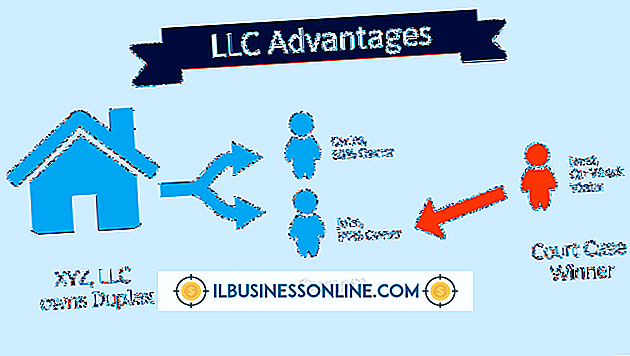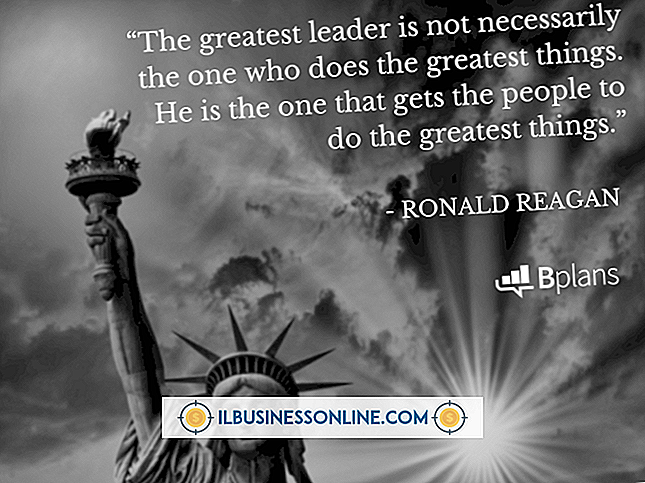Hur man gör en Chalky Look i Photoshop

Photoshop Elements 10 tillhandahåller ett filter som omvandlar en färgbildsfil så att den liknar en monokromatisk kritritning. Detta filter - när det till exempel tillämpas på en bild med hög kontrast - producerar en bild med ett surrealistiskt utseende med områden av grå. För en bild med låg kontrast mellan mörka och lätta områden, visar den konverterade bilden ett mjukt, kritigt utseende med en mer subtil blandning av grå och vit för skuggorna och höjdpunkterna.
1.
Klicka på Windows-tangenten för att öppna "Start" -menyn.
2.
Skriv "Photoshop Elements" i rutan "Sök program och filer" för att få fram sökresultaten.
3.
Klicka på "Adobe Photoshop Elements 10." Klicka på alternativet "Edit" under "Organize" knappen på välkomstskärmen. Ett fönster med grå arbetsytor visas.
4.
Klicka på "File" för att visa en lista med alternativ.
5.
Klicka på "Öppna" för att visa ett galleri med filbilder. Leta upp och dubbelklicka på filbilden du vill redigera. Filen öppnas för bildfönstret.
6.
Klicka på "Filter" för att visa en lista med alternativ.
7.
Peka markören över "Sketch" för att öppna en undermeny.
8.
Klicka på "Chalk & Charcoal" för att förhandsgranska bilden i ett nytt fönster. Den konverterade bilden visas grå och vit. Skärmens högra fönster innehåller bildminnebilder av filtereffekter på en äppelbild.
9.
Förfinera bilden genom att klicka och dra skjutreglagen på raden i tre rader: "Charcoal Area, " "Chalk Area" och "Stroke Press." Genom att dra skjutreglagen till höger ökar intensiteten. Värden mellan 0 och 20 kan också skrivs i textrutorna för "Charcoal Area" och "Chalk Area." Ett värde mellan 0 och 5 går i textrutan "Stroke Pressure".
10.
Klicka på "OK" när du är nöjd med dina effekter.
11.
Klicka på "File" för att öppna en lista med kommandon. Klicka på "Spara som" för att öppna dialogrutan. Skriv ett nytt filnamn i textrutan "Filnamn". Du kan också kryssa i kryssrutan för "Som en kopia" för att uppdatera det ursprungliga filnamnet med "kopia" tillagt. Klicka på "Spara".