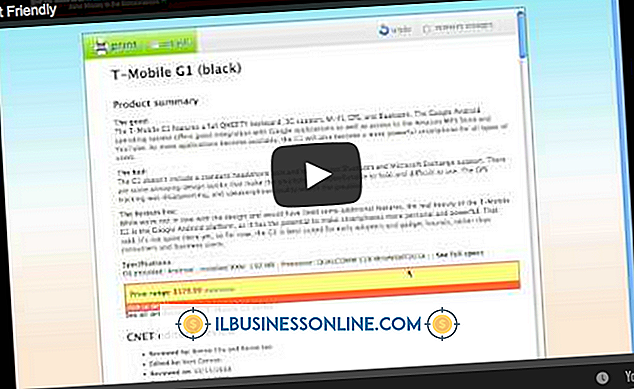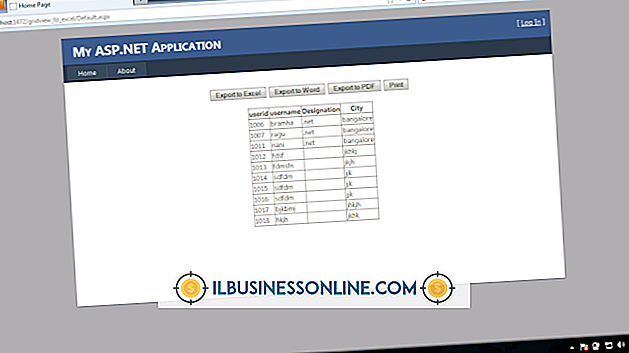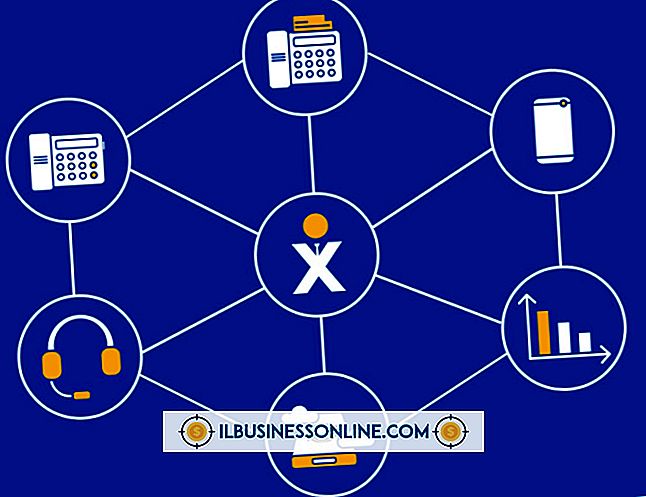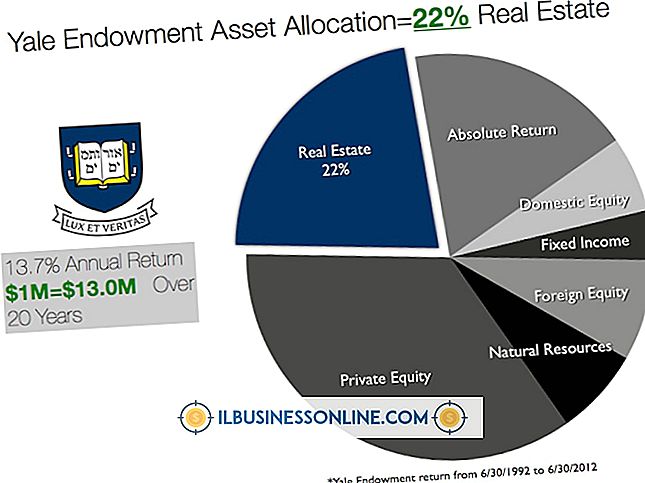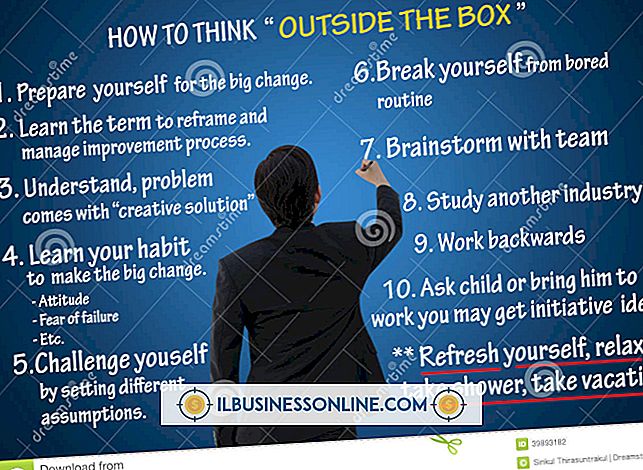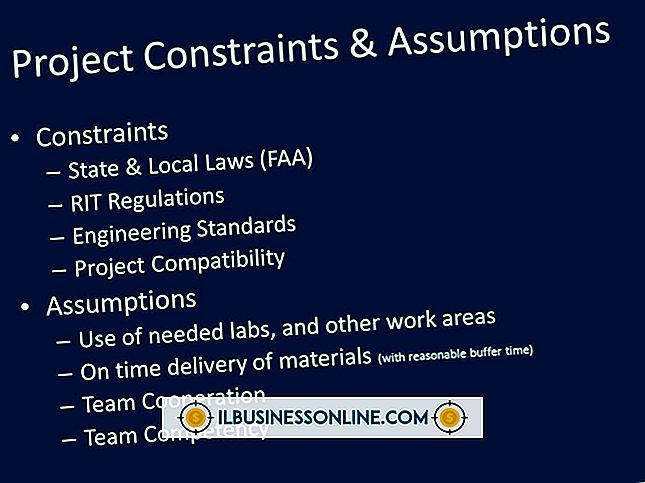Så här använder du VPN på en iPad

Det finns få VPN-tjänster tillgängliga på marknaden som fungerar på en iPad. För det mesta arbetar VPN med fullständiga datoruppsättningar. Men VPN-program som Junos Pulse, Cisco AnyConnect eller HotSpot Shield tillåter dig att använda SSL VPN för att ansluta till Internet, liksom den inbyggda VPN-funktionen på iPad. Företagare som behöver ansluta säkert till Internet kan förlita sig på en av dessa appar, som kan hämtas från App Store. Du kan manuellt konfigurera en avancerad VPN-tjänst som använder ditt företags server för att verifiera. Alternativt är HotSpot Shield ett enkelt, förkonfigurerat VPN som ansluts till en extern server.
Junos Pulse
1.
Tryck på "Configuration" knappen på huvudskärmen. Välj "Lägg till ny konfiguration" i konfigurationsmenyn.
2.
Ange ett namn för den här anslutningen och fyll i de obligatoriska fälten. Varje företag VPN kommer att vara annorlunda, fråga din VPN-administratör för den information som krävs i varje fält.
3.
Klicka på "OK" för att bekräfta dina inställningar och kör ett test för att se till att allt fungerar korrekt. Om det finns ett problem med anslutningen måste du kontakta din VPN-administratör. Administratören öppnar en supportbiljett med Junos och ger dig de instruktioner som behövs för att korrigera din VPN-tjänst.
Cisco AnyConnect
1.
Tryck på "Inställningar" och tryck sedan på "VPN".
2.
Välj "Lägg till VPN-konfiguration" och tryck sedan på "IPSec."
3.
Ange din konfigurationsinformation i varje fält. Kontakta din IT-support skrivbord för rätt information.
4.
Tryck på "OK" för att spara informationen och börja använda VPN-tjänsten.
HotSpot Shield
1.
Hämta HotSpot Shield-programmet från App Store och låt det installeras på din iPad.
2.
Tryck på HotSpot Shield-ikonen. Välj en plan från listan med alternativ. Du kan välja en kostnadsfri prövning, betalning per månad eller betalning per år. När du väl har valt ett alternativ anger du betalningsinformation om det behövs och bekräftar sedan ditt alternativ för att ansluta till VPN-tjänsten.
3.
Klicka på "Your Bandwidth Savings" knappen efter anslutning till VPN. Välj önskat bandbreddsalternativ: Av, Låg, Mellan eller Hög. Av ska användas för gratis internetanslutningar. De andra alternativen ger bandbreddssparande alternativ för att minska din månatliga dataplanräkning.
Inbyggd VPN
1.
Tryck på appen Inställningar och tryck sedan på "Allmänt", "Nätverk" och "VPN".
2.
Välj "Lägg till VPN-konfiguration" och använd de inställningar som tillhandahålls av din IT-administratör. Om din bärbara dator eller skrivbord redan har konfigurerats med en VPN kan du i de flesta fall använda samma inställningar.
3.
Tryck på Inställningar-appen igen och leta efter det nyskapade VPN-alternativet. Växla omkopplaren så att den läser "På" för att aktivera den nya VPN-tjänsten. När den är ansluten visas VPN-ikonen i statusfältet.
Tips
- Information som måste anges i konfigurationsverktyget på alla VPN-konfigurationsskärmar innehåller Server IP, Konto eller Användar-ID, lösenord, ett certifikat som tillhandahålls av VPN-administratören eller en hemlighet, som är VPN-terminologi för ett annat lösenord. Du måste också ange i gruppnamnet.