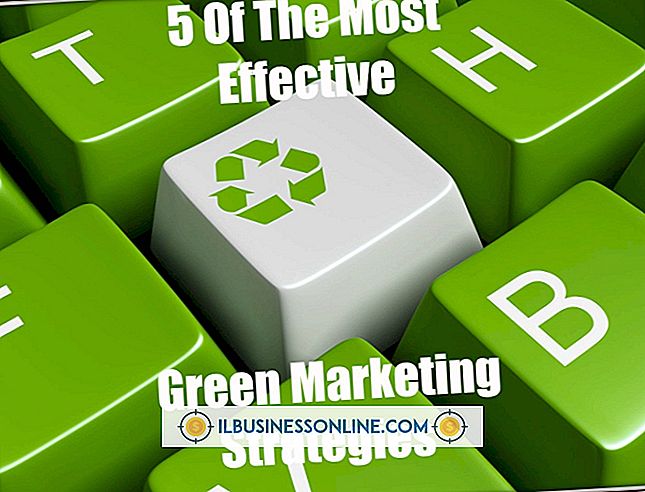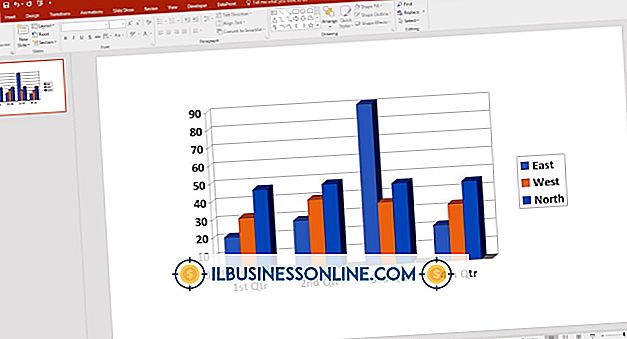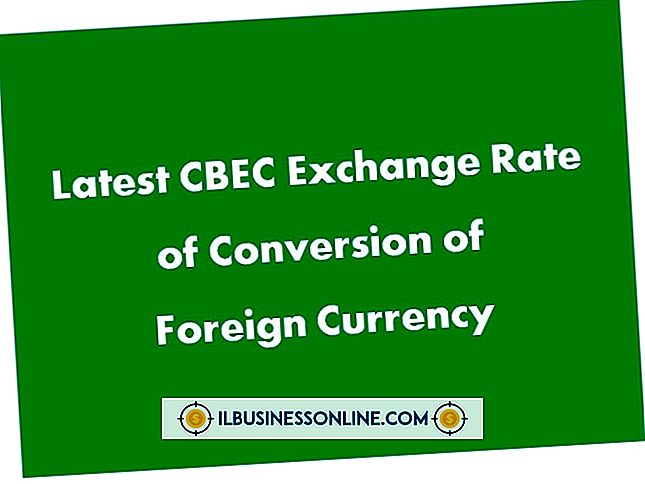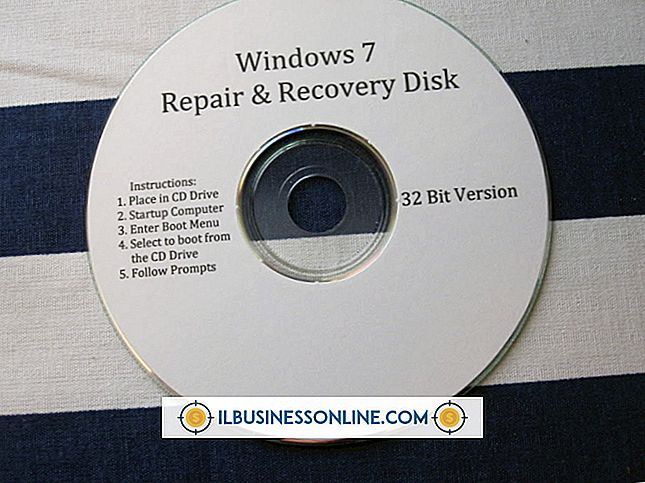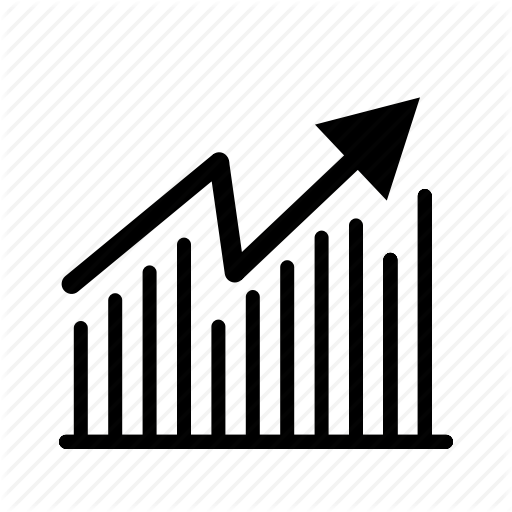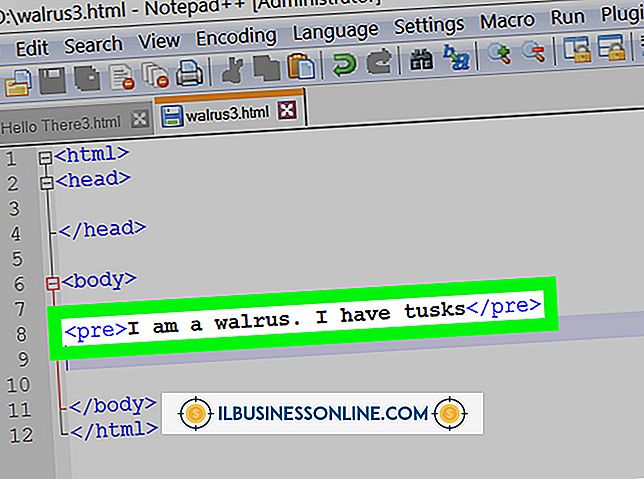Så här inaktiverar du viloläge när en MacBooks lock är stängd

Till skillnad från Macbook Pro går den vanliga Macbook-linjen automatiskt i viloläge när du stänger locket. Det här kan vara irriterande om du vill stänga MacBook men låta det ladda ner programvara som uppdateringsfiler. Du behöver tredje parts programvara för att lösa detta problem.
Ingen sömn
1.
Hämta och installera NoSleep-fil (se Resurser.) Kör filen för att installera programvaran.
2.
Klicka på ikonen NoSleep i verktygsfältet högst upp på skärmen för att aktivera läget "sova inte". Ikonen är två blåa bokstäver Zs.
3.
Öppna Systeminställningar om du vill använda läget tills vidare. I menyn Systeminställningar, hitta inställningarna för NoSleep och kryssa både "Inte somna när luckan är stängd" och "Starta NoSleep Utility vid systemstart."
Smartsleep
1.
Hämta och installera SmartSleep-programmet (se Resurser.)
2.
Hämta och installera SmartSleep Insomnia plugin från samma webbplats.
3.
Öppna SmartSleep-programmet och klicka på längst de fyra ikonerna i programmets verktygsfält. Detta är en ikon för ett brett vaknat ansikte med röda ögon. Din MacBook går nu inte i viloläge om eller inte tills du stänger av inställningen eller stänger av din Macbook. En pip hörs när du stänger din Macbook fysiskt för att påminna dig om att sömnlösningsläget är påslagen.
tips
- Du kan använda Macbook även när den är stängd om du har en extern bildskärm och ett externt tangentbord och styrplatta eller mus. Det här fungerar bara om MacBook är anslutet till ett vägguttag istället för att stänga av batteriet. Du måste ha MacBook öppen när du ansluter den externa skärmen och väntar på att skrivbordet ska visas på den här skärmen innan du kan stänga MacBook.
- I menyn Preferences i SmartSleep kan du välja att aktivera sömnlöshetsläget endast under en viss tid, varefter din Macbook går i viloläge om det är fysiskt stängd.
Varning
- Använd inte Macbooken med locket stängt under längre tid eftersom det kan orsaka värmeskador.