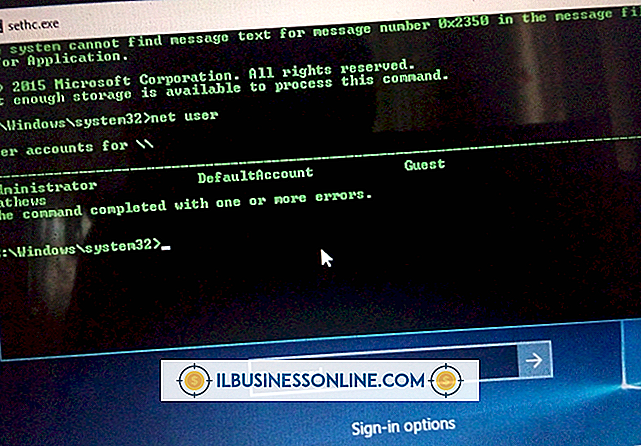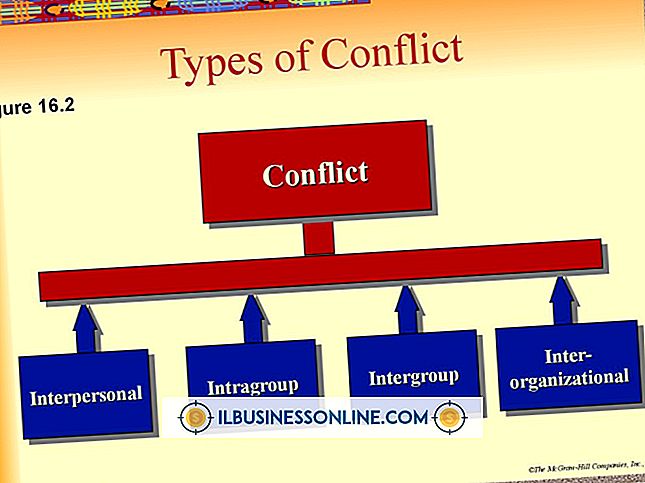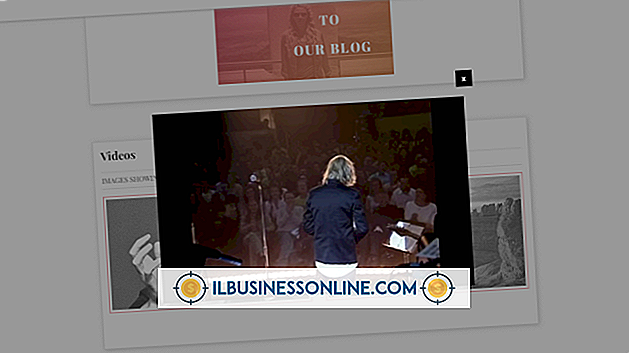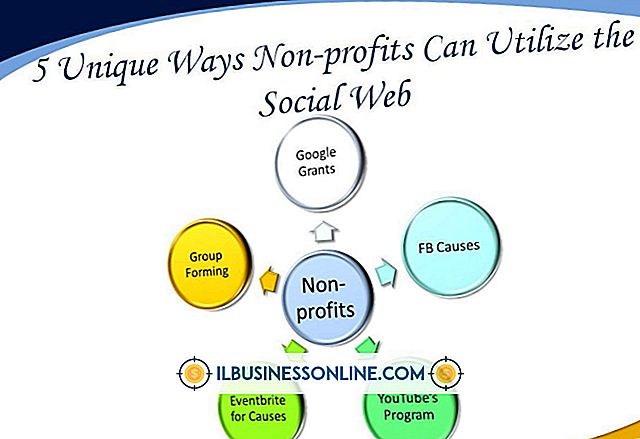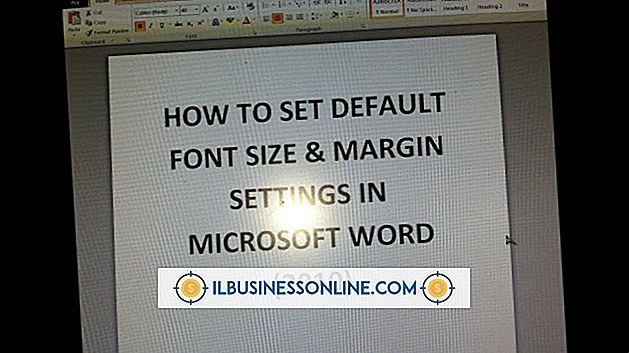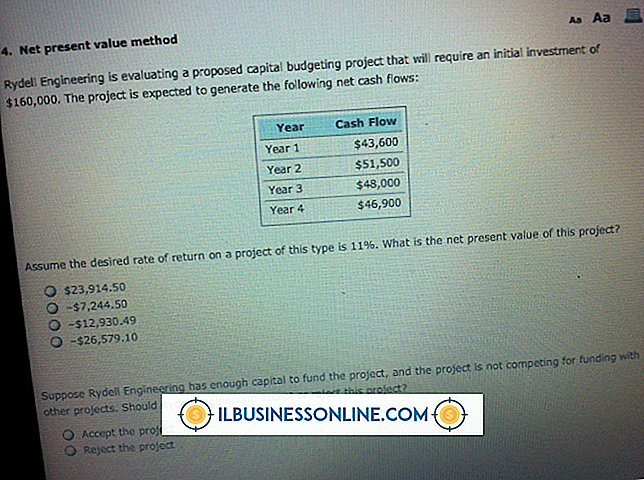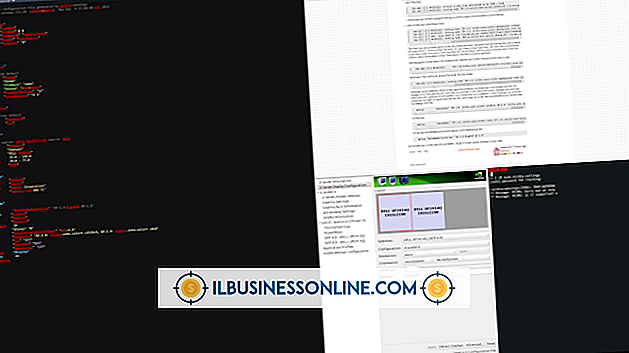Hur man tappar saker borta på Photoshop

Kamerabildedigering och sociala medier bilddelning webbplatser ger dig många alternativ för att filtrera dina bilder, men du kan ta effekter som att blekna långt längre när du använder Adobe Photoshop. Låt Photoshop-funktionerna hjälpa dig att blekna gradvis eller skarpt, utan att förlora något av ditt ursprungliga foto.
Känslan bleknad
Starta Photoshop och öppna bilden för att blekna. Se till att du kan se panelen Lager genom att klicka på fönstermenyn och kolla "Lager". Klicka på Rektangulärt markeringsverktyg och avsnitt av en halv bild. Högerklicka inuti det blinkande området och välj "Layer by Cut." Inget ändras på arbetsytan, men du får se ett nytt lager i panelen Lager. Om du föredrar en mer gradvis blek, snitt av en annan hälft av det här nya lagret och upprepa "Layer by Cut." Ju fler lager du har desto gradvis blir det.
Hur blekningen spelas
Klicka på det översta lagret i panelen Lager. Skjut opacitetsfältet till nästan noll procent, vilket gör att den delen av bilden nästan helt bleknar. Om du bara har två nedskärningar går du från din ursprungliga bild till den nästan osynliga sektionen, ett mycket skarpt blekat utseende. Om du har skapat ytterligare lager klickar du på var och en och flyttar Opacity-fältet för varje. Till exempel, med fyra nedskärningar, bör du göra opacitet nivåer på cirka 25 procent, 50 procent, 70 procent och 100 procent, eller ditt föredragna bleka utseende. När du lagrar den nyligen blekade bilden, välj "JPG" från filtyperna. När Photoshop frågar om att platta lagren klickar du på "OK". Du kanske också vill spara originalet, med lager, som en PSD-fil, så att du kan komma åt och ändra blekningen i framtiden.
varning
Dessa anvisningar fungerar för både Photoshop CS6 (Creative Suite) och Photoshop CC (Creative Cloud). Att försöka använda dem med tidigare eller senare versioner av programvaran kan leda till skillnader i menyalternativ, funktioner och hur andra delar av programvaran fungerar.