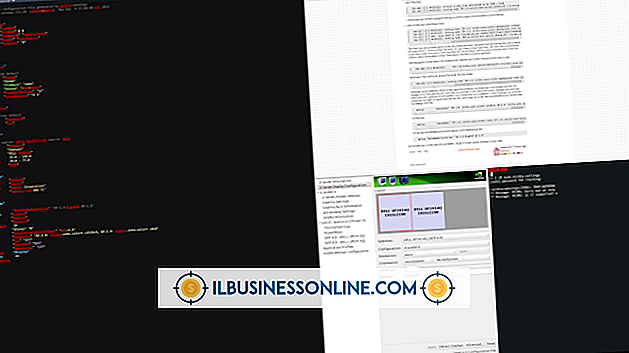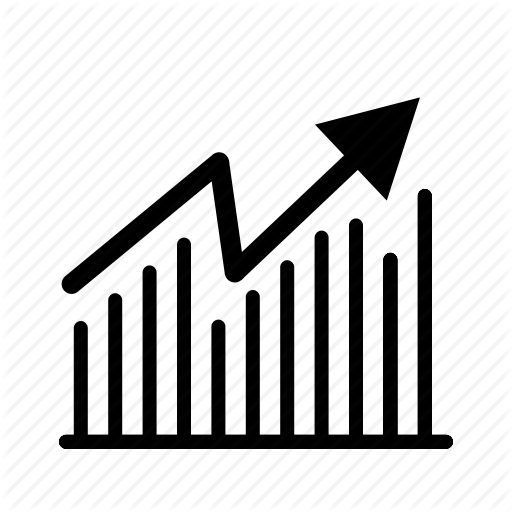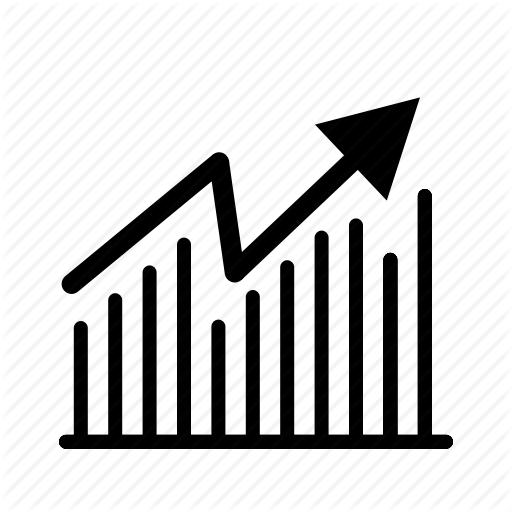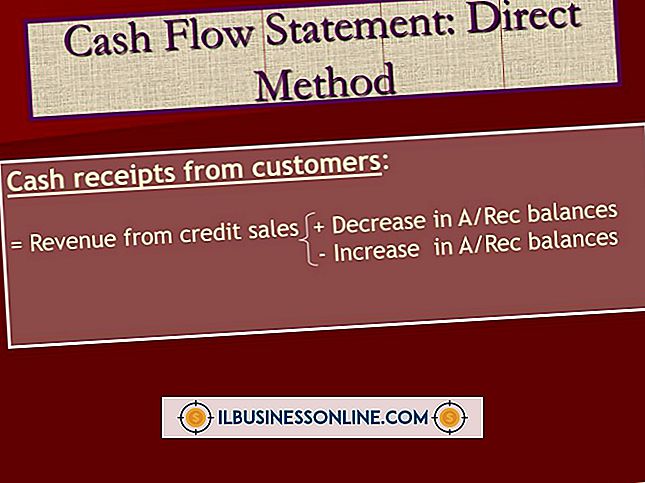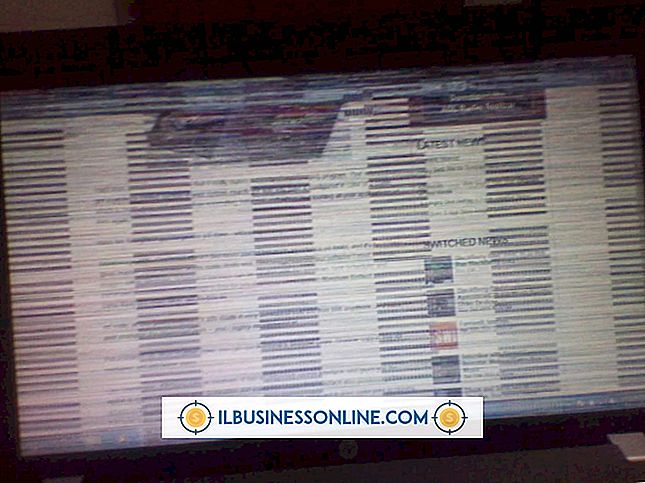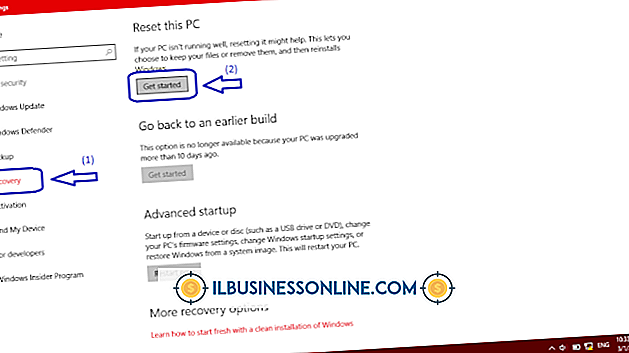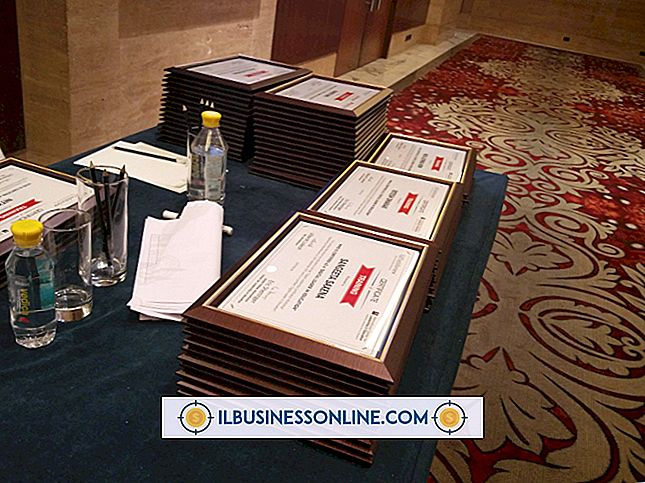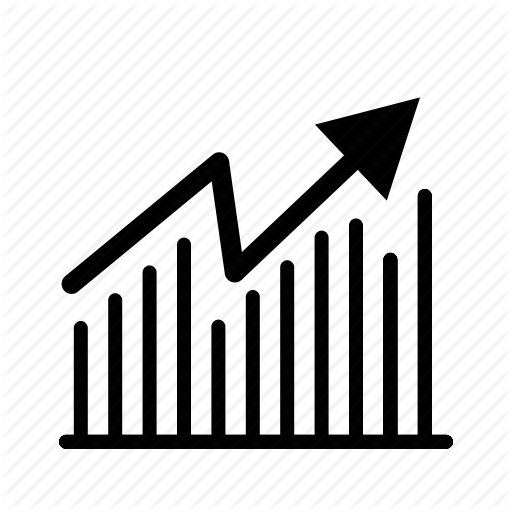Så här gör du Extended Display i Ubuntu

När du ansluter en andra bildskärm till din dator kan du spegla skrivbordet på den nya skärmen, sträcka skrivbordet över båda skärmarna eller stänga av den gamla skärmen och byta till den nya. Du kan aktivera någon av dessa konfigurationer från Display Preferences, men med en fångst: Ubuntu tillåter dig inte att välja explicit vilken åtgärd som ska vidtas. Med andra ord, för att förlänga bredden på ditt skrivbord måste du välja rätt kombination av alternativ från gränssnittet, eftersom Display Preferences inte har inställningen Utöka dessa visningar som Microsoft Windows gör.
1.
Anslut din sekundära bildskärm till rätt videokontakt på din dator.
2.
Öppna Dash, skriv "resolution" i sökfältet och välj sedan "Displays" under under Program.
3.
Klicka på knappen "Upptäck displayer" om endast en bildskärm visas på skärmen och avmarkera kryssrutan "Mirror Displays", om tillämpligt.
4.
Välj sekundärmonitorn och vrid sedan den till "På" för att aktivera båda skärmarna. Välj den önskade upplösningen för skärmen från rullgardinsmenyn "Upplösning".
5.
Placera skärmarna på skärmen så att deras konfiguration matchar din fysiska inställning och klicka sedan på "Apply" för att spara dina ändringar.
Tips
- Om du kör en äldre version av Ubuntu eller inte har enhet, klicka på "System", peka på "Inställningar" och klicka sedan på "Monitors" eller "Display."
Varning
- Informationen i denna artikel gäller Ubuntu 13.04 och 13.10. Det kan variera något eller betydligt med andra versioner eller produkter.