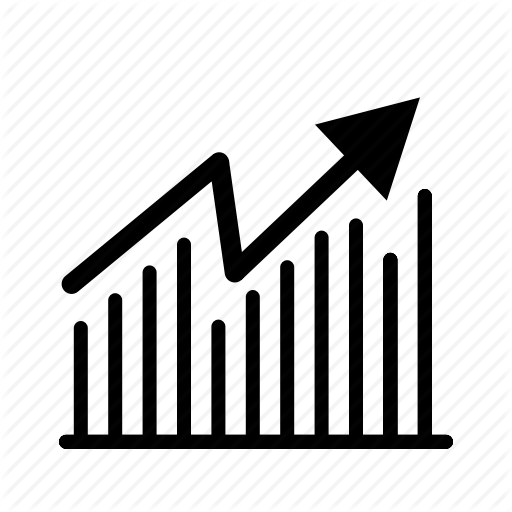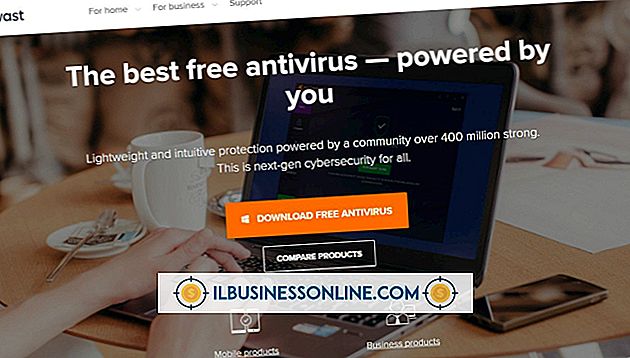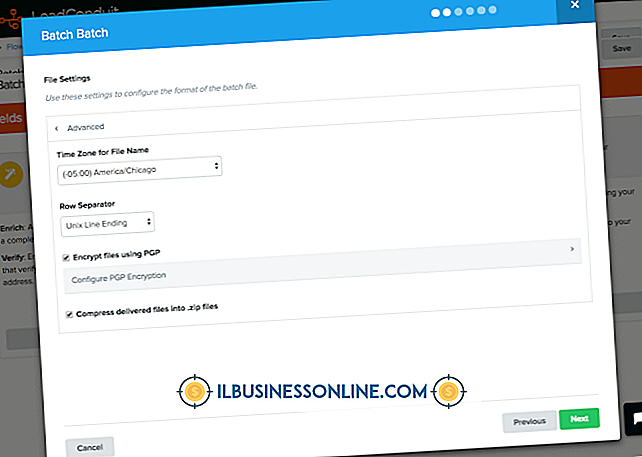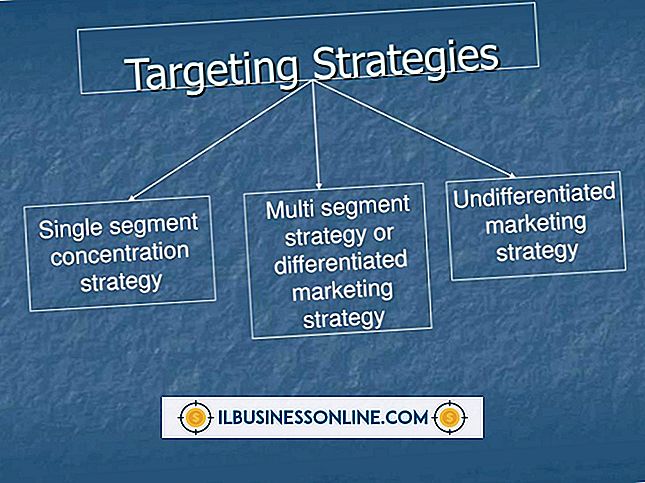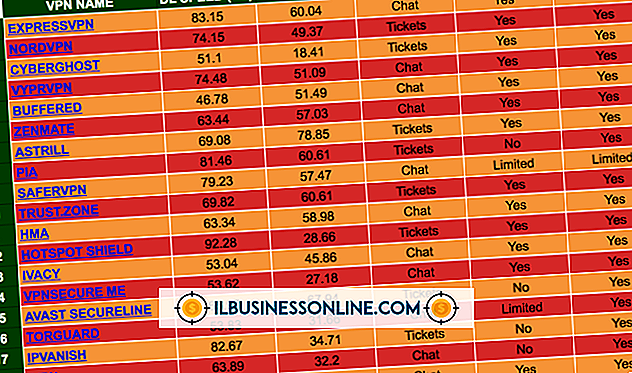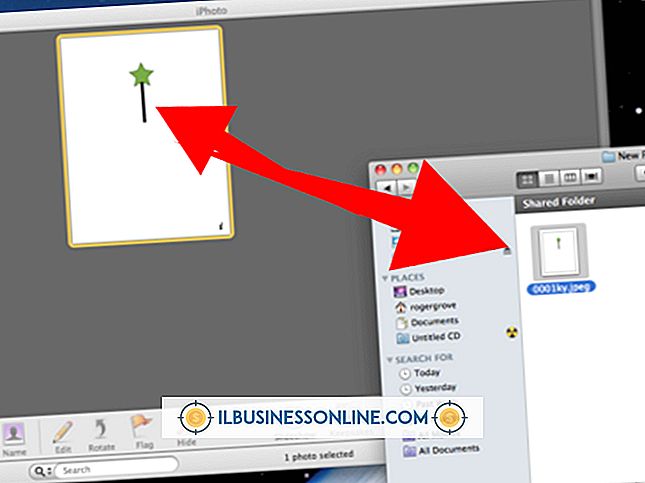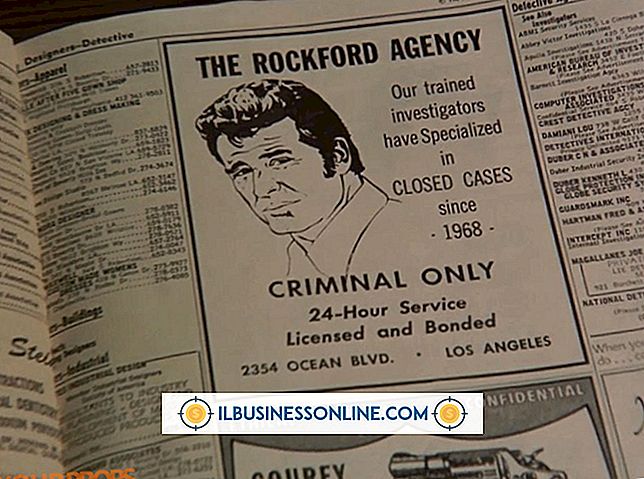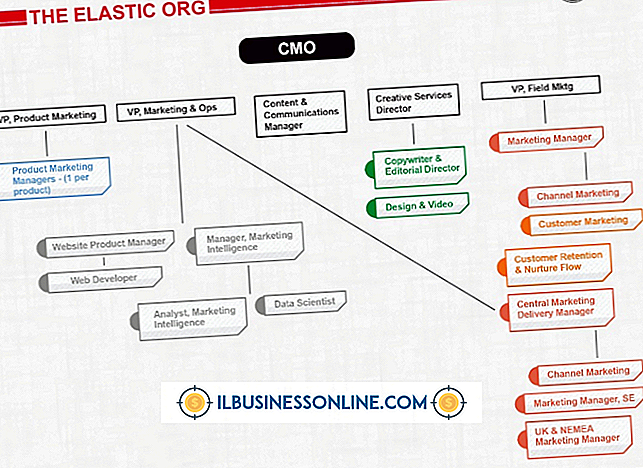Så här fixar du Internet Explorer Unhandled Exceptions

Om ditt företag är som mest, beror du på Internet för att hålla dig uppdaterad med nyhetsnyheter och kommunicera med leverantörer och kunder. I de flesta fall ger Internet Explorer en problemfri webbläsningsupplevelse så länge du har en pålitlig anslutning. Som andra webbläsare stöder Internet Explorer användningen av tillägg, plugins och verktygsfält som kan hjälpa till att förbättra din Internet-upplevelse. Men dessa tilläggsverktyg kan ibland orsaka obehandlade undantagsfel. Obehandlade undantagsfel orsakar vanligtvis att Internet Explorer kraschar eller blir oförsvarlig. För att lösa obehandlade undantagsfel måste du ta bort eller installera om det missbrukande tillägget.
Verifiera tillägg
1.
Starta Internet Explorer.
2.
Klicka på ikonen "Verktyg" (växel) och välj sedan "Hantera tillägg". Klicka på "Alla tillägg" under Visa rubrik.
3.
Välj den första tillägget i fönstret Hantera tillägg och klicka sedan på "Inaktivera". Gör samma för alla andra tillägg på listan för att inaktivera dem.
4.
Stäng av Internet Explorer och starta om det. Bläddra på webben i några minuter för att avgöra om inaktiveringen av alla tillägg löser problemen med de obefintliga undantagen. Om du inte längre upplever obehandlade undantagsfel kan du börja omaktivera tilläggen en i taget. Om deaktivera tilläggen inte löser problemet måste du återställa Internet Explorer.
5.
Klicka på ikonen "Verktyg" igen och klicka sedan på "Hantera tillägg." Klicka på "Visa" listrutan och välj sedan "Alla tillägg."
6.
Markera den första tillägget i listan och klicka sedan på "Aktivera". Starta om Internet Explorer och sök på webben för ett tag för att se om webbläsaren kommer att krascha eller köra normalt. Du kan behöva testa webbläsaren flera timmar för att se till att du har löst helt omhändertagna undantagsfel helt. När du testar Internet Explorer, försök att replikera felen genom att besöka samma webbsidor eller utföra identiska online-uppgifter som ursprungligen orsakade problemen.
7.
Aktivera de andra tilläggen på listan en i taget. Starta om Internet Explorer varje gång efter att du har aktiverat ett tillägg för att testa webbläsaren noggrant. När du återaktiverar det problematiska tillägget, måste det obehandlade undantagsfelet returnera. När det gör, inaktivera tillägget i Internet Explorer och aktivera inte det igen.
Återställ Internet Explorer
1.
Stäng Internet Explorer.
2.
Välj "Windows-D" och klicka sedan på ikonen Internet Explorer på skrivbordet. Klicka på ikonen "Verktyg" och välj sedan "Internet-alternativ".
3.
Välj fliken Avancerat och klicka sedan på knappen "Återställ". Klicka på "Återställ" igen i dialogrutan Återställ Internet Explorer Inställningar.
4.
Klicka på "Stäng" när du blir ombedd att göra det och klicka sedan på "OK". Starta om datorn för att återställa Internet Explorer till standardinställningarna.
tips
- Om du måste inaktivera ett tillägg bör du ta bort det från systemet om möjligt. Många tillägg som verktygsfält och andra IE-hjälpprogram ger avinstallationsprogram som du kan använda för att ta bort dem från Windows. För att göra detta, välj först "Windows-I" och klicka sedan på "Kontrollpaneler". Gå till "Program", och välj sedan tilläggsapplikationsnamnet i programlistan. Klicka på "Avinstallera" -knappen och följ sedan anvisningarna för att avinstallera tillägget i Windows. Starta om datorn om du blir ombedd. Medan de flesta tillägg inkluderar en avinstallerare, gör vissa inte. Om tillägget har en avinstallerare, ta bort tillägget från systemet helt. Om tillägget inte har en avinstallerare, bör det inaktiveras utan att ta bort det helt. Det får inte orsaka några problem. Men i så fall borde du helt återställa Internet Explorer.
- Om du måste avaktivera eller avinstallera ett tillägg som du gillar att använda, kolla utvecklarens webbplats för en uppdaterad version. En uppdaterad version av tillägget kan vara mer kompatibel med Internet Explorer och inte orsaka obehandlade undantagsfel.