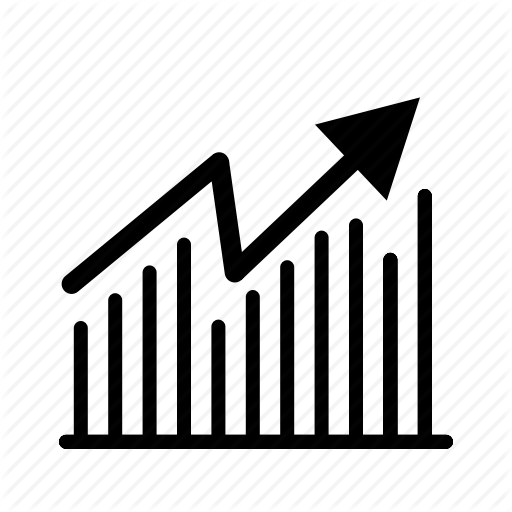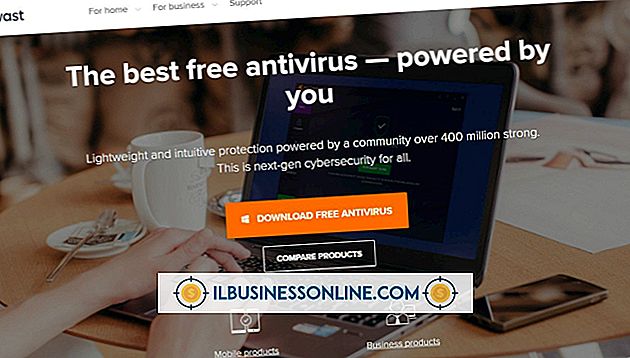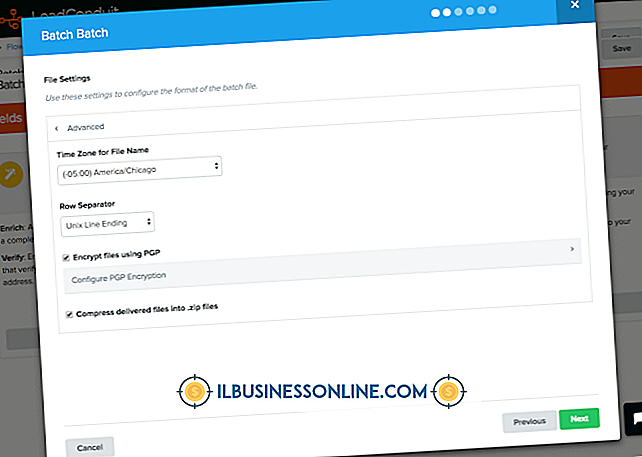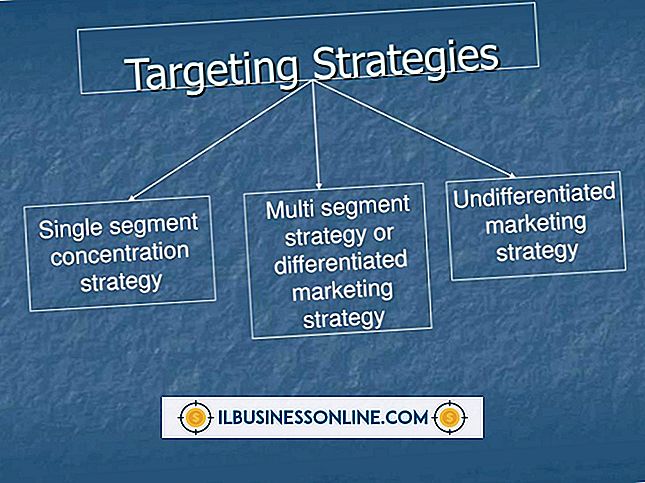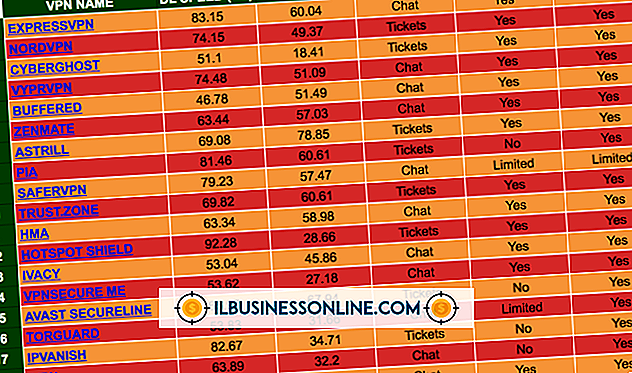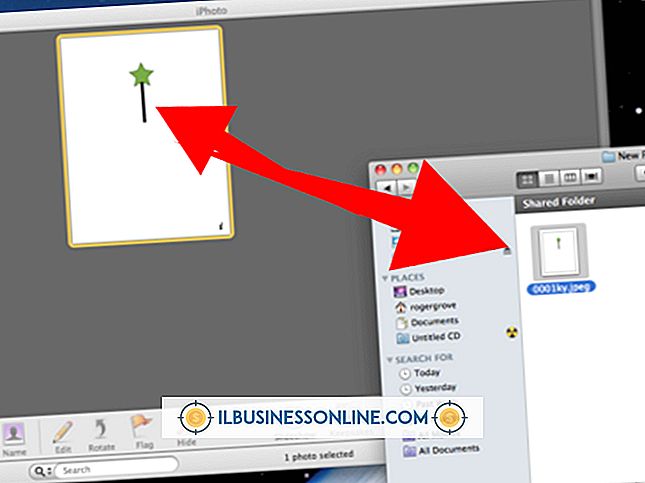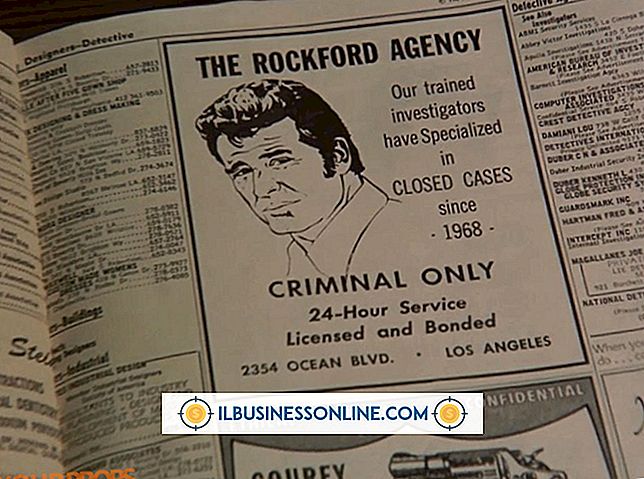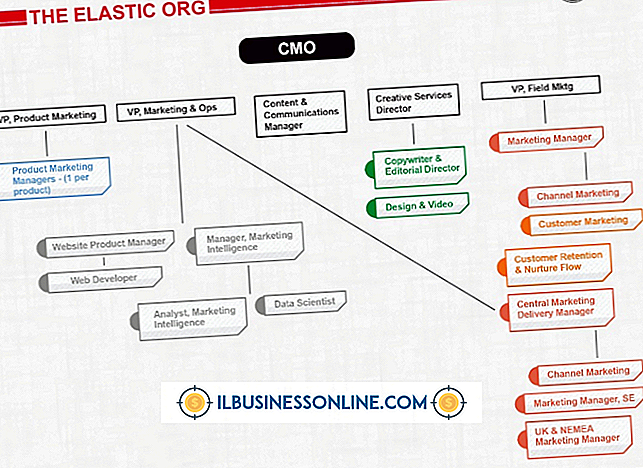Så här lägger du in YouTube i en PowerPoint Offline

Inbäddning av YouTube-videor i dina PowerPoint-presentationer hindrar dig från att navigera iväg från din presentation för att visa videon, vilket kan bryta flödet av din presentation. Att bädda in en YouTube-video direkt i PowerPoint är också perfekt om du ska ge din presentation i en region där du inte har tillgång till Internet. Du kan uppnå detta med hjälp av YouTube Downloader-programmet för att ladda ner YouTube-videon du vill använda direkt till din dator, konvertera videon till ett PowerPoint-vänligt format och sedan bädda in videon i din presentation.
1.
Öppna din webbläsare och navigera till youtubedownloadersite.com. Klicka på den gröna knappen "Gratis nedladdning" på höger sida av webbsidan och spara sedan installationsfilen för YouTube Downloader-programvaran till din dator.
2.
Navigera till var du sparade installationsfilen (YTDsetup.exe) och dubbelklicka sedan på filen för att börja installationen.
3.
Klicka på Windows orb, "Alla program", "YTD YouTube Downloader & Converter" och sedan "YTD YouTube Downloader & Converter" för att öppna programmet.
4.
Välj fliken "Hämta".
5.
Öppna din webbläsare i ett separat fönster. Navigera till youtube.com och sedan navigera till webbplatsen där videon du vill bädda in i en PowerPoint-fil offline är placerad.
6.
Kopiera webbadressen där den specifika YouTube-videon är placerad och klistra in den i fältet till vänster om klistra in URL i nedladdningsdelen av YouTube-nedladdningsprogrammets fönstret.
7.
Klicka på rullgardinsmenyn till höger om Hämta kvalitet och välj sedan kvaliteten på videon du vill ladda ner.
8.
Klicka på mappikonen till höger om Spara till och välj sedan vart du vill spara filen som hämtas från YouTube.
9.
Klicka på den röda knappen "Ladda ner" i nedre vänstra hörnet av programfönstret för att börja hämta videon från YouTube till din dator. YouTube-nedladdningsprogramfönstret växlar automatiskt för att visa fliken Aktivitet, som visar hur videodownloaden fortskrider. När nedladdningsstatusen säger "Avslutad" är videon klar att hämta.
10.
Välj fliken "Konvertera" efter att videon är klar nedladdning.
11.
Klicka på mappikonen till höger om "Välj videofilen".
12.
Klicka på rullgardinsmenyn till höger om Konvertera video till och välj sedan antingen WMV eller AVI, eftersom det här är de enda filtyperna som YouTube Downloader-utgångarna kan lägga till i en PowerPoint-presentation.
13.
Klicka på rullgardinsmenyn till höger om Konverteringskvalitet och välj sedan utkvaliteten för din konverterade fil.
14.
Klicka på mappikonen till höger om Spara till och välj sedan vart du vill spara den konverterade videofilen. Klicka på den röda knappen "Konvertera video" för att börja konvertera videon. När videon är klar konverteras statusen till "Slutförd". Stäng fönstret YouTube Downloader.
15.
Öppna Microsoft PowerPoint på din dator.
16.
Navigera till bilden där du vill bädda in den konverterade videoen du sparade till din dator från YouTube och välj sedan fliken "Infoga".
17.
Klicka på "Movie" -ikonen i avsnittet Movie Clips och navigera sedan till den film du vill infoga. Välj filmen och klicka sedan på "OK". En dialogruta visas där du frågar om det infogade videoklippet ska spelas automatiskt eller när det klickas. Klicka på lämpligt alternativ. En ruta som innehåller videon visas i bilden som är aktiv.
18.
Klicka på videon för att välja den och dra sedan den runt för att flytta den till den position där du vill att videon ska visas.
19.
Klicka på videon igen för att välja den och klicka sedan på "Förhandsgranska" i verktygsfältet längst upp på skärmen. Videon börjar spela på sin nuvarande plats.