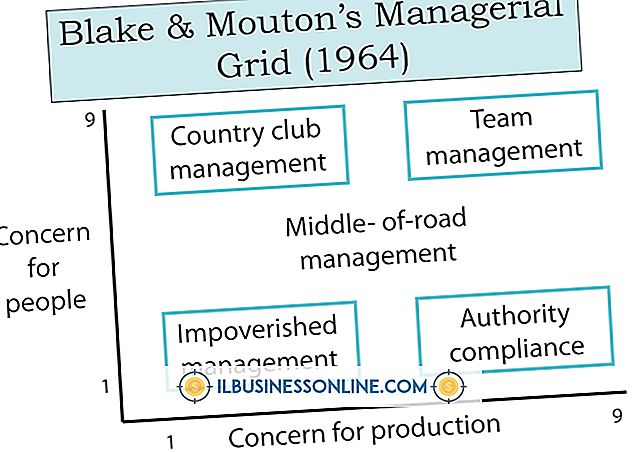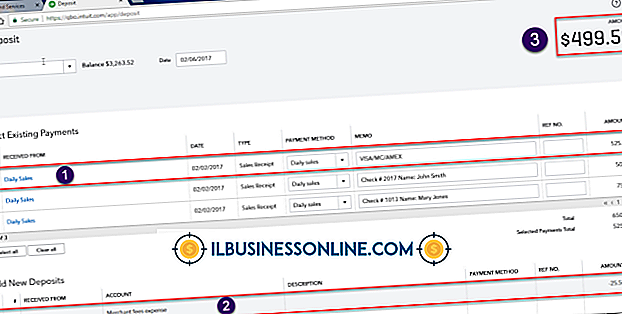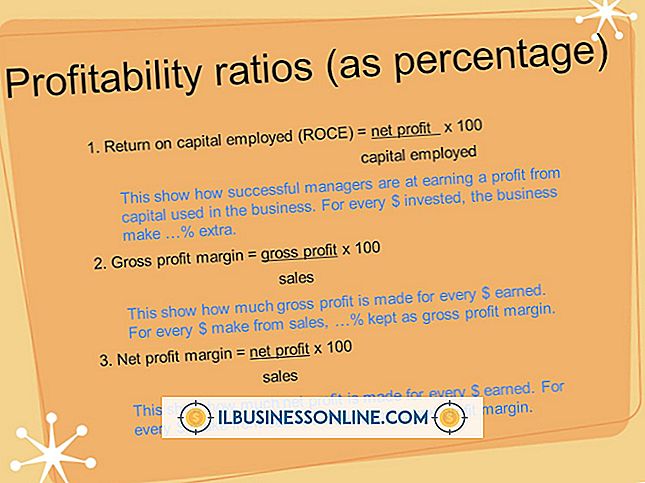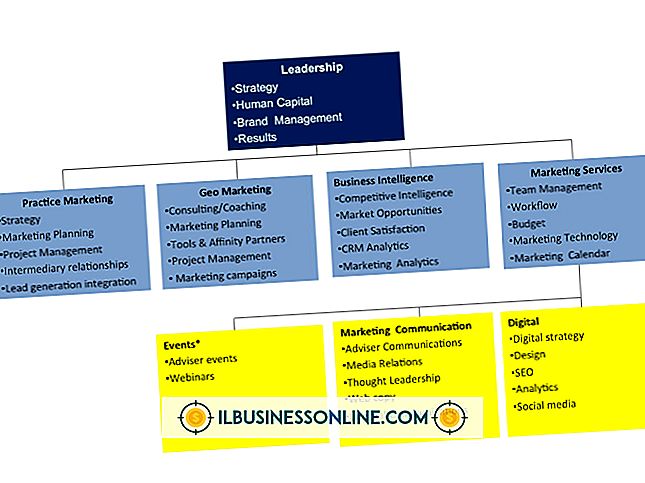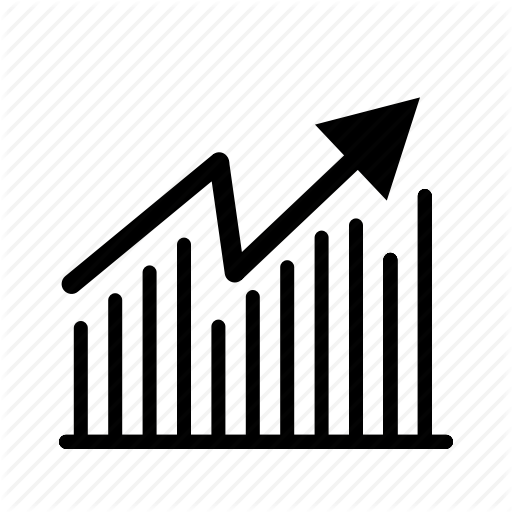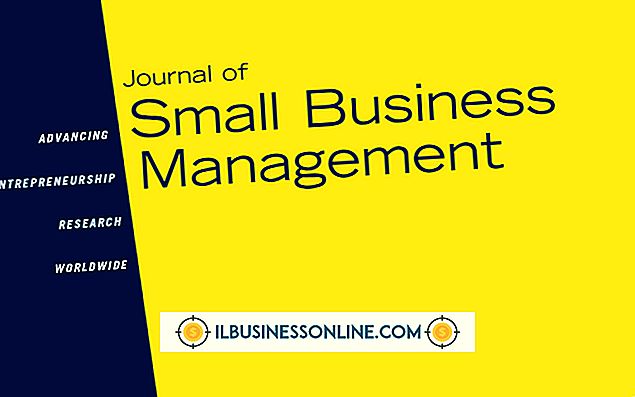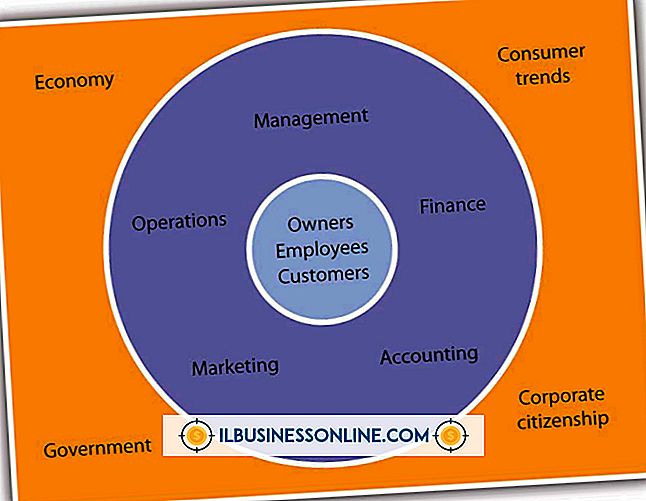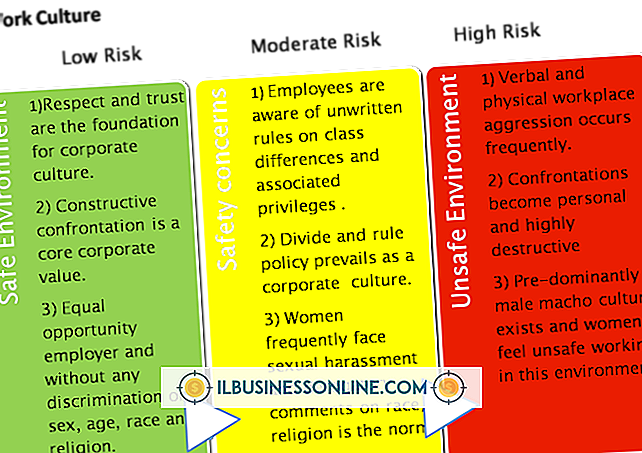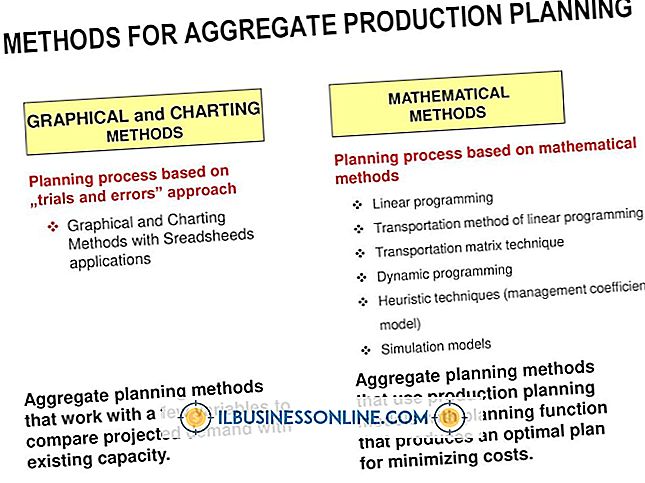Så här laddar du ner bilder till ett minneskort på en Samsung Gravity

Samsung Gravity levereras med en expansionskort för minneskort som låter dig ladda upp innehåll till ett microSD-minneskort som är inlagt i telefonen. Att använda ett microSD-kort för att lagra bilder är fördelaktigt eftersom det sparar telefonens inbyggda diskutrymme. För företagare kan nedladdning av bilder som bilder av produkter och tjänster till din telefon vara användbar eftersom det tillåter dig att dela innehåll med kunder och kunder var du än än går.
1.
Tryck på "Menu" -knappen medan telefonen är i vänteläge och tryck på "9" för att välja "Inställningar".
2.
Tryck på "3" för att välja "Telefoninställningar" och tryck "5" för att välja "USB-läge". Markera "Mass Storage" och tryck "OK" för att spara dina USB-inställningar. Masslagringsinställningen tillåter en datoråtkomst till minneskortet med hjälp av Utforskaren för dataöverföring.
3.
Öppna minneskortplatsen längst ner till vänster på Samsung Gravity och sätt i ett microSD-kort med guldkontakterna nedåt tills det snäpper på plats.
4.
Anslut din Samsung Gravity till datorn med USB-datakabeln. Klicka på Start och klicka på "Computer" för att starta Utforskaren.
5.
Dubbelklicka på telefonens enhet från avsnittet "Apparater med flyttbara enheter" för att öppna minneskortets fönster.
6.
Dra bilder från datorn till minneskortets fönster så att de automatiskt laddas ner till microSD-kortet i Samsung Gravity. Alternativt högerklickar du på bilderna som ska överföras och klickar på "Kopiera". Högerklicka på en tom del av minneskortets fönster och klicka på "Klistra in" för att ladda ner bilderna till microSD-kortet i Samsung Gravity.
7.
Högerklicka på telefonens enhet i Utforskaren och klicka på "Eject" när du är klar. Koppla ur USB-kabeln.
Tips
- Tryck på "Meny" -knappen, välj "Fun & Apps", "Filer" och slutligen välj "Memory Card" för att visa de bilder du laddat ner till minneskortet.