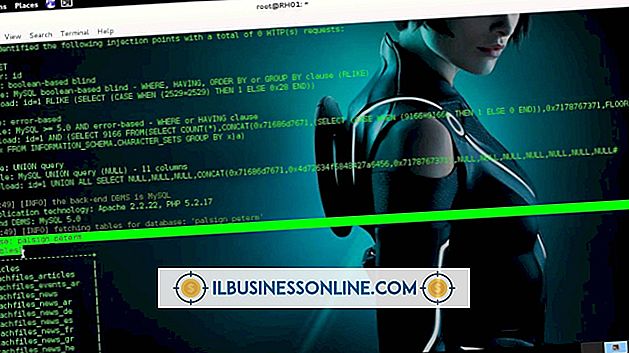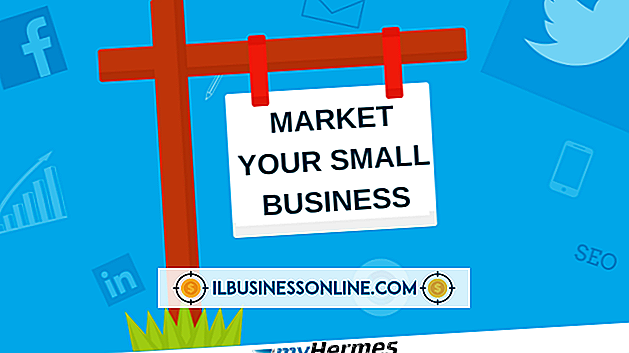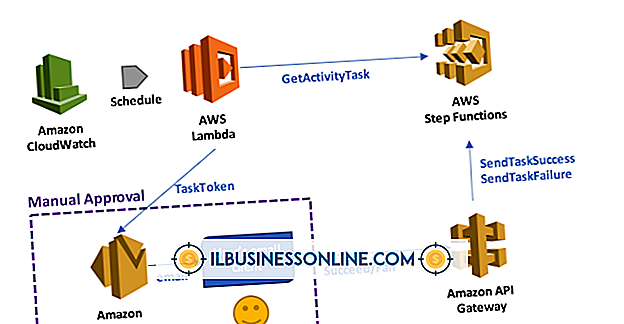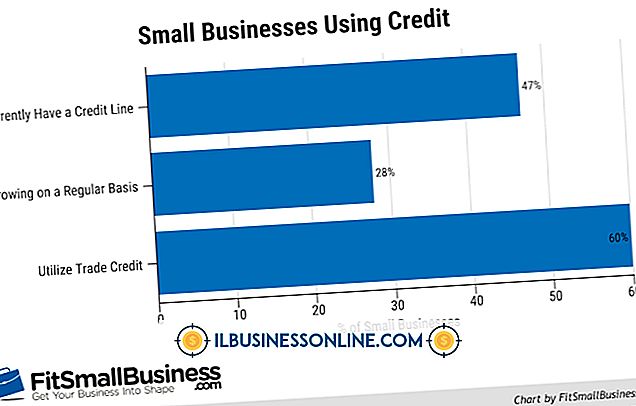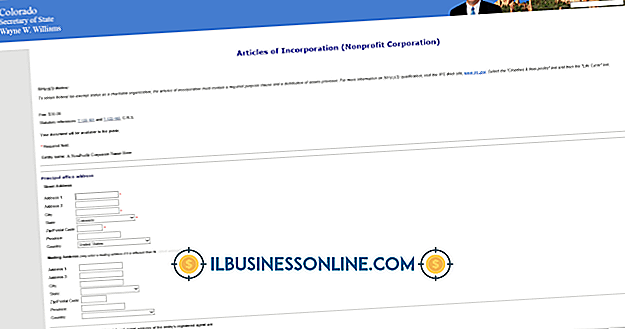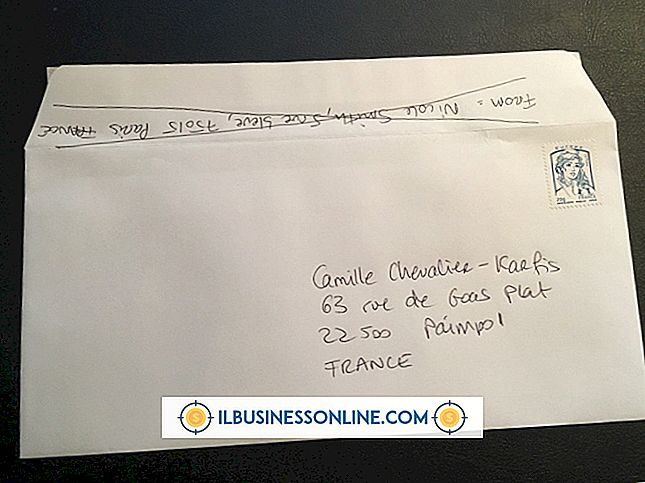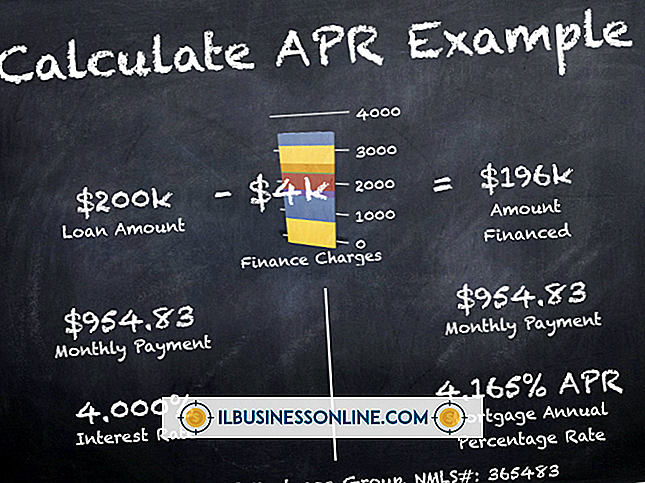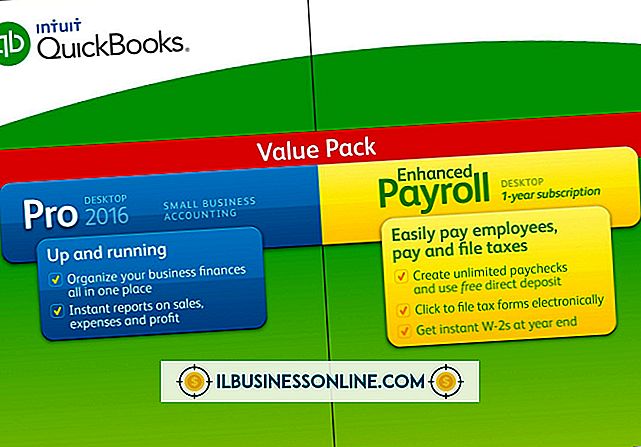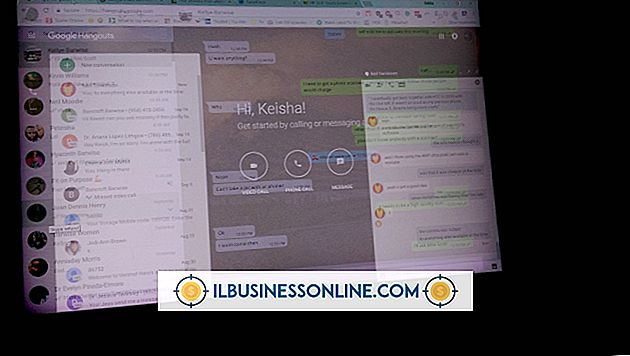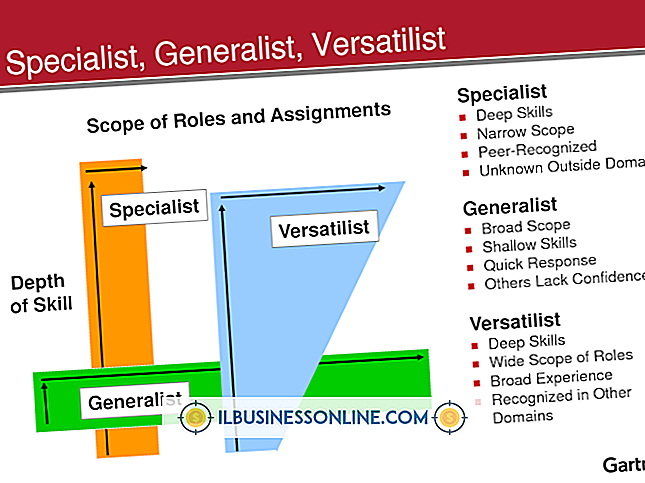Så här redigerar du en mall i MS Word

Alla företag är flytande, så dina företagsdokument ska vara lika bra. När du skapar mallar brukar de spara dig själv och dina anställdas tid, samt skapa standarder i språk, ordalydelse och även hur dokumenten visas. I Microsoft Word kan du redigera mallar, vilket innebär att du inte behöver börja om från början.
1.
Starta Microsoft Word och öppna mallen för att redigera genom att klicka på "Öppna" -alternativet på fliken Filer. Om du vill hitta mallar snabbare klickar du på rullgardinsmenyn Alla filer och väljer "Alla ordmallar" och dubbelklickar sedan på mallen för att redigera.
2.
Bläddra i mallen för att få en bild av hur många sidor den innehåller. de olika delarna den innehåller, t.ex. textlådor och blanketter; och den allmänna layouten.
3.
Gör svepande ändringar i hela mallen genom att klicka på "Välj" på fliken Hem och välj "Välj allt". När all text är markerad, använd bandet alternativ som typsnitt färg och teckenstorlek i avsnittet "Font" för att göra formatera ändringar.
4.
Ta bort något från mallen, till exempel en bild eller textruta, antingen genom att klicka på den eller markera den genom att dra muspekaren och sedan trycka på "Ta bort" -tangenten på tangentbordet. Du kan också ta bort genom att högerklicka och välja "Radera".
5.
Lägg till ett objekt i mallen, t.ex. en textruta, genom att klicka på fliken Infoga. Klicka på "Text Box" -knappen på bandet, välj "Enkel textruta", dra markören för att bilda rutans storlek på mallen och skriv eventuell text om så önskas. Fliken Infoga är också där du klickar på för att lägga till grafiska element i din mall. Klicka på "Bild" -knappen på bandet, bläddra till grafiken och dubbelklicka på den.
6.
Ge mallen en färgad eller mönstrad bakgrund genom att klicka på fliken Sidlayout. Klicka på knappen "Sidans färg" på bandet och experimentera med de färgade rutorna och "Fyll effekter" -menyn. Hoppa över det här steget om du vill använda färgat papper för din mall eller om du föredrar den vita bakgrunden.
7.
Klicka på fliken Fil en gång till. Välj alternativet Spara som, skriv ett annat filnamn eller lägg till datumet eller dina initialer för att ge mallen ett nytt namn. Detta förhindrar att du skriver över originalmallen, så att du fortfarande kan komma åt den. Om du verkligen vill ta bort originalmallen kan du helt enkelt spara den redigerade versionen över originalet genom att hålla samma namn. Se till att menyn "Spara som typ" visar "Ordmall" och klicka på "Spara" -knappen.
Tips
- Du kan också redigera mallarna som följer med Microsoft Word på samma sätt. Klicka på "Ny" efter att ha klickat på fliken Arkiv. Öppna någon av mallarna, till exempel visitkort eller broschyrer, och rediger dem så att de passar dina önskemål.